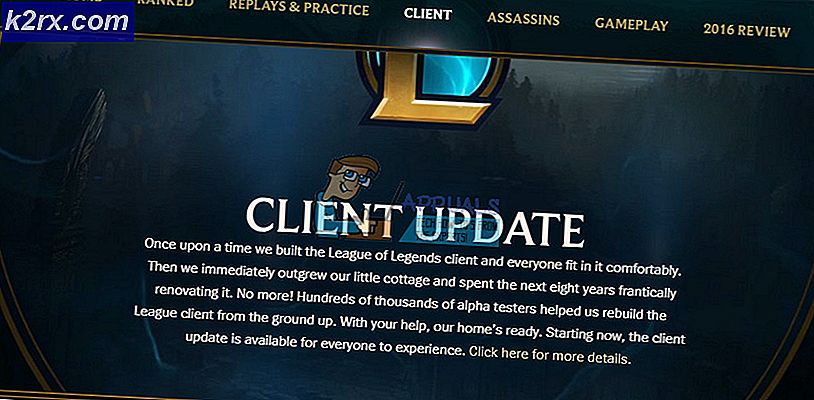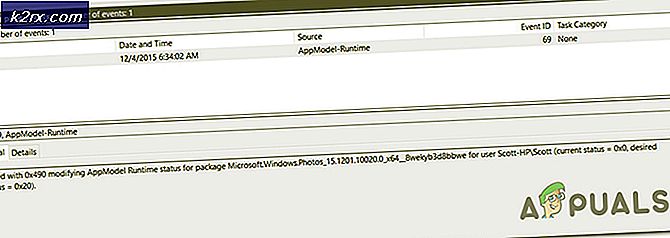Cara Memulihkan Data dari Hard Disk yang Rusak
Seperti semua perangkat elektronik, hard disk drive yang terpasang di komputer Anda dapat kehabisan jus. Tapi itu perangkat yang paling penting karena data Anda disimpan di dalamnya, data yang cadangannya mungkin tidak ada di tempat lain sehingga mungkin menjadi bagian paling penting dari pribadi Anda dan mungkin juga kehidupan profesional Anda.
Sebelum hard disk benar-benar mati tanpa ada peluang pemulihan, itu akan menunjukkan banyak tanda-tanda kesehatannya yang menurun. Sistem Anda akan mulai semakin lamban, bagian data Anda mungkin mulai rusak dan dibangun di diagnostik di BIOS sistem Anda dan bahkan pada Windows akan mulai memberi Anda peringatan. Anda mungkin harus mulai memindahkan data Anda ke hard disk lain.
Tetapi bagaimana jika Anda bahkan tidak dapat masuk ke Windows atau komputer Anda bahkan tidak akan boot? Kemudian ikuti panduan ini untuk memulihkan data Anda sebelum terlambat.
Solusi 1: Boot melalui Live Ubuntu Pada USB
Seperti Windows 7, 8 atau 10, Ubuntu juga merupakan sistem operasi yang banyak digunakan yang hanya dapat dijalankan pada USB Anda saja .
Anda memerlukan USB 4GB untuk menjalankan Ubuntu, PC Windows dengan akses internet, dan hard drive eksternal atau USB tempat Anda menyimpan data yang sudah dipulihkan.
Pertama Anda harus mengunduh Ubuntu. Unduh dengan mengklik di sini
Ini akan menjadi sekitar 1GB. Simpan ke desktop Anda untuk kenyamanan. Biarkan unduhan selesai.
Sekarang unduh Rufus dari tautan ini. Kami akan menggunakannya untuk membuat USB bootable .
Pastikan Anda telah menyalin semua data dari USB karena akan dihapus setelah langkah-langkah berikut.
Jalankan file yang diunduh ( rufus-2.5p.exe ). Konfirmasikan peringatan keamanan apa pun dan klik Ya saat Anda mendapatkan dialog peringatan Kontrol Akses Pengguna. Jendela Rufus sekarang akan muncul. Di dalamnya, pilih USB Anda di bawah Perangkat .
Pilih FAT32 di menu drop down di bawah Sistem file dan pilih Gambar ISO di sebelah Buat disk yang dapat di-boot menggunakan . Klik ikon CD untuk mencari dan memilih iso Ubuntu yang baru saja Anda unduh ( ubuntu-14.04.3-desktop-i386.iso ).
Klik Mulai . Konfirmasikan pesan apa pun yang muncul. Klik tutup ketika proses selesai.
Sekarang hubungkan USB Ubuntu ke komputer target dan nyalakan, dan jika komputer Dell terus menekan F12 sampai Anda masuk ke menu Boot . Jika itu komputer HP, ketuk F9 . Bisa Esc, F1 atau F2 juga karena itu tergantung pada pabrikan komputer Anda. Setelah berada di menu Boot, pilih USB Drive sebagai opsi boot pertama.
Setelah beberapa saat, layar pemuatan berwarna coklat dengan Ubuntu di atasnya akan muncul. Setelah memuat, Klik Coba Ubuntu karena kami hanya ingin menggunakannya untuk memulihkan data, bukan menginstalnya.
TIP PRO: Jika masalahnya ada pada komputer Anda atau laptop / notebook, Anda harus mencoba menggunakan Perangkat Lunak Reimage Plus yang dapat memindai repositori dan mengganti file yang rusak dan hilang. Ini berfungsi dalam banyak kasus, di mana masalah ini berasal karena sistem yang rusak. Anda dapat mengunduh Reimage Plus dengan Mengklik di SiniSetelah beberapa detik, desktop Ubuntu akan memuat dan muncul. Di bilah kiri, di bagian bawah semua partisi hard disk Anda akan dideteksi dan ditampilkan sebagai ikon hard disk . Anda harus membukanya secara individual dan mengenali mereka dengan konten yang mereka miliki.
Untuk membukanya, klik di atasnya . Sekarang hubungkan hard disk eksternal atau USB yang Anda inginkan data dipulihkan. Ikonnya akan muncul di bar juga setelah Anda menghubungkannya. Buka setiap drive, dan jika drive memiliki folder bernama Windows maka itu adalah drive tempat sistem operasi Windows Anda diinstal. Jika Anda memiliki data yang ingin dipulihkan di desktop atau di folder Dokumen, maka di drive itu buka folder bernama Pengguna .
Klik nama akun Anda yang Anda gunakan di Windows. Buka Desktop untuk konten desktop Anda, dan My Documents untuk konten di folder My Documents , dan Unduh untuk Unduhan.
Pilih semua konten dengan menekan Ctrl + A. Klik kanan pada file / folder apa saja dan klik Salin ke . Jendela Pilih Tujuan baru akan muncul. Pilih hard drive eksternal atau USB yang baru saja Anda sambungkan, yang akan muncul di bilah kiri di bawah Perangkat dan klik Pilih . Menyalin akan dimulai.
Jika ada kesalahan saat menyalin file, Anda dapat melewatinya.
Ikuti proses yang sama untuk semua drive lainnya. Semua data Anda akan diketahui dipulihkan.
Solusi 2: Hubungkan Hard Drive ke Komputer Lain
Anda dapat menghubungkan hard drive Anda yang tidak dapat diboot yang salah ke komputer lain menggunakan adaptor SATA / IDE ke USB . Ini dapat menghubungkan hard drive internal Anda ke komputer lain melalui port USB sebagai Drive Eksternal (yang akan memungkinkan Anda untuk menelusuri isinya, dan menyalin file).
Cukup beli adaptor atau enklosur tergantung pada ukuran hard disk (3, 5 ″ atau 2, 5 ″ atau 5 ″) (contoh: di sini).
Hapus hard drive Anda dan hubungkan ke adaptor . Anda dapat mencari tahu sisi adaptor mana yang terhubung dengan bentuknya. Masukkan juga kabel daya ke dalam hard disk yang disertakan dengan adaptor. Nyalakan adaptor dan hubungkan USB ke komputer. Plug and play dan hard disk-nya akan langsung muncul di komputer itu.
Salin semua data yang Anda inginkan ke komputer itu atau ke media apa pun yang Anda inginkan.
TIP PRO: Jika masalahnya ada pada komputer Anda atau laptop / notebook, Anda harus mencoba menggunakan Perangkat Lunak Reimage Plus yang dapat memindai repositori dan mengganti file yang rusak dan hilang. Ini berfungsi dalam banyak kasus, di mana masalah ini berasal karena sistem yang rusak. Anda dapat mengunduh Reimage Plus dengan Mengklik di Sini