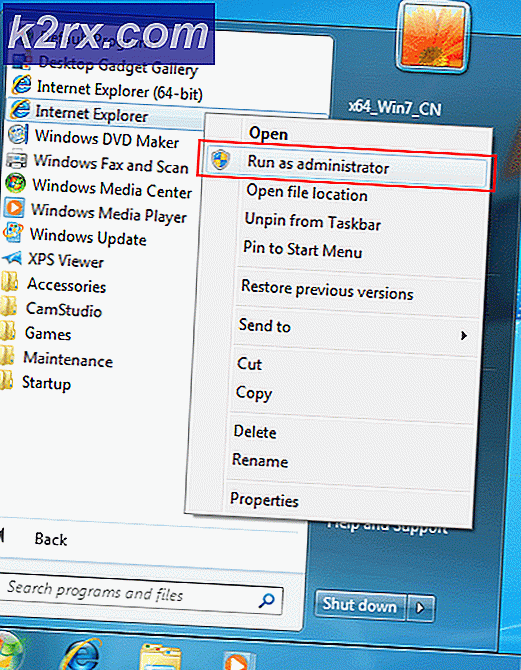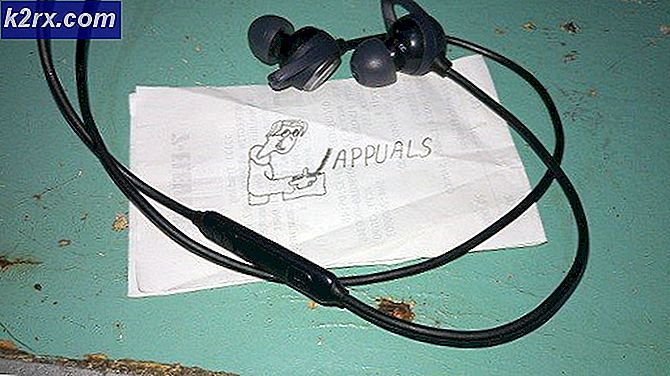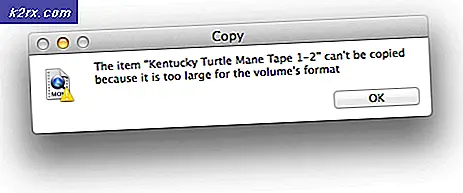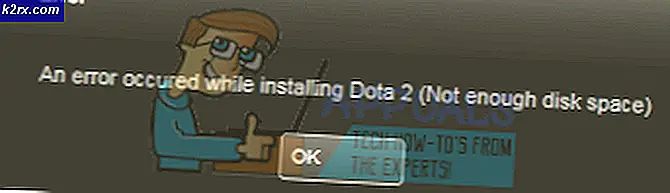Bagaimana Cara Memperbaiki MBR Error 1 di Windows?
MBR adalah singkatan dari Master Boot Record dan ini adalah hal pertama yang dilalui komputer Anda saat Anda menyalakannya. MBR error 1 muncul selama boot dan menandakan rusaknya master boot record. Masalahnya agak sulit diselesaikan karena Anda tidak dapat mengakses sistem operasi Anda.
Namun, ada banyak metode berbeda yang digunakan untuk menyelesaikan masalah dan banyak di antaranya yang dapat membantu pengguna mengatasi kesalahan MBR 1. Kami telah menyiapkan petunjuk langkah demi langkah di bawah ini, jadi pastikan Anda mengikuti mereka untuk menyelesaikan masalah. Simak di bawah ini!
Apa Penyebab MBR Error 1 di Windows
Tidak banyak penyebab yang diketahui dari masalah ini dan itu sudah pasti. Kami hanya dapat menemukan dua kemungkinan penyebab masalah ini dan kami sarankan Anda memeriksanya di bawah ini. Ini mungkin menghemat waktu Anda dan Anda akan dapat menyelesaikan suatu metode dengan lebih cepat!
Solusi 1: Ubah Urutan Boot di BIOS
MBR error 1 sering kali menunjukkan bahwa telah terjadi perubahan dari urutan boot default dan sekarang komputer Anda mencoba melakukan booting dari perangkat yang tidak memiliki prosedur booting yang ditentukan (seperti drive yang hanya digunakan untuk menyimpan data). Jika memang demikian, Anda dapat dengan mudah menyelesaikan masalah dengan mengubah urutan boot default di BIOS. Ikuti langkah-langkah yang telah kami siapkan di bawah ini untuk melakukannya. Perhatikan bahwa langkah yang tepat dapat berbeda dari satu pabrikan ke pabrikan lainnya.
- Pertama-tama, Anda harus menghidupkan atau memulai ulang komputer Anda. Di beberapa layar awal selama boot, harus ada pesan yang menunjukkan bahwa Anda perlu menekan tombol tertentu untuk melakukannya masuk ke SETUP. Tekan tombol yang ditunjukkan.
- Jika Anda gagal mengklik tombol selama layar ini, Anda perlu me-restart komputer Anda. Jika Anda sudah berhasil, Anda harus memasukkan Utilitas Pengaturan BIOS. Begitu masuk, lihat menu di bagian atas dan cari Boot
- Atau, entri tersebut mungkin diberi nama Opsi Booting, Urutan Boot, atau serupa. Dalam kasus tertentu, opsi boot berada di dalam menu yang berbeda seperti Pilihan lain, Fitur BIOS Lanjutan, atau Maju Pilihan.
- Bagaimanapun, di dalam menu yang tepat, daftar perangkat akan muncul. Urutan perangkat ini menunjukkan urutan di mana BIOS akan mencari sistem operasi atau drive pemulihan untuk mem-boot komputer Anda.
- Perangkat pertama dalam daftar ini adalah perangkat keras lokasi sistem operasi. Bilah di bagian bawah layar harus memberikan petunjuk tentang cara mengubah urutan. Pada gambar di bawah, Anda dapat menggunakan tombol '-' dan '+' untuk mengubah urutan.
- Setelah itu, pastikan Anda menavigasi ke keluar tab pada menu di atas dan pilih Keluar dari Menyimpan Perubahan Bilah bawah mungkin menunjukkan tombol pintas untuk opsi yang sama. Pilih dan komputer Anda akan melanjutkan untuk boot dengan benar.
Solusi 2: Perbaiki MBR
Jika urutan boot Anda diatur dengan benar, kemungkinan penyebab lainnya adalah MBR rusak dan perlu diperbaiki. Karena Anda tidak dapat mengakses sistem operasi Anda, Anda harus memiliki DVD atau USB instalasi Windows yang sudah siap.
Untuk versi Windows yang lebih lama, ini adalah drive yang Anda gunakan untuk menginstal Windows. Jika Anda menggunakan Windows 10, ada cara untuk membuat media pemulihan Windows menggunakan Windows 10 Media Creation Tool. Perhatikan bahwa langkah-langkah di bawah ini perlu dilakukan pada komputer yang berfungsi. Ikuti langkah-langkah di bawah ini untuk membuatnya!
- Pertama, unduh Alat Pembuatan Media langsung dari situs web ini. Temukan file yang telah Anda unduh (MediaCreationTool.exe) di Anda Download folder dan klik dua kali untuk membukanya.
- Setujui syarat dan ketentuan setelah membacanya dengan mengklik tombol Terima di bawah. Dari layar berikutnya, pilih Buat media instalasi (USB flash drive, DVD, atau file ISO) untuk PC lain opsi dan klik Lanjut
- Dari layar berikutnya, pastikan Anda memilih pengaturan yang benar untuk komputer yang Anda buat media instalasinya. Ini termasuk bahasa, Versi OS, dan Arsitektur. Klik Lanjut setelah Anda mengaturnya dengan benar.
- Setelah itu, pilih salah satu Flash disk atau ISO file tergantung pada apakah Anda berencana menyimpan media pada file Drive USB atau a DVD. Klik Lanjut dan alat tersebut akan mulai mengunduh Windows 10.
- Jika Anda telah memilih untuk membuat file ISO, Anda akan disajikan dengan Bakar file ISO ke DVD Pilih drive DVD yang ingin Anda gunakan sebelum mengklik Selesai tombol.
Jika Anda memiliki media instalasi Windows untuk drive yang Anda pilih, waktunya untuk melakukan perbaikan MBR. Langkah-langkah ini juga akan berbeda berdasarkan sistem operasi yang digunakan komputer bermasalah, jadi pastikan Anda mengikuti petunjuk di bawah ini dengan benar!
Windows 7:
- Sisipkan DVD instalasi Windows 7 dan restart komputer Anda untuk boot dari itu. Saat Anda melihat "Tekan sembarang tombol untuk boot dari CD atau DVD" tekan tombol apa saja.
- Di layar berikutnya, pastikan Anda memilih bahasa dan tata letak keyboard yang ingin Anda gunakan sebelum mengklik Lanjut.
- Pada layar berikut, setel tombol radio ke Gunakan alat pemulihan yang dapat membantu memperbaiki masalah saat memulai Windows. Pilih sistem operasi dari daftar di bawah sebelum mengklik Lanjut. Jika tidak muncul, klik Beban Driver tombol dibawah.
- Dalam Pilihan pemulihan sistem jendela, klik Prompt Perintah. Setelah Command Prompt terbuka, ketik perintah di bawah ini dan pastikan Anda mengklik Enter setelah masing-masing:
bootrec / rebuildbcd bootrec / fixmbr bootrec / fixboot
- keluar Command Prompt, keluarkan DVD dan restart komputer Anda. Periksa untuk melihat apakah kesalahan MBR 1 masih muncul.
Windows 8, 8.1, dan 10:
- Boot dari file instalasi DVD atau Drive USB dan klik Perbaiki komputer Anda dari Selamat datang Navigasi ke Troubleshoot >> Opsi Lanjutan >> Prompt Perintah untuk membukanya.
- Setelah Command Prompt terbuka, ketik perintah di bawah ini dan pastikan Anda mengklik Memasukkan kemudian:
bootrec / FixMbr bootrec / FixBoot bootrec / ScanOs bootrec / RebuildBcd
- Lepaskan DVD atau drive USB dari baki disk / port USB dan ketik "keluar”Di dalam Command Prompt sebelum mengklik tombol Enter. Restart komputer Anda dan periksa untuk melihat apakah kesalahan MBR 1 masih muncul.