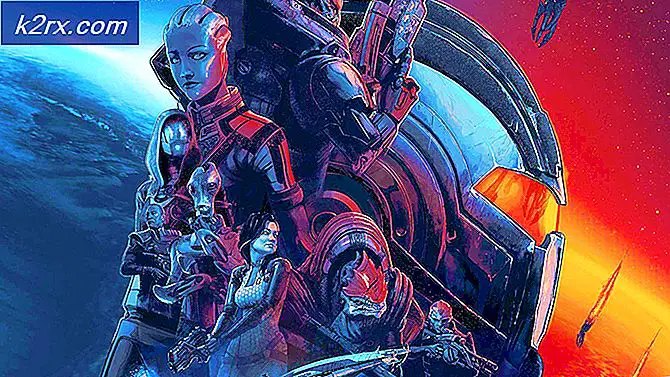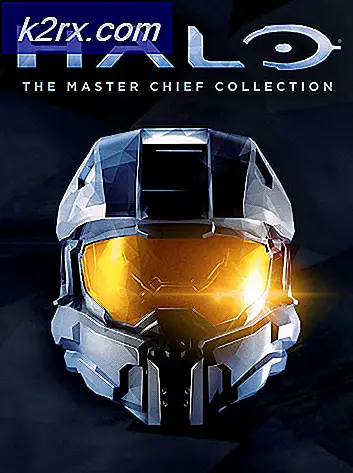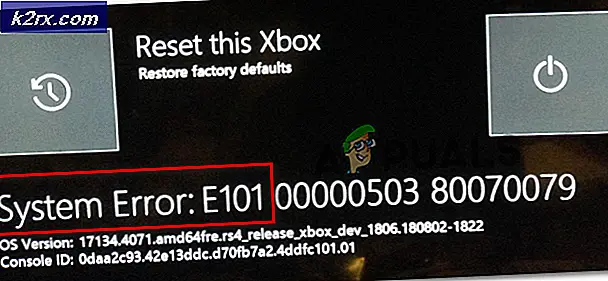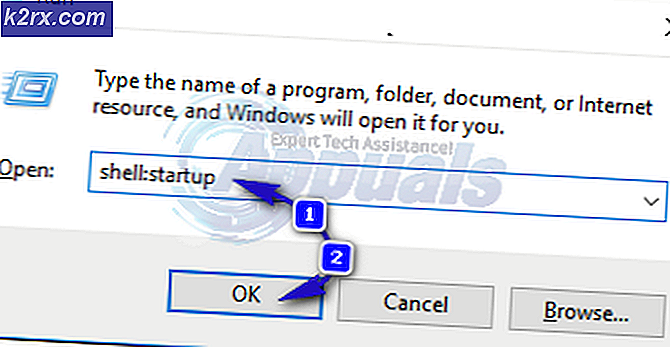Cara Memperbaiki Blok Buruk di Linux
Pengguna yang dual-boot beberapa distribusi Linux dengan versi Microsoft Windows mungkin kadang-kadang mencoba menyusutkan atau menumbuhkan partisi tertentu untuk meninggalkan lebih banyak ruang untuk satu sistem operasi atau yang lainnya. Anda akhirnya bisa mendapatkan peringatan dari GParted di Linux atau chkdsk di Windows bahwa ada sektor buruk. Pengguna individual Linux terkadang mendapatkan hal yang sama. Terlepas dari ini, pengguna mungkin benar-benar menerima pemberitahuan tentang dua jenis sektor buruk yang menyamar sebagai hal yang sama. Salah satunya adalah pemberitahuan tradisional dari bad sector yang menunjukkan masalah dengan geometri fisik piringan disk atau sel memori NAND. Inilah yang kebanyakan orang maksud ketika mereka mengeluh tentang blok buruk, meskipun ada perbedaan kecil tapi sangat teknis antara sektor buruk dan blok buruk. Namun, mesin jarang salah menandai sektor sebagai buruk.
Ini dikenal sebagai bad sector lunak atau blok perangkat lunak buruk, dan dapat dikoreksi hanya melalui operasi sistem file sederhana. Mempertimbangkan bahaya menulis ke blok buruk, namun, selalu merupakan ide yang baik untuk memulai penyelidikan Anda dengan inspeksi data SMART ketika berhadapan dengan volume tetap. Ini tidak merusak, dan dapat menyingkirkan masalah geometri sebelum Anda melanjutkan. Jika Anda tidak bekerja dengan volume tetap, maka Anda mungkin ingin memulai penyelidikan Anda dengan metode berikut.
Metode 1: Memeriksa Data SMART
Sangat mudah untuk percaya bahwa bad sector ini hanyalah kesalahan perangkat lunak, tetapi ada cara untuk memeriksa apakah itu benar. Dengan menggunakan data SMART, sangat mudah untuk memeriksa firmware disk sendiri dan tahu pasti. Buka GNOME Disks Utility dari Dash in Unity, menu Whisker di Xfce4, menu Accessories di LXDE atau dari menu Aplikasi GNOME di KDE. Anda juga bisa memulainya dengan mengetik gnome-disk di terminal dan menekan tombol enter. Klik pada menu di sebelah kontrol jendela sisi kanan setelah menyorot hard disk Anda dengan penunjuk di kolom kiri. Pada sebagian besar instalasi GNU / Linux, utilitas Disks akan menjadi default untuk hard disk primer Anda.
Pilih SMART Data & Self-Tests dari menu. Anda juga bisa menahan CTRL dan menekan S untuk membuka jendela ini. Ini akan menunjukkan Anda kesehatan drive Anda saat ini. Jika nilainya kosong, klik tombol Start Self-test untuk memaksa disk Anda melakukan pemeriksaan sendiri. Garis Penaksiran Keseluruhan di bagian atas akan memberi tahu Anda apa yang diketahui oleh GNOME Disks Utility tentang drive Anda.
Anda mungkin harus menggulir melalui Atribut SMART bahkan pada tampilan layar penuh. Bayar perhatian khusus pada opsi yang disebut Reallocation Count. Ini menunjukkan kepada Anda berapa banyak sektor yang telah dialokasikan kembali. Jika ada banyak sektor buruk, maka mungkin sebaiknya mengganti drive sebelum benar-benar gagal.
Metode 2: Memeriksa Superblok yang Benar
Kadang-kadang Anda mungkin menemukan bahwa data SMART menunjukkan semuanya secara berurutan, tetapi Anda mungkin mendapatkan kesalahan Bad Superblock dari utilitas disk tertentu. Jika Anda bekerja dengan kartu SD, stik memori USB atau memori lainnya, maka Anda tidak akan bisa membaca data SMART dan masih mungkin memiliki beberapa kesalahan. Ini sangat baik bisa menjadi masalah perangkat lunak. Pertimbangkan masalah menjalankan perintah seperti:
fsck.ext4 / dev / sda
Ini lebih dari mungkin akan menunjukkan Anda memiliki superblok buruk, yang mengacu pada blok master dalam sistem file Anda. Ini adalah hasil dari kesalahan CLI, dan bukan blok asli yang buruk. Karena / dev / sdb merujuk ke drive dan bukan parition, perintah fsck Anda akan mencari superblok di mana tidak ada satu dan salah menganggap ada sesuatu yang salah. Untungnya, ini bukan perintah yang merusak. Menjalankan:
TIP PRO: Jika masalahnya ada pada komputer Anda atau laptop / notebook, Anda harus mencoba menggunakan Perangkat Lunak Reimage Plus yang dapat memindai repositori dan mengganti file yang rusak dan hilang. Ini berfungsi dalam banyak kasus, di mana masalah ini berasal karena sistem yang rusak. Anda dapat mengunduh Reimage Plus dengan Mengklik di Sinisudo fsck.ext4 / dev / sda1
Mungkin memberitahu Anda sekarang bahwa sistem file Anda bersih. Pastikan bahwa nomor yang muncul setelah ext sesuai dengan versi ext volume Anda.
Anda mungkin juga mendapatkan kesalahan ini jika Anda mencoba menjalankan ext2 / 3/4 fsck pada volume FAT12 / 16/32, NTFS atau HFS / HFS +. Pemeriksa konsistensi menjadi bingung dan berpikir bahwa ada sesuatu yang salah, padahal sebenarnya tipe struktur file tidak sesuai dengan yang diharapkan. Jalankan fsck.vfat atau dosfsck pada volume FAT terlepas dari versi bit apa yang Anda gunakan. Anda dapat menggunakan saklar -t setelah dosfsck atau fsck.vfat (fsck.msdos pada beberapa versi Linux) untuk menandai klaster yang tidak dapat dibaca sebagai blok buruk.
Metode 3: Memeriksa Blok Buruk pada Volume NTFS
Dengan asumsi Anda adalah dual-booting Microsoft Windows dan Linux dan Anda memiliki superblok atau kesalahan bad sector lainnya pada volume NTFS, kemudian restart ke Windows dan dari baris perintah jalankan chkdsk / rc :, ganti c: dengan huruf drive dari Volume NTFS yang dimaksud. Windows akan lebih dari mungkin harus reboot untuk menyelesaikan pemindaian permukaan. Ini bisa memakan waktu, jadi jika tampaknya sistem operasi Anda tidak merespons, maka itu hanya karena lamanya waktu yang dipertanyakan. Jika Anda menerima kesalahan tentang tidak memiliki hak istimewa, maka klik kanan command prompt di Start Menu dan pilih Run as administrator sebelum melanjutkan.
Jika Anda bekerja dengan volume NTFS secara eksklusif di Linux, maka Anda tidak memiliki banyak jalan, tetapi jika kesalahan blok buruk hanya dari jenis ketidakcocokan Anda memiliki cara untuk memperbaikinya. Jalankan sudo ntfsfix / dev / sdb1, ganti huruf dan angka setelah / dev / sd dengan identifier perangkat dan partisi yang benar. Ingat bahwa Anda selalu dapat menjalankan sudo fdisk-l atau kembali ke GNOME Disks Utility jika terinstal untuk memeriksa nama setiap volume yang terhubung ke sistem Anda. Anda dapat menjalankannya sebagai sudo ntfsfix -d / dev / sdb1 jika Anda yakin bahwa Anda ingin sedikit kotor dibersihkan.
Jika Anda yakin bahwa volume NTFS memiliki blok buruk lembut yang bukan karena geometri perangkat keras fisik, seperti ketika Anda mengkloning disk lama dengan sektor buruk ke volume baru, jalankan sudo ntfsfix -bd / dev / sdb1 pada apa pun volume yang Anda inginkan. Ini me-reset daftar penanda blok buruk.
Metode 4: Menggunakan badblocks Linux Utility
Setelah boot ke versi ISO Linux langsung atau setelah menemukan beberapa cara lain untuk meng-unmount sistem file ext2, ext3 atau ext4, Anda benar-benar dapat menjalankan sudo fsck.ext4 -c / dev / sda1 untuk melakukan pemindaian read-only untuk blok yang buruk. Tentu Anda harus menggunakan pengidentifikasi volume yang benar setelah / dev / sd dan nomor versi ext yang benar setelah fsck.ext untuk menjalankannya dengan benar. Jika Anda memilih -cc, maka program akan menggunakan tes baca-tulis yang lebih luas dan tidak merusak.
Ini adalah cara normal menggunakan utilitas badblocks, tetapi Anda dapat menggunakannya secara teknis oleh loneome-nya juga. Jalankan sudo badblocks -n pada nama perangkat untuk menjalankannya sendiri dan laporkan badblock langsung di terminal Anda. Anda dapat menggunakan opsi -w untuk menggunakan uji tulis-mode, tetapi jangan gunakan opsi -n dan -w bersama karena keduanya saling eksklusif. Anda tidak boleh menggunakan opsi -w pada volume yang memiliki data, karena ini akan menghapus semua yang bersih. Gunakan opsi -n yang lebih lambat karena akan menyimpan data Anda dalam kasus ini. Opsi -w baik untuk volume yang Anda tidak keberatan menghapus. Opsi -v dapat dikombinasikan dengan baik, dan akan memberikan terminal Anda beberapa output verbose yang berguna untuk memeriksa data-korupsi. Anda selalu dapat menggunakan opsi -o dengan nama file teks untuk menulis informasi sehingga Anda dapat melihatnya nanti. Anda mungkin ingin menjalankannya sebagai sudo badblocks -nv -o badblocks.log / dev / sdb1 untuk mendapatkan snapshot, karena Anda akan melihat banyak informasi jika ada blok asli yang buruk.
TIP PRO: Jika masalahnya ada pada komputer Anda atau laptop / notebook, Anda harus mencoba menggunakan Perangkat Lunak Reimage Plus yang dapat memindai repositori dan mengganti file yang rusak dan hilang. Ini berfungsi dalam banyak kasus, di mana masalah ini berasal karena sistem yang rusak. Anda dapat mengunduh Reimage Plus dengan Mengklik di Sini