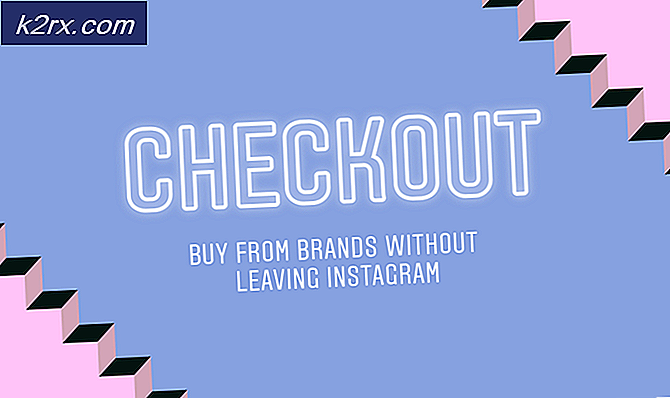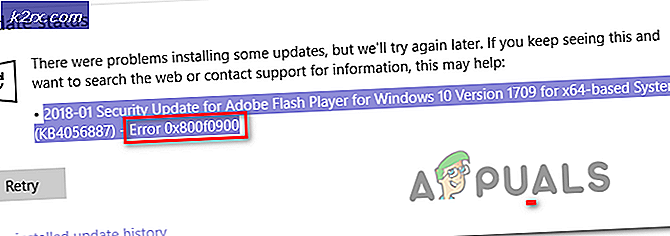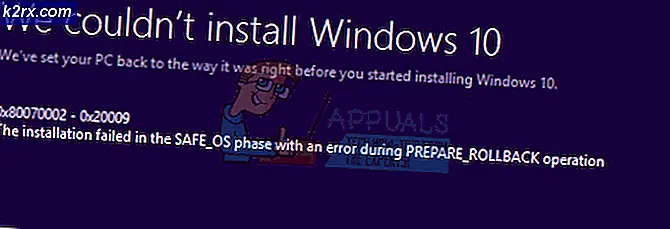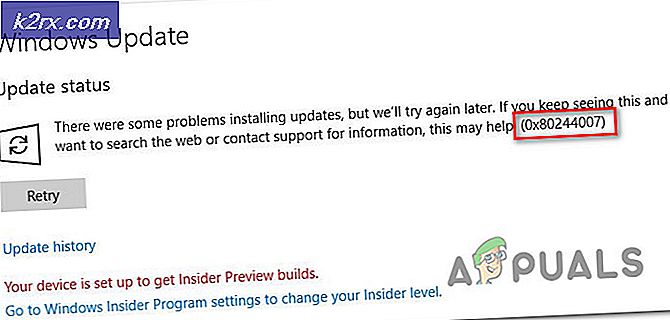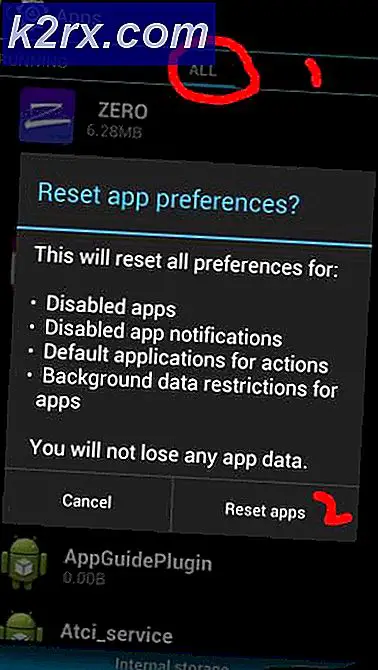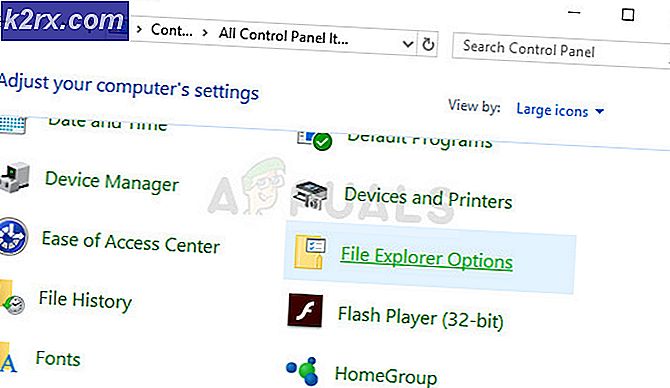Gagal Memformat Partisi yang Dipilih (Kesalahan 0x8004242d)
Itu Gagal memformat partisi yang dipilih (Kesalahan 0x8004242d) ditemui ketika pengguna mencoba untuk memformat, menggabungkan, atau menginstal OS pada drive menggunakan media penginstalan untuk Windows 7, Windows 8.1 dan Windows 10. Sebagian besar pengguna yang mengalami masalah ini mencoba untuk membersihkan menginstal OS mereka, tetapi kesalahan ini mencegah mereka dari melakukannya.
Dalam kebanyakan kasus, Anda akan melihat masalah ini terjadi karena beberapa jenis ketidakkonsistenan dengan Master Boot Record. Bisa jadi itu adalah file yang hilang atau beberapa jenis file rusak. Tetapi terlepas dari asalnya, Anda kemungkinan besar dapat memperbaikinya dengan menghapus semua partisi alih-alih mencoba memformatnya ulang.
Jika tidak berhasil, Anda harus mencoba operasi yang sama dengan DiskPart. Utilitas ini akan menyelesaikan semua ketidakcocokan atau kerusakan yang disebabkan oleh penyimpanan pengontrol massal atau driver penyimpanan massal.
Ada juga skenario langka di mana masalah ini akan terjadi karena konflik antara pengaturan BIOS dan UEFI. Yang terakhir ini dapat diatasi dengan menonaktifkan dukungan USB Boot saat penginstalan sedang berlangsung.
Cara memperbaiki 'Gagal memformat partisi yang dipilih ' (Kesalahan 0x8004242d) isu?
Solusi 1: Menghapus semua partisi
Dalam kebanyakan kasus, masalah ini akan terjadi karena beberapa jenis korupsi di dalam file Master Boot Record. Entah partisi tambahan yang dibutuhkan Windows hilang atau telah tercemar oleh kerusakan.
Beberapa pengguna yang terpengaruh bahwa kami juga mengalami masalah ini telah melaporkan bahwa mereka akhirnya dapat memperbaiki masalah tersebut dengan melakukan booting dari media instalasi dan menghapus setiap partisi daripada mencoba memformatnya terlebih dahulu.
Ini tidak akan menimbulkan masalah jika Anda berencana melakukan penginstalan yang benar-benar bersih, tetapi ini memfasilitasi kehilangan data total dalam situasi di mana Anda berharap untuk menghindari penghapusan setiap partisi.
Untungnya, Anda dapat menggunakan cadangan Gambar Sistem Windows sebelum mengikuti petunjuk di bawah ini jika Anda ingin mencadangkan data dengan aman. Untuk melakukannya, ikuti petunjuk berikut tentang membuat System Image Backup.
Setelah data penting Anda dicadangkan, ikuti petunjuk di bawah ini untuk menghapus setiap partisi yang tersedia untuk memperbaiki Gagal memformat partisi yang dipilih (Kesalahan 0x8004242d) isu:
- Masukkan media instalasi yang kompatibel dan restart komputer Anda. Setelah layar awal awal, komputer Anda akan menanyakan apakah Anda ingin boot dari media instalasi, untuk melakukan ini, tekan tombol apa saja.
Catatan: Jika Anda tidak memiliki media penginstalan yang valid untuk versi Windows Anda, berikut cara membuatnya. Perlu diingat bahwa jika Anda ingin menginstal dari flash USB, Anda mungkin perlu mengubah urutan boot untuk menyertakan boot dari USB.
- Setelah Anda berhasil boot dari media instalasi, klik Instal sekarang dan lanjutkan dengan langkah-langkah instalasi awal sampai Anda mencapai tahap partisi.
catatan: Anda perlu memasukkan kunci yang valid, lalu pilih versi yang sesuai yang Anda coba instal. Dan terakhir, Anda harus menerima Perjanjian Lisensi.
- Saat Anda masuk ke prompt berikutnya, klik Kustom: Instal hanya Windows (lanjutan).
- Sekarang setelah Anda sampai ke bagian partisi, mulailah memilih setiap partisi satu per satu dan kemudian klik Menghapus. Saat diminta untuk mengkonfirmasi operasi, klik Iya. Lakukan ini secara sistematis sampai Anda memiliki satu Drive (0) dari Ruang yang Tidak Terisi.
- Sekarang Anda seharusnya dapat membuat partisi baru sesuai keinginan Anda tanpa mengalami kesalahan yang sama. Lakukan ini dan lihat apakah Anda dapat menyelesaikan penginstalan.
Jika Anda masih mengalami hal yang sama Gagal memformat partisi yang dipilih (Kesalahan 0x8004242d), pindah ke perbaikan potensial berikutnya di bawah ini.
Solusi 2: Membersihkan Hard Disk dengan Diskpart.exe
Ternyata, masalah ini juga dapat terjadi karena pengontrol penyimpanan massal yang tidak kompatibel atau rusak atau driver penyimpanan massal. Jika skenario ini dapat diterapkan, peluang terbaik Anda untuk memperbaiki masalah adalah dengan Diskpart.exe untuk membersihkan disk terlebih dahulu dan kemudian mencoba menjalankan kembali penginstalan penataan Windows.
Namun perlu diingat bahwa Anda memerlukan media instalasi yang kompatibel untuk menyelesaikan langkah-langkah di bawah ini. Beberapa pengguna yang terpengaruh telah mengonfirmasi bahwa operasinya akhirnya memungkinkan mereka untuk memformat partisi tanpa menemui ekstensi Gagal memformat partisi yang dipilih (Kesalahan 0x8004242d).
Berikut panduan singkat tentang cara melakukannya:
- Masukkan media penginstalan yang kompatibel dengan versi Windows Anda dan mulai ulang komputer Anda.
- Tepat setelah layar awal hilang, Anda akan ditanya apakah Anda ingin melakukan booting dari media instalasi. Lakukan dengan menekan tombol apa saja.
- Setelah Anda tiba di layar awal media instalasi, klik Perbaiki Komputer saya dari bagian kiri bawah layar.
catatan: Jika Anda mengalami masalah pada Windows 10, Anda juga dapat memaksa masuk ke menu Pemulihan dengan memaksa 3 gangguan mesin berturut-turut (mematikan komputer Anda selama urutan booting).
- Setelah Anda berhasil sampai di menu berikutnya, mulailah dengan mengklik Memecahkan masalah dari daftar opsi yang tersedia. Selanjutnya, klik Command Prompt dari daftar sub-opsi Opsi lanjutan.
- Setelah Anda berada di dalam perintah CMD yang ditinggikan, mulailah dengan mengetik "Diskpart" dan menekan Memasukkan untuk memanggil alat Diskpart.
- Dengan utilitas Diskpart dibuka, ketik perintah berikut dan tekan Memasukkan untuk mencantumkan semua hard disk yang tersedia.
daftar disk
- Anda sekarang akan melihat disk dari disk. Jika Anda memiliki lebih dari satu, gunakan ukurannya untuk menentukan mana yang menyebabkan kesalahan yang coba Anda perbaiki.
- Setelah Anda mengetahui drive mana yang menyebabkan masalah, ketik perintah berikut dan tekan Memasukkan untuk memilih HDD yang sesuai:
sel disk *jumlah*
catatan: Ingatlah bahwa * nomor * hanya merupakan placeholder untuk nomor yang ditetapkan ke HDD yang terpengaruh. Gantilah sesuai dengan nilai numerik untuk memilih HDD yang benar.
- Selanjutnya, ketik perintah berikut dan tekan Memasukkan untuk memverifikasi apakah HDD yang benar dipilih:
det disk
- Jika sebelumnya Anda telah mengonfirmasi bahwa drive yang benar dipilih, ketik perintah berikut dan tekan Enter untuk memulai pembersihan disk Anda menggunakan Diskpart:
bersihkan semuanya
catatan: Ingatlah bahwa setelah prosedur ini selesai, setiap partisi dan setiap bit data pada HDD atau SSD itu akan dihapus secara permanen.
- Setelah prosedur selesai, ketik perintah berikut dan tekan Memasukkan untuk keluar dari alat secara konvensional:
keluar
- Tutup jendela Command Prompt, restart komputer Anda dan kembali ke Pemilihan disk layar. Kali ini Anda seharusnya tidak lagi memiliki masalah dalam menginstal atau menggabungkan partisi.
Jika Anda masih mengalami hal yang sama Gagal memformat partisi yang dipilih (Kesalahan 0x8004242d) kesalahan bahkan setelah mengikuti panduan di atas, pindah ke perbaikan potensial berikutnya di bawah ini.
Solusi 3: Menonaktifkan Dukungan Boot USB
Pelaku potensial lain yang mungkin akhirnya memicu masalah ini adalah semacam konflik antara pengaturan lama (BIOS) dan mitra baru (UEFI). Ternyata, mesin yang lebih baru yang menyertakan keduanya mungkin akan memfasilitasi penampakan tersebut Gagal memformat partisi yang dipilih (Kesalahan 0x8004242d) jika Dukungan Boot UEFI diaktifkan.
Dalam kasus ini, Anda akan dapat memperbaiki masalah tersebut dengan memulai ulang komputer Anda dan menonaktifkan Dukungan Boot UEFI dengan masuk ke menu Pengaturan Konfigurasi BIOS. Banyak pengguna yang terpengaruh telah mengonfirmasi bahwa operasi ini berhasil dalam kasus mereka.
Inilah yang perlu Anda lakukan:
- Nyalakan komputer Anda dan mulai menekan tombol Setup segera setelah tombol startup awal muncul. Tekan tombol berulang kali hingga Anda berada di dalam menu BIOS.
catatan: Pada kebanyakan konfigurasi, kunci Setup adalah salah satu dari Tombol F (F2, F4, F6, F8, dan F10) atau tombol Del. Jika tidak ditampilkan di layar, cari online untuk langkah-langkah spesifik tentang mengakses pengaturan BIOS Anda.
- Setelah Anda berada di dalam menu pengaturan BIOS Anda, akses tab BOOT dan pastikan itu Dukungan Boot UEFI aku s Dengan disabilitas.
- Setelah modifikasi ini diterapkan, simpan modifikasi dan lihat apakah masalah telah diatasi dengan mengulangi tindakan yang sebelumnya menyebabkan Gagal memformat partisi yang dipilih (Kesalahan 0x8004242d) isu.
- Jika Anda berhasil menyelesaikan penginstalan Windows, Anda dapat merekayasa balik langkah-langkah di atas dan mengaktifkan kembali dukungan UEFI Boot.