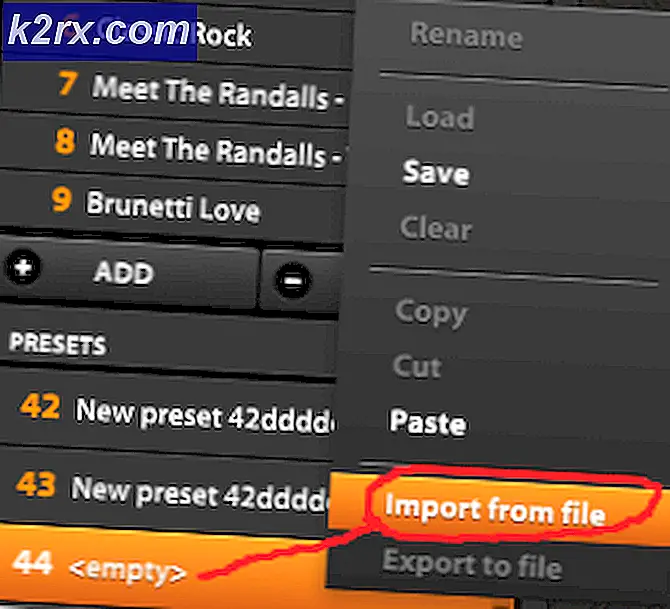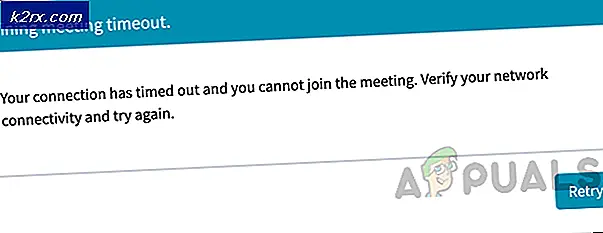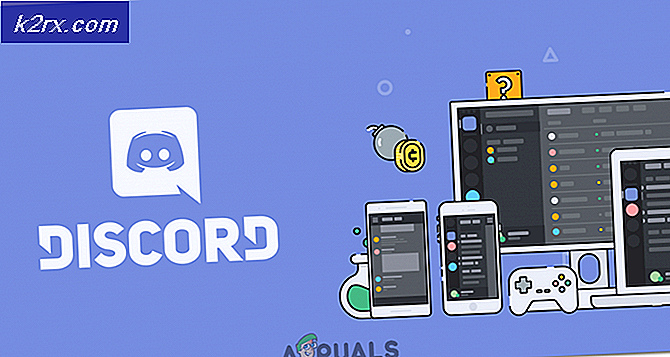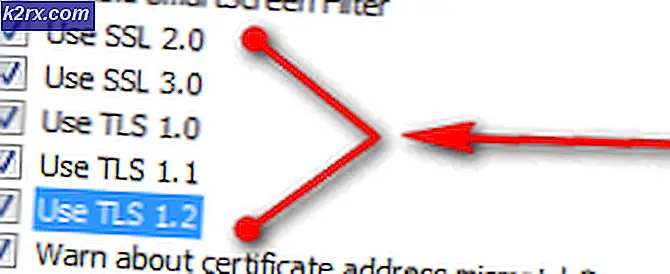Cara Memperbaiki Windows Hello tidak Bekerja pada Windows 10
Windows Hello menyediakan cara alternatif bagi pengguna untuk masuk ke perangkat masing-masing menggunakan pemindaian iris, pengenalan wajah, atau pemindaian sidik jari. Ini juga dapat digunakan untuk masuk ke aplikasi, layanan online, dan jaringan. Dalam beberapa kasus, Windows Hello hanya berhenti berfungsi setelah pembaruan, pengaturan ulang Windows, atau tanpa alasan yang jelas sama sekali.
Bagaimanapun, ada metode yang telah digunakan orang untuk menyelesaikan masalah ini dan membuat Windows Hello mulai berfungsi kembali. Mereka biasanya mudah dilakukan jadi pastikan Anda mengikuti solusi di bawah ini untuk menggunakan fitur dengan benar sekali lagi.
Apa Penyebab Windows Hello Tidak Berfungsi di Windows 10?
Ada beberapa penyebab yang biasanya membuat Windows Hello berhenti berfungsi di Windows 10. Penyebab ini biasanya terkait dengan pembaruan Windows yang baru diinstal, pengaturan ulang Windows, atau serupa. Simak daftarnya di bawah ini:
Solusi 1: Siapkan TPM di Perangkat Anda
Teknologi Trusted Platform Module (TPM) menyediakan fungsi berbasis perangkat keras, terkait keamanan dan perlu diatur sebelum mencoba mengakses Windows Hello di perangkat Anda. Ini mungkin telah dimatikan sebagai akibat dari tindakan lain yang mungkin telah Anda lakukan di komputer Anda atau karena pembaruan atau pengaturan ulang Windows. Ikuti langkah-langkah di bawah ini untuk memulainya lagi.
- Buka utilitas Run dengan menggunakan kombinasi tombol Windows Key + R pada keyboard Anda (tekan tombol ini secara bersamaan. Ketik "tpm.mscDi kotak yang baru dibuka tanpa tanda kutip dan klik OK untuk membuka Manajemen Trusted Platform Module (TPM) alat.
- Dari menu di bagian atas jendela, klik Action dan pilih Siapkan TPM… pilihan dari menu konteks yang akan muncul.
- Sebuah jendela akan muncul meminta Anda untuk me-restart komputer Anda dan mengikuti instruksi yang akan muncul selama proses startup.
- Klik Mengulang kembali tombol dan ikuti petunjuk saat startup. Periksa untuk melihat apakah Windows Hello sekarang berfungsi di perangkat Anda.
Solusi 2: Otorisasi Login PIN menggunakan Editor Registri
Setelah pembaruan Hari Jadi untuk Windows 10, banyak pengguna mengalami kesulitan menggunakan Windows Hello karena prosedur di balik login PIN untuk pengguna domain telah diatur ulang. Ini berarti login PIN harus diaktifkan kembali pada Windows 10 sebelum dapat menggunakan Windows Hello. Ikuti langkah-langkah di bawah ini untuk melakukannya!
- Karena Anda akan mengedit kunci registri, kami sarankan Anda membaca artikel ini yang telah kami terbitkan agar Anda dapat mencadangkan registri dengan aman untuk mencegah masalah lain. Tetap saja, tidak ada yang salah jika Anda mengikuti langkah-langkah dengan hati-hati dan benar.
- Buka Editor Registri jendela dengan mengetik "regedit" di bilah pencarian, menu Mulai, atau kotak dialog Jalankan yang dapat diakses dengan ekstensi Tombol Windows + R kombinasi tombol. Arahkan ke kunci berikut di registri Anda dengan menavigasi di panel kiri:
HKEY_LOCAL_MACHINE \ SOFTWARE \ Policies \ Microsoft \ Windows \ System
- Klik tombol ini dan coba cari entri bernama AllowDomainPINLogon. Jika tidak ada, buat yang baru Nilai DWORD entri disebut AllowDomainPINLogon dengan mengklik kanan di sisi kanan jendela dan memilih Baru >> Nilai DWORD (32-bit). Klik kanan padanya, dan pilih Memodifikasi opsi dari menu konteks.
- Dalam Sunting jendela, di bawah Data nilai bagian ubah nilainya menjadi 1 dan terapkan perubahan yang telah Anda buat. Pastikan Basis diatur ke Heksadesimal. Konfirmasi setiap dialog keamanan yang mungkin muncul selama proses ini.
- Sekarang Anda dapat memulai ulang komputer Anda secara manual dengan mengklik Menu Mulai> Tombol Daya> Mulai Ulang dan periksa apakah masalahnya sudah hilang. Ini mungkin akan segera menyelesaikan masalah.
Solusi 3: Instal Ulang Driver untuk Perangkat Biometrik dan Pencitraan
Pengguna dapat menyelesaikan masalah setelah menginstal ulang driver untuk perangkat pencitraan dan untuk perangkat yang digunakan sebagai perangkat biometrik seperti sensor sidik jari dan pemindai iris. Jika perangkat yang digunakan untuk memproses malfungsi biometrik atau input gambar, Windows Hello seharusnya tidak berfungsi dan masalah ini harus muncul. Pastikan Anda memperbarui semua driver yang diperlukan sebelum memeriksa untuk melihat apakah masalah tetap ada.
- Klik tombol menu Start, ketik "Pengaturan perangkat”, Dan pilih dari daftar hasil yang tersedia hanya dengan mengklik yang pertama. Anda juga dapat mengetuk Tombol Windows + tombol R. untuk memunculkan kotak dialog Run. Ketik "devmgmt.msc”Di kotak dialog dan klik OK untuk menjalankannya.
- Bagian yang perlu Anda kunjungi diberi nama perangkat Imaging dan Perangkat Biometrik. Dari bagian Perangkat pencitraan, pastikan Anda melakukan langkah-langkah ini untuk kamera web Anda. Di dalam perangkat Biometrik, Anda dapat memilih semua entri. Lakukan langkah-langkah berikut untuk semua perangkat. Klik kanan pada setiap entri yang dipilih dan pilih Copot Pemasangan Perangkat.
- Konfirmasikan setiap dialog atau petunjuk yang mungkin meminta Anda untuk mengonfirmasi penghapusan penginstalan driver saat ini dan menunggu prosesnya selesai.
- Google 'nama perangkat Anda + pabrikan ' dan cari tautan ke situs web resmi mereka. Temukan driver terbaru perangkat Anda dan unduh.
- Pastikan Anda menjalankan file yang baru saja Anda unduh dan ikuti petunjuk yang akan muncul di layar untuk menginstal driver terbaru. Cara lainnya, Anda dapat kembali ke Pengaturan perangkat dan klik Tindakan dari menu atas. Klik Pindai perubahan perangkat keras opsi dan itu akan memeriksa perangkat tanpa driver dan menginstalnya kembali secara otomatis.
- Periksa untuk melihat apakah masalah telah teratasi dan apakah masalah Windows Hello masih terjadi!
Solusi 4: Perbarui Windows ke Versi Terbaru
Pengguna telah melaporkan bahwa versi terbaru Windows 10 yang tersedia berhasil menyelesaikan masalah bagi mereka, jadi pastikan Anda mengunduh dan menginstalnya. Memperbarui sistem operasi Anda ke versi terbaru selalu membantu ketika berurusan dengan kesalahan serupa dan pengguna telah melaporkan bahwa versi Windows 10 terbaru benar-benar menangani masalah ini secara khusus.
- Menggunakan Kombinasi tombol Windows Key + I. untuk membuka Pengaturan di PC Windows Anda. Atau, Anda dapat menelusuri "Pengaturan”Dengan menggunakan bilah pencarian yang terletak di bilah tugas atau menghapus ikon roda gigi di bagian kiri bawah.
- Cari dan buka "Pembaruan & keamanan"Di Pengaturan Tetap di pembaruan Windows tab dan klik Periksa pembaruan tombol di bawah Memperbaharui status untuk memeriksa apakah tersedia versi baru Windows.
- Jika ada, Windows harus segera menginstal pembaruan dan Anda akan diminta untuk memulai ulang komputer Anda sesudahnya.
Solusi 5: Verifikasi Akun Micorosft Anda
Anda mungkin gagal mengubah opsi Windows Hello Anda jika akun Microsoft Anda tidak diverifikasi. Dalam kasus ini, memverifikasi akun Anda di setelan sistem dapat menyelesaikan masalah.
- Tekan Windows kunci dan buka Pengaturan.
- Sekarang buka Akun dan kemudian mengarahkan ke Info Anda tab.
- Kemudian periksa apakah Anda perlu memeriksa akun Anda. Jika demikian, klik Memeriksa dan mengikuti petunjuk di layar Anda untuk memverifikasi akun Anda.
- Sekarang reboot PC Anda dan periksa apakah Windows Hello berfungsi dengan baik.
Solusi 6: Gunakan Editor Kebijakan Grup
Anda mungkin gagal menggunakan Windows Hello jika kebijakan grup sistem Anda melarang Anda menggunakannya atau jika sistem Anda adalah bagian dari jaringan domain. Dalam kasus ini, mengedit pengaturan kebijakan grup yang relevan dapat memecahkan masalah.
- Tekan Windows kunci dan tipe Editor Kebijakan Grup. Lalu pilih Editor Kebijakan Grup.
- Sekarang, di panel kiri, navigasi sebagai berikut:
Konfigurasi Komputer \ Template Administratif \ Sistem \ Logon
- Kemudian, di panel kanan, klik dua kali di Aktifkan Kebijakan Masuk Pin Praktis dan pilih Diaktifkan.
- Sekarang klik Terapkan / OK dan kemudian, di panel kiri Editor Kebijakan Grup, navigasi sebagai berikut:
Konfigurasi Komputer \ Template Administratif \ Komponen Windows \ Windows Hello for Business \
- Kemudian, di panel kanan, pastikan setiap kebijakan aku s set untuk Tidak Dikonfigurasi.
- Sekarang reboot PC Anda setelah keluar dari Editor Kebijakan Grup dan periksa apakah Windows Hello berfungsi dengan baik.
Sumber:
https://community.spiceworks.com/topic/1840001-windows-10-fingerprint-some-settings-are-managed-by-your-organization,
https://h30434.www3.hp.com/t5/Notebook-Video-Display-and-Touch/Windows-Hello-This-Option-is-currently-unavailable/td-p/7726972
Solusi 7: Putuskan sambungan dari Akun Kerja / Sekolah Anda
Windows Hello mungkin gagal beroperasi atau opsinya (PIN, sidik jari, dll.) Mungkin tidak tersedia jika sistem Anda adalah bagian dari jaringan kantor atau sekolah. Anda mungkin secara tidak sengaja bergabung dengan akun sekolah atau kantor saat Anda masuk ke email Office 365 atau aplikasi Word menggunakan kredensial sekolah / jaringan (terutama jika opsi Izinkan organisasi saya mengelola perangkat ini diaktifkan). Dalam kasus ini, memutuskan koneksi PC Anda dari akun kerja / sekolah dapat menyelesaikan masalah.
- tekan Windows kunci dan pilih Pengaturan.
- Lalu buka Akun dan di panel kiri, pilih Akses Kantor atau Sekolah.
- Sekarang Memutuskan dari akun kantor / sekolah (tidak perlu menyentuh "Tersambung ke domain apa pun".
- Kemudian reboot PC Anda dan periksa apakah masalah Windows Hello sudah teratasi.
- Jika tidak, periksa apakah menambahkan dan kemudian menghapus Sebuah akun kerja / sekolah memecahkan masalah.
Jika masalahnya masih ada, Anda bisa coba setel ulang PIN untuk menyelesaikan masalah.
- Tekan Windows kunci dan tipe Opsi Masuk.
- Sekarang perluas PIN Windows Hello dan klik Saya Lupa PIN saya.
- Kemudian mengikuti petunjuk untuk mengatur ulang PIN dan memeriksa apakah Windows Hello berfungsi dengan baik.
Solusi 8: Gunakan Akun Lokal
Anda mungkin mengalami kesalahan jika akun Microsoft Anda tidak diatur dengan benar pada perangkat yang bermasalah atau profilnya pada sistem rusak. Dalam konteks ini, beralih ke akun lokal dan kemudian kembali ke akun Microsoft dapat menyelesaikan masalah.
- Tekan Windows kunci dan buka Pengaturan.
- Lalu buka Akun dan di Info Anda tab, klik opsi Masuk Dengan Akun Lokal Sebagai Gantinya.
- Kemudian mengikuti petunjuknya dan Gabung menggunakan akun lokal
- Sekarang ulangi langkah yang sama tapi klik Masuk dengan Akun Microsoft dan semoga masalah Windows Hello akan teratasi.
Jika masalah masih ada, maka Anda dapat mencoba mengatur ulang PC Anda ke default pabrik.