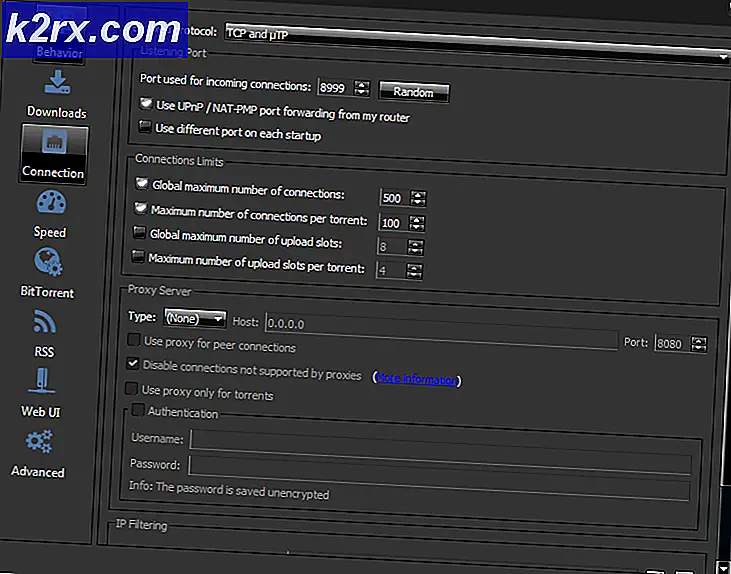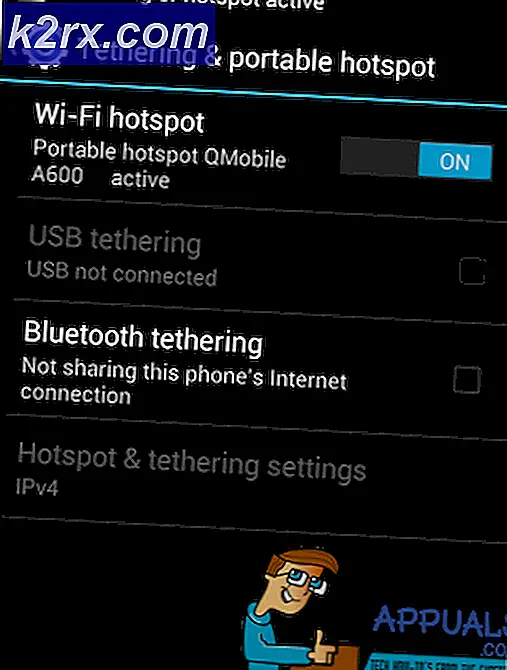Cara Mereset dan Memperbaiki Macbook, Pro atau iMac Lambat
Dengan komputer, selalu cerita yang sama. Anda membeli MacBook Pro atau iMac baru, dan itu bekerja dengan sempurna. Namun, setelah beberapa saat, mereka mungkin tidak berfungsi sebagaimana biasanya. Terkadang kinerja melambat. Atau Anda terus melihat pesan kesalahan. Mungkin Mac Anda sering macet. Atau Anda tidak dapat menjalankan perangkat lunak favorit Anda. Dengan kata lain, Mac Anda TIDAK BEKERJA DENGAN BENAR .
Semua gejala ini bisa sangat membuat frustasi. Dan, Anda mungkin ingin memulai dari yang bersih dan mengatur ulang MacBook atau Mac ke pengaturan pabrik.
Mac dikenal karena kesederhanaannya, dan mereka tidak menderita masalah yang dilaporkan pengguna Windows secara rutin. Dan, itulah mengapa kami sangat mencintai mereka. Namun, kadang-kadang kita sampai pada saat di mana macOS kita sangat bingung sehingga penginstalan ulang atau pengaturan ulang sistem adalah satu-satunya solusi kami. Dan, di sini Anda dapat menemukan cara melakukannya.
Ingin Menjual atau Menyerahkan MacBook Anda? Setel ulang Pertama
Kita semua sampai pada titik ketika kita membeli Mac baru dan menjual atau memberikan model lama kita. Ketika Anda sedang mengalami skenario ini, melakukan reset pabrik adalah hal pertama yang harus Anda lakukan, sebelum Anda mengirim Mac lama Anda dalam perjalanan ke pemilik baru. Pertama, dengan cara itu Anda akan melindungi informasi pribadi Anda. Dan kedua, pemilik akan mendapatkan Mac dalam kondisi yang paling dekat dengan yang tidak pernah digunakan.
Jadi tidak masalah jika Anda ingin meningkatkan kinerja Mac Anda saat ini atau mempersiapkannya untuk pemilik baru, melakukan pengaturan ulang pabrik sangat dianjurkan. Dan sayangnya, proses reset tidak sesederhana seperti yang pengguna Mac gunakan. Namun, fakta itu seharusnya tidak menghentikan Anda untuk melakukannya, karena Anda memiliki artikel Petunjuk ini.
Panduan ini memberi Anda langkah-langkah mudah untuk mengatur ulang MacBook Pro dan komputer Mac lainnya kembali ke pengaturan awal pabrik.
Catatan: Panduan ini dapat digunakan untuk mengatur ulang iMac, MacBook, MacBook Pro, MacBook Air, dan Mac Pro.
Kloning Hard Disk Anda Sebelum Mereset Mac Anda
Ketika Anda mengatur ulang MacBook atau Mac Anda, semua data, dan informasi yang Anda miliki pada hard disk Anda terhapus. Jadi, jika Anda ingin menyimpan barang-barang Anda, Anda perlu membuat cadangan. Proses pembuatan cadangan lengkap Hard Disk Anda disebut kloning Hard Disk Anda . Saat Anda membuat cadangan, praktik terbaik adalah menyimpan 2 cadangan cloud lokal dan 2. Dan, kami sangat menyarankan Anda melakukannya.
Praktik lain yang baik sebelum melakukan pengaturan ulang pabrik pada Mac Anda adalah mempertahankan klon. Ini adalah duplikat bootable (klon) dari HDD Anda. Clone adalah salinan drive startup yang benar-benar identik, dan disimpan di disk eksternal. Jadi, Anda dapat mem-boot Mac Anda dari itu jika perlu. Dan, untuk membuat tiruan sejati dari HD Anda, Anda memerlukan aplikasi dan hard disk eksternal.
Bagaimana dengan Mesin Waktu?
Jika Anda menggunakan Time Machine di Mac Anda, maka Anda sudah memiliki cadangan yang tepat. Ini bukan tiruan lengkap, tetapi memiliki semua aplikasi, informasi, dan data lain yang disimpan dengan aman di dalam cadangannya. Jadi, jika Anda memutuskan untuk menggunakan Time Machine hanya untuk pencadangan, pastikan Anda secara manual mencadangkan dengan Time Machine sebelum melakukan langkah-langkah berikut. Jika Anda belum melakukan pencadangan manual di Time Machine sebelumnya, berikut adalah prosedurnya.
- Di Mac Anda, buka System Preferences dan pilih Time Machine .
- Sekarang, pilih kotak centang Tampilkan Mesin Waktu di bilah menu .
Setelah Anda selesai, ikon Time Machine akan muncul di sudut kanan bilah menu Anda. (dekat tanggal dan waktu) - Klik pada ikon itu dan pilih Cadangkan Sekarang . Melakukan yang memastikan bahwa Anda memiliki segalanya yang dicadangkan dalam file Time Machine Anda.
Time Machine Backup ATAU Drive Kloning
Perbedaan yang paling mencolok antara backup Time Machine dan Drive Clones adalah bahwa klon memungkinkan Anda segera memulihkan. Saat menggunakan klon, Anda dapat kembali bekerja segera setelah masalah disk crash atau masalah volume boot. Pasang saja clone disk Anda, restart Mac Anda sambil menekan tombol Option, pilih clone drive di Startup Manager, dan klik Return. Sekarang Anda kembali aktif dan berjalan. Anda dapat menyelesaikan proyek apa pun atau bekerja sebelum Anda menangani masalah drive Anda. Dengan berjalan di drive klon, Anda dapat mengganti atau memperbaiki disk startup utama Anda ketika jadwal Anda memungkinkan.
Ketika Anda menggunakan Time Machine, memulihkan file Anda ke hard disk baru atau HD yang sudah diperbaiki dapat memakan waktu berjam-jam, dan kadang-kadang bahkan berhari-hari. Mengembalikan seluruh drive dari layanan cadangan cloud dapat memakan waktu lebih lama. Dan, itu langsung tergantung pada kecepatan internet Anda.
Bagaimana dengan Perangkat Kloning Drive Pihak Ketiga?
Internet penuh dengan perangkat lunak yang dapat mencadangkan Mac Anda ke drive eksternal. Misalnya, Anda dapat menggunakan Carbon Copy Cloner atau SuperDuper. Keduanya adalah aplikasi populer yang dapat mem-backup Mac Anda. Keduanya telah berada di luar sana cukup lama, dan mereka memiliki rekam jejak yang baik. SuperDuper dan Copy Cloner memiliki antarmuka yang sederhana dan mudah digunakan, dan fokus utama mereka adalah kloning. Mereka termasuk fitur yang jelas untuk membuat dan memelihara duplikat bootable.
Carbon Copy Cloner menawarkan versi uji coba 30 hari sementara SuperDuper hadir dalam 2 varian. Salah satunya adalah versi dasar terbatas gratis. Dan, yang lainnya adalah versi kaya fitur berbayar.
Jika Anda menggunakan Carbon Copy Cloner, Anda akan melihat bahwa proses kloning sangat sederhana. Anda cukup mengatur hard drive primer Anda sebagai sumber, dan drive eksternal sebagai tujuan. Ketika Anda selesai dengan pengaturan ini, klik pada Clone.
Ketika proses selesai, Anda dapat mem-boot Mac Anda dari HD eksternal tanpa penyesuaian lainnya. Cukup restart Mac Anda dan tekan tombol Option. Jika sistem Anda melakukan boot, Anda telah berhasil membuat tiruan dari hard drive Anda.
Reset NVRAM Sebelum Mengatur Ulang Mac Anda
Jika Anda telah mengalami pemilihan disk start-up, resolusi layar, atau masalah volume akhir-akhir ini, coba atur ulang NVRAM pada Mac Anda. Itu bisa memperbaiki masalah Anda. Juga, jika ikon tanda tanya muncul sebentar saat MacBook atau Mac melakukan booting, atur ulang NVRAM adalah hal yang Anda butuhkan. Selain masalah, mengatur ulang NVRAM adalah ide yang baik saat mempersiapkan komputer Anda untuk dijual atau hadiah.
Apa itu NVRAM?
Non-Volatile Random-Access Memory atau segera NVRAM adalah sejumlah kecil memori Mac Anda di mana komputer Anda menyimpan pengaturan tertentu yang dapat diakses dengan cepat untuk Sistem Operasi Mac . Memori NVRAM menyimpan informasi yang tergantung pada jenis Mac atau MacBook yang Anda gunakan, dan jenis perangkat yang Anda hubungkan.
Informasi Memori NVRAM Meliputi:
- Info terbaru tentang kernel panic (Jika ada)
- Pemilihan disk startup
- Resolusi layar
- Volume speaker
Cara Mengatur Ulang NVRAM
- Pertama, matikan Mac Anda.
- Cari kunci berikut pada keyboard Mac Anda: Perintah ⌘ , Opsi, P, R.
- Sekarang, nyalakan Mac Anda.
- Tekan dan tahan simultan kunci yang Anda temukan sebelumnya: Command - Option - P - R. Tekan segera setelah Anda mendengar suara startup Mac Anda.
- Tahan tombol sampai Mac reboot dan Anda mendengar suara startup yang sama untuk kedua kalinya .
- Sekarang, lepaskan kunci .
Catatan: Setelah Anda selesai dengan reset NVRAM, Anda mungkin perlu mengkonfigurasi ulang pengaturan volume speaker, pemilihan disk startup, resolusi layar, dan informasi zona waktu.
Atur Ulang (SMC) Pengontrol Sistem Kontrol Sebelum Mereset Mac Anda
SMC - System Management Controller adalah chip di Mac Anda yang mengoperasikan banyak bagian fisik mesin . Itu termasuk tombol daya, keyboard dan perangkat lainnya, kipas pendingin, dan indikator LED. System Management Controller juga mendefinisikan beberapa perilaku hard disk Anda, seperti bagaimana ia berperilaku dalam mode tidur dan bagaimana ketika komputer terhubung ke catu daya.
Berikut adalah indikator yang dapat disetel ulang oleh SMC Anda:
- Penggemar Mac berlari dengan kecepatan tinggi, bahkan ketika komputer tidak mengalami penggunaan berat.
- Backlight keyboard Mac berperilaku tidak memadai pada komputer yang memiliki fitur ini.
- Indikator baterai pada Mac Anda berperilaku tidak akurat di MacBook yang memiliki baterai yang tidak dapat dilepas.
- Lampu indikator status Mac (SIL) berperilaku tidak akurat pada komputer yang memiliki fitur ini.
- Lampu latar layar Mac Anda tidak merespon secara akurat perubahan cahaya ambient pada komputer yang memiliki fitur ini.
- Mac Anda tidak merespons tombol daya saat ditekan.
- Mac Anda mati atau tidur tanpa terduga.
- Baterai Mac tidak mengisi daya dengan benar.
- Indikator LED adaptor daya MagSafe tidak menunjukkan aktivitas yang benar.
- Mac Anda bekerja sangat lambat, bahkan ketika tidak mengalami penggunaan CPU yang tinggi.
- Aplikasi di Dock dapat memantul selama jangka waktu ketika dibuka.
- Beberapa aplikasi mungkin tidak berfungsi dengan benar, atau mereka mungkin berhenti merespons setelah diluncurkan.
- Komputer Mac yang mendukung mode tampilan target tidak berubah menjadi. Atau beralih ke mode tampilan target pada waktu acak.
- Pada Mac Pro (Akhir 2013), cahaya iluminasi di sekitar port I / O tidak menyala saat Anda memindahkan komputer.
Cara Mereset SMC MacBook
Pertama, periksa apakah MacBook Anda memiliki baterai yang dapat dilepas. MacBook dengan baterai non-removable semuanya adalah model MacBook Air, MacBook Pro (Awal 2009) dan kemudian, MacBook Retina 12-inci (Awal 2015) dan Macbook (Akhir 2009).
TIP PRO: Jika masalahnya ada pada komputer Anda atau laptop / notebook, Anda harus mencoba menggunakan Perangkat Lunak Reimage Plus yang dapat memindai repositori dan mengganti file yang rusak dan hilang. Ini berfungsi dalam banyak kasus, di mana masalah ini berasal karena sistem yang rusak. Anda dapat mengunduh Reimage Plus dengan Mengklik di SiniJika MacBook Anda memiliki Baterai Non-removable
- Matikan Mac Anda.
- Colokkan kabel USB - C atau MagSafe di MacBook Anda dan masuk ke sumber listrik .
- Pada keyboard MacBook, tekan Control - Shift - Option dan tekan tombol daya pada saat yang bersamaan .
- Sekarang, lepaskan semua kunci dan tekan kembali tombol daya untuk mem - boot Mac Anda.
Jika MacBook Anda memiliki Baterai yang Dapat Dilepas
- Matikan Mac Anda.
- Lepaskan koneksi kabel USB - C atau MagSafe dari Mac.
- Keluarkan baterai Mac .
Anda dapat memeriksa Manual Pengguna MacBook Anda untuk langkah-langkah rinci tentang cara melepas baterai model khusus MacBook Anda.
- Tekan lama tombol daya selama 5 detik .
- Sekarang, masukkan baterai ke Mac Anda dan hubungkan kembali MagSafe
- Hidupkan MacBook Anda dengan menekan tombol power .
Catatan: Indikator LED pada adaptor daya MagSafe dapat berubah warna atau mematikan sementara saat Anda mengatur ulang SMC.
Cara Mengeset SMC di Desktop Mac
Instruksi ini dapat digunakan pada iMac, Mac Pro, Mac Mini, dan Xserve berbasis Intel.
- Pertama, matikan Mac Anda.
- Lepaskan kabel daya dari port daya Mac Anda.
- Tetap lepaskan setidaknya 30 detik .
- Sekarang, tancapkan kembali kabelnya
- Tunggu minimal 5 detik, lalu tekan tombol daya untuk menyalakan Mac Anda.
Prosedur pengaturan ulang SMC membantu menyelesaikan banyak masalah terkait daya dan perangkat keras yang tidak responsif terhadap teknik pemecahan masalah perangkat lunak. Setelah SMC mengatur ulang sebagian besar masalah perangkat keras yang Anda alami harus diselesaikan. Reset SMC juga disarankan sebelum Anda menjual atau memberi hadiah pada Mac Anda. Dan perlu diingat bahwa hanya Intel Mac yang mengemudikan pengendali SMC.
Batalkan otorisasi iTunes
Salah satu langkah penting saat menjual atau memberi hadiah pada Mac Anda adalah membatalkan otorisasi iTunes . Jika hanya ingin mereset Mac Anda dan terus menggunakannya, langkah ini tidak wajib. Bagi Anda yang masih bersama saya, mari batalkan tautan Mac dari akun iTunes pribadi Anda.
Catatan: Anda dapat memiliki maksimum 5 Mac untuk satu akun iTunes. Jadi, pastikan Anda tidak memberikan akun Anda kepada siapa pun.
- Untuk membatalkan tautan Mac dari akun Anda, buka iTunes .
- Klik Store, lalu pilih Deauthorize Computer .
- Sekarang Anda perlu memasukkan ID dan Kata Sandi Apple Anda.
- Setelah Anda memberikan kredensial, Mac tidak lagi terhubung ke akun Anda.
Nonaktifkan FileVault
Sebelum melakukan langkah selanjutnya, praktik terbaik adalah menonaktifkan fitur FileVault.
Untuk itu ikuti langkah-langkah ini.
- Pergi ke System Preferences dan pilih Keamanan dan Privasi .
- Sekarang, pilih FileVault dan klik Turn Off .
Nonaktifkan iCloud
Menonaktifkan iCloud adalah langkah penting lainnya saat menjual atau memberi hadiah pada Mac Anda. Jika Anda berencana untuk terus menggunakan Mac setelah proses pengaturan ulang, langkah ini tidak wajib.
Namun, saat menghapus semuanya dari hard disk Anda, itu selalu merupakan varian yang lebih aman untuk menonaktifkan dan menghapus akun iCloud Anda sebelum melanjutkan lebih jauh karena dapat menyebabkan beberapa kesalahan.
Berikut langkah-langkah untuk menonaktifkan akun iCloud.
- Pergi ke System Preferences dan pilih iCloud .
- Sekarang, klik Sing Out, di sudut kiri bawah.
- Pada setiap sembulan yang muncul, pastikan Anda memilih Hapus dari Mac atau Hapus semua data .
Mulai ulang Mac Anda dalam Mode Pemulihan
Proses ini sangat mudah.
- Klik logo apel di bar di bagian atas layar Mac Anda dan pilih Restart .
- Saat komputer dihidupkan ulang, tekan dan tahan tombol Command dan R secara bersamaan sampai Anda melihat pesan mode pemulihan di layar Anda.
Menghapus Hard Drive Mac Anda
Catatan: Perlu diingat bahwa setelah Anda mengklik tombol Hapus tidak ada kembali. Itu akan menghapus semuanya dari hard disk Anda. Jadi, pastikan Anda memiliki cadangan lengkap dan / dan kloning dari hard disk Anda saat ini.
Jika Anda tidak yakin tentang cadangan Anda, JANGAN lakukan langkah-langkah berikut. Kembali ke Langkah 1 artikel ini
- Setelah Mac Anda boot dalam mode pemulihan, pilih Disk Utility dan kemudian klik Lanjutkan .
- Sekarang, klik Unmount dan pilih tab Erase (Anda dapat menemukannya di antara tombol atas).
- Klik Hapus untuk menghapus semua data .
Instal ulang macOS atau OS X di Mac Anda
Menginstal ulang OS Anda adalah prosedur yang sederhana. Anda hanya perlu mengklik Instal ulang dan ikuti petunjuk di layar. Proses ini secara otomatis mengunduh sistem operasi mac terbaru ke hard disk Anda dan menginstalnya.
Catatan: Jika Anda memberi atau menjual Mac, perhatikan bahwa Anda TIDAK PERLU memasukkan ID dan Kata Sandi Apple Anda selama proses instalasi. Orang yang menerima atau membeli Mac harus mengetik kredensial Apple mereka sendiri nanti.
Kata-kata Terakhir tentang Cara Mereset Macbook atau Mac Macan Lambat
Jika Anda mengalami perlambatan, kesalahan tampilan, masalah kesalahan grafis, mogok atau pembekuan beberapa kali per minggu atau menjadi sangat panas, sekarang saatnya untuk memikirkan pengaturan ulang pabrik.
Selain itu, setiap kali Anda menjual atau memberikan Mac Anda, Anda pasti tidak ingin meninggalkan semua data pribadi dan file Anda di dalamnya. Praktik terbaik adalah dengan menghapus HDD atau SSD Mac Anda dan menginstal ulang OS X atau macOS. Itulah bagaimana Anda akan melindungi file dan informasi pribadi Anda. Selanjutnya, pemilik berikutnya akan menerima Mac yang berjalan dengan sempurna.
Kapan pun Anda perlu mengatur ulang Mac atau MacBook Anda, ikuti langkah-langkah di artikel ini dan Anda tidak akan mengalami masalah.
TIP PRO: Jika masalahnya ada pada komputer Anda atau laptop / notebook, Anda harus mencoba menggunakan Perangkat Lunak Reimage Plus yang dapat memindai repositori dan mengganti file yang rusak dan hilang. Ini berfungsi dalam banyak kasus, di mana masalah ini berasal karena sistem yang rusak. Anda dapat mengunduh Reimage Plus dengan Mengklik di Sini