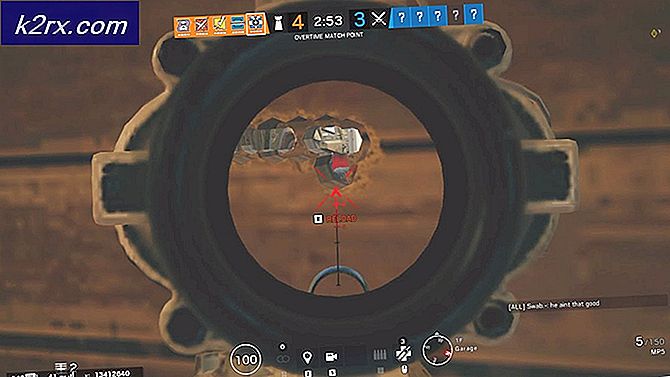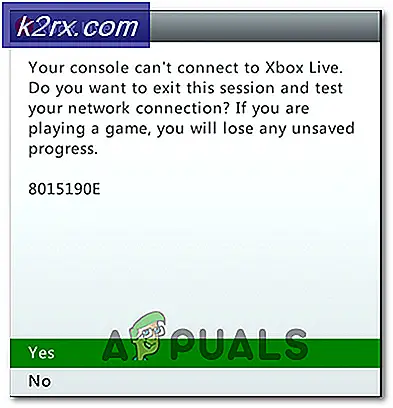Cara Mengembalikan Prosesor Dalam Konfigurasi Sistem di Windows 10
Microsoft Windows biasanya memiliki pengaturan default untuk mengkonfigurasi cara kerja sistem Anda. Konfigurasi ini termasuk jumlah prosesor yang dapat dijalankan oleh sistem operasi. Secara default, Windows menggunakan semua prosesor Anda untuk menjalankan tugas di sistem Anda. Dalam kasus banyak tugas, setiap inti prosesor dapat diberi tugas yang berbeda sehingga mereka dapat bekerja secara independen satu sama lain. Ini meningkatkan kinerja di atas pemrosesan lapisan tunggal lama yang membutuhkan setiap tugas untuk dimuat kembali ke CPU untuk diproses selama penanganan interrupt, atau pemrosesan round robin.
Namun, untuk tujuan diagnostik, Windows menyediakan kemampuan kepada pengguna untuk membatasi jumlah prosesor yang dapat berjalan pada waktu tertentu. Ini akan membantu mengidentifikasi prosesor yang salah, atau membantu pemrogram menguji program mereka ketika menjalankannya pada satu prosesor dibandingkan beberapa prosesor. Fitur ini tersedia dari opsi lanjutan dari jendela msconfig .
Kami akan membahas mengapa Anda kehilangan sisa prosesor ketika Anda memilih nomor yang kurang dari prosesor maksimum yang tersedia. Panduan kemudian akan diberikan tentang cara memulihkan jumlah prosesor Anda.
Mengapa Anda kehilangan prosesor lain setelah berganti ke satu prosesor
Secara default, kotak centang yang membatasi jumlah prosesor biasanya tidak dicentang. Dengan cara ini, windows dapat memilih kapan untuk menjalankan satu prosesor untuk menghemat energi, atau ketika menjalankan beberapa prosesor untuk meningkatkan kinerja. Oleh karena itu, mengubah konfigurasi ini mungkin akan merusak kinerja Anda.
Jika Anda memilih 1 prosesor dan memilih untuk menjadikan opsi ini permanen, Anda harus me-restart komputer Anda agar efeknya dapat terjadi. Saat berikutnya booting komputer, hanya satu prosesor yang akan online dan Anda hanya akan menjalankan satu prosesor. Karena hanya satu prosesor yang online, windows akan berasumsi bahwa CPU Anda hanya memiliki satu prosesor. Oleh karena itu, dari jendela konfigurasi Microsoft, Anda hanya akan memiliki drop-down yang menampilkan satu prosesor. Ini adalah skenario yang sama ketika Anda memilih untuk menjalankan sejumlah kecil prosesor daripada yang tersedia untuk sistem Anda.
Berikut adalah cara mengembalikan jumlah prosesor Anda kembali ke nomor default setelah memilih untuk membuat konfigurasi permanen Anda sebelumnya. Metode ini juga akan berfungsi untuk versi windows lainnya.
Hapus centang pada nomor atau kotak prosesor dan restart PC Anda
Meskipun memeriksa opsi 'buat semua pengaturan boot permanen', jendela tetap memungkinkan Anda untuk kembali dan mengubah konfigurasi. Metode ini akan reboot dengan konfigurasi default, oleh karena itu semua prosesor akan datang online, dan karena itu dapat didaftarkan oleh msconfig.
TIP PRO: Jika masalahnya ada pada komputer Anda atau laptop / notebook, Anda harus mencoba menggunakan Perangkat Lunak Reimage Plus yang dapat memindai repositori dan mengganti file yang rusak dan hilang. Ini berfungsi dalam banyak kasus, di mana masalah ini berasal karena sistem yang rusak. Anda dapat mengunduh Reimage Plus dengan Mengklik di Sini- Tekan Windows / Mulai Kunci + R untuk membuka jendela jalankan
- Ketik msconfig di kotak teks run dan tekan enter untuk membuka jendela konfigurasi sistem
- Dari tab boot, klik opsi lanjutan (jika Anda memiliki beberapa sistem operasi di komputer Anda, pilih sistem operasi yang ingin Anda konfigurasikan terlebih dahulu)
- Di jendela 'opsi lanjutan booting', hapus centang pada sejumlah kotak centang prosesor . Untuk mengembalikan semua default, juga hapus centang pada sisa kotak centang di jendela ini.
- Klik OK untuk menutup jendela ini (menerima peringatan apa pun yang muncul)
- Klik apply, lalu OK pada jendela konfigurasi sistem (terima peringatan apa pun yang muncul).
- Mulai ulang PC Anda
Boot berikutnya akan menunjukkan kepada Anda jumlah semua prosesor yang tersedia pada CPU Anda.
Kami akan mereset konfigurasi startup / boot menggunakan registry sistem. Ini akan mengembalikan default.
- Tekan Windows / Mulai Kunci + R untuk membuka jendela jalankan
- Ketik regedit di kotak teks jalankan dan tekan enter untuk membuka registry editor
- Arahkan ke kunci ini
- Klik pada subkunci registerreg dan hapus semua entri kunci ( kecuali untuk kunci (default) ) di panel kanan dengan mengklik kanan dan memilih hapus
- Klik pada sub kunci negara bagian di panel kiri. Klik dua kali pada tombol di panel kanan dan ubah Nilai DWORD mereka seperti yang tercantum di bawah ini:
Bootini - 2
Layanan - 0
Startup - 2
Semua dalam heksadesimal
- Mulai ulang PC Anda. Sekarang akan boot secara normal dan Anda akan memiliki semua daftar prosesor Anda.
Secara umum itu adalah ide yang sangat buruk untuk dipusingkan dengan pengaturan di msconfig. Dalam banyak kasus, Anda akan berakhir dengan kinerja yang lebih buruk; dalam kasus terburuk Anda akan berakhir dengan komputer yang tidak dapat ditunda. Fitur ini untuk keperluan debugging, dan tidak dimaksudkan untuk mempercepat PC Anda.
TIP PRO: Jika masalahnya ada pada komputer Anda atau laptop / notebook, Anda harus mencoba menggunakan Perangkat Lunak Reimage Plus yang dapat memindai repositori dan mengganti file yang rusak dan hilang. Ini berfungsi dalam banyak kasus, di mana masalah ini berasal karena sistem yang rusak. Anda dapat mengunduh Reimage Plus dengan Mengklik di Sini