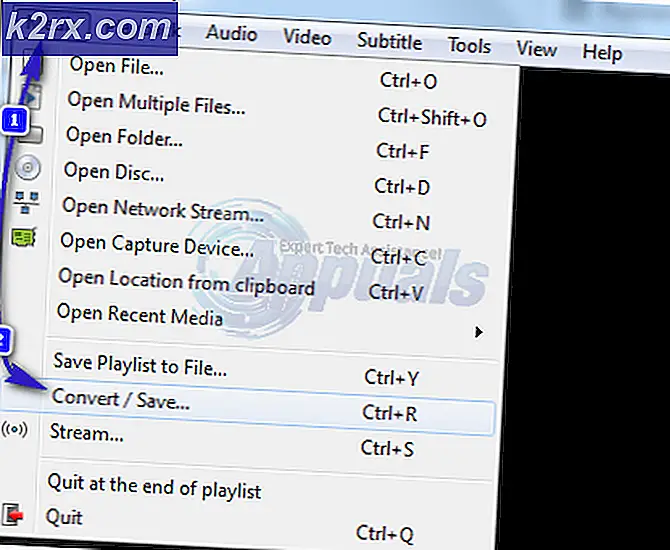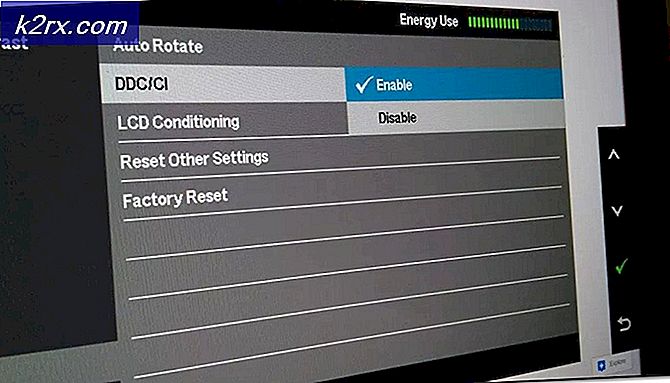Perbaikan Mudah untuk Kesalahan Pembaruan Windows 8000FFF
Itu Kode kesalahan 8000FFFterjadi ketika pengguna Windows 7 mencoba menginstal pembaruan yang tertunda secara konvensional (melalui WU atau WSUS). Dalam kebanyakan kasus, pembaruan yang akhirnya memicu kode kesalahan ini adalah KB3212646.
Dalam kebanyakan kasus, masalah khusus ini akhirnya disebabkan oleh bug yang telah ditambal Microsoft pada Windows 7. Untuk memanfaatkannya, cukup jalankan pemecah masalah Pembaruan Windows dan terapkan perbaikan yang disarankan.
Jika satu-satunya pembaruan yang gagal dengan ekstensi Kode kesalahan 8000FFFaku s KB3212646Anda mungkin dapat menghindari kesalahan dengan mengunduhnya secara manual menggunakan Katalog Pembaruan Windows.
Namun, dalam beberapa keadaan, masalah dapat terjadi karena beberapa jenis kerusakan file sistem. Untuk mengatasi masalah dalam kasus ini, Anda harus mencoba mengatur ulang setiap komponen WU atau memperbaiki contoh yang rusak melalui DISM atau SFC.
Metode 1. Menjalankan Pemecah Masalah Pembaruan Windows
Karena masalahnya eksklusif untuk Windows 7 dan terutama terbatas pada pembaruan tertentu yang gagal (KB3212646),wajar jika Microsoft telah merilis perbaikan terbaru untuk masalah ini. Namun untuk memanfaatkan strategi perbaikan Microsoft ini, Anda harus melakukannya dari menu Panel Kontrol klasik dengan menggunakan Pemecah Masalah Pembaruan Windows.
Utilitas ini memiliki kumpulan strategi perbaikan otomatis yang akan secara otomatis disebarkan dalam skenario yang sudah tercakup ditemukan oleh pemindai. Pemecah masalah Pembaruan Windows akan mulai dengan mencari inkonsistensi, kemudian menyebarkan perbaikan yang sesuai jika skenario umum teridentifikasi.
Berikut panduan singkat tentang cara meluncurkan pemecah masalah Pembaruan Windows di Windows 7 untuk memperbaiki 8000FFFkesalahan:
- Buka a Lari kotak dialog dengan menekan Tombol Windows + R. Selanjutnya, ketik 'control' dan tekan Memasukkan untuk membuka Panel Kontrol Klasik antarmuka.
- Setelah Anda tiba di dalam jendela Panel Kontrol klasik, mulailah dengan memastikan fungsi pencarian (pojok kanan atas) dengan mencari 'Memecahkan masalah'. Setelah hasilnya muncul, klik Penyelesaian masalah tab untuk memperluas daftar pemecah masalah terintegrasi.
- Setelah Anda berada di dalam Pecahkan Masalah komputer layar, lanjutkan dengan mengklik Sistem dan keamanan dari daftar opsi yang tersedia.
- Sekarang Anda akhirnya berada di dalam kanan Penyelesaian masalah menu, klik pembaruan Windows (di bawah kategori Windows)
- Sekarang setelah Anda berhasil membuka pemecah masalah yang benar, mulailah dengan mengklik Maju tombol. Di layar pertama, mulailah dengan mencentang kotak yang terkait dengan Lakukan perbaikan secara otomatis.
- Tunggu dengan sabar hingga pemindaian awal selesai, lalu lanjutkan dengan mengklik Terapkan perbaikan ini (jika strategi perbaikan tidak diterapkan secara otomatis).
- Setelah prosesnya selesai, Anda akan diminta untuk memulai ulang. Jika ini tidak terjadi, lakukan restart manual dan coba instal pembaruan yang sebelumnya gagal setelah startup berikutnya selesai.
Jika Anda masih menjumpai Kode kesalahan 8000FFF,pindah ke perbaikan potensial berikutnya di bawah ini.
Metode 2: Setel ulang setiap komponen WU
Alasan populer lainnya yang mungkin menyebabkan masalah khusus ini adalah kesalahan Pembaruan Windows yang secara efektif menghambat kemampuan WU untuk menginstal pembaruan baru. Bukti lebih lanjut dari ini adalah jika beberapa pembaruan tertunda yang berbeda akhirnya gagal dengan yang sama Kode kesalahan 8000FFF.
Beberapa pengguna yang terpengaruh yang berjuang dengan gejala yang sama telah berhasil menyelesaikan masalah dengan mengatur ulang setiap komponen yang terkait dengan setiap ketergantungan yang terlibat.
Berikut panduan singkat tentang cara memperbaiki 8000FFFkesalahan dengan mengatur ulang setiap komponen Pembaruan Windows secara manual melalui prompt CMD yang ditinggikan:
- tekan Tombol Windows + R untuk membuka a Lari kotak dialog. Selanjutnya, ketik 'Cmd' di dalam kotak teks, lalu tekan Ctrl + Shift + Enter untuk membuka yang ditinggikan Perintah CMD. Saat Anda diminta oleh UAC (Kontrol Akun Pengguna), klik Iya untuk memberikan akses admin.
- Setelah Anda berada di dalam prompt CMD yang ditinggikan, ketik perintah berikut secara berurutan dan tekan Enter setelah masing-masing menghentikan layanan WU yang sangat penting:
net stop wuauserv net stop cryptSvc net stop bits net stop msiserver
catatan: Perintah-perintah ini secara efektif akan menghentikan layanan Pembaruan Windows, Penginstal MSI, Kriptografi, dan BITS.
- Setelah setiap layanan penting dinonaktifkan, jalankan perintah berikut di jendela yang sama dan tekan Memasukkan setelah masing-masing untuk mengganti nama dua folder yang digunakan untuk file Pembaruan Windows (SoftwareDistribution dan Catroot2):
ren C: \ Windows \ SoftwareDistribution SoftwareDistribution.old ren C: \ Windows \ System32 \ catroot2 Catroot2.old
Catatan: SoftwareDistribution dan Catroot2 bertanggung jawab untuk menyimpan file pembaruan yang secara aktif digunakan oleh komponen Pembaruan Windows. Karena mereka tidak dapat dihapus secara konvensional, kami akan mengganti namanya, yang pada akhirnya akan memaksa OS Anda untuk membuat folder sehat baru yang akan menggantikannya.
- Setelah dua folder dihapus, ketik perintah terakhir ini dan tekan Enter setelah setiap perintah untuk memulai kembali layanan yang sama yang sebelumnya kami nonaktifkan pada Langkah 2:
mulai bersih wuauserv mulai bersih cryptSvc bit mulai bersih msiserver bersih
- Setelah layanan dimulai ulang, coba instal pembaruan lagi dan lihat apakah masalahnya telah teratasi.
Jika Anda masih mengalami hal yang sama Kode kesalahan 8000FFF,pindah ke perbaikan potensial berikutnya di bawah ini.
Metode 3: Pasang KB3212646secara manual
Jika komponen Pembaruan Windows tidak dapat diakses karena masalah server atau karena beberapa ketergantungan yang rusak, Anda mungkin dapat menghindari masalah tersebut dengan mengunduh dan menginstal pembaruan yang gagal secara manual.
Beberapa pengguna yang terpengaruh bahwa kami mengalami masalah dengan KB3212646pembaruan telah melaporkan bahwa mereka akhirnya dapat memperbaiki masalah dengan menggunakan Katalog Pembaruan Microsoft untuk menemukan dan menginstal pembaruan yang hilang.
Berikut panduan singkat tentang cara melakukan ini di komputer Windows 7 Anda:
- Buka browser default Anda dan akses tautan ini (sini) untuk mengakses alamat web Katalog Pembaruan Microsoft.
- Setelah Anda masuk, gunakan fungsi penelusuran di pojok kanan atas layar untuk mencari pembaruan yang gagal. Dalam kasus kami, itu KB3212646.
- Saat daftar hasil diisi, cari driver yang sesuai, dengan mengingat arsitektur CPU Anda dan versi Windows yang Anda gunakan.
- Setelah Anda berhasil mengidentifikasi pembaruan yang benar, klik Unduh tombol yang terkait dengannya dan tunggu prosesnya selesai.
- Setelah unduhan selesai, navigasikan ke lokasi tempat Anda mengunduhnya, klik kanan pada file .inf file dan pilih Install dari menu konteks yang baru muncul.
- Ikuti petunjuk di layar untuk menyelesaikan penginstalan, kemudian hidupkan ulang komputer Anda dan lihat apakah masalah telah teratasi pada pengaktifan sistem berikutnya.
Jika Anda masih menjumpai Kode kesalahan 8000FFF,pindah ke perbaikan potensial terakhir di bawah ini.
Metode 4: Menjalankan pemindaian SFC dan DISM
Alasan lain yang mungkin mengapa Anda mungkin melihat file Kode kesalahan 8000FFFadalah beberapa jenis Korupsi File Sistem. Sangat mungkin bahwa ketidakkonsistenan file akhirnya memengaruhi proses Pembaruan Windows yang penting.
Jika skenario ini berlaku, Anda harus dapat memperbaiki masalah dengan menjalankan beberapa utilitas sistem yang mampu menangani file sistem yang rusak. Ketika harus melakukan ini, keduanya DISM (Deployment Image Servicing and Management) dan SFC (Pemeriksa Berkas Sistem)dilengkapi untuk memulihkan file sistem Anda yang rusak.
catatan: Jika utilitas DISM Anda tidak berfungsi, berikut cara memperbaikinya.
Satu-satunya perbedaan adalah, pendekatannya berbeda. DISM sangat bergantung pada WU (Pembaruan Windows) untuk mengunduh file sehat yang akan digunakan untuk menggantikan contoh yang rusak, sementara SFC menggunakan arsip cache lokal untuk menukar file buruk dengan yang sehat.
Sebaiknya Anda menjalankan kedua utilitas secara berurutan untuk meningkatkan peluang Anda dalam menangani masalah yang menyebabkan Kode kesalahan 8000FFF.
Berikut panduan cepat untuk menjalankan utilitas DISM dan SFC dari prompt CMD yang ditinggikan:
- tekan Tombol Windows + R untuk membuka a Lari kotak dialog. Selanjutnya, ketik 'Cmd' di dalam kotak teks, lalu tekan Crl + Shift + Enter untuk membuka Command Prompt dengan hak istimewa admin.
catatan: Saat Anda diminta oleh UAC (Kontrol Akun Pengguna), klik Iya untuk memberikan hak administratif
- Di dalam prompt CMD yang ditinggikan, ketik atau tempel perintah berikut secara berurutan dan tekan Memasukkan setelah masing-masing memulai pemindaian & perbaikan DISM:
Dism.exe / online / cleanup-image / restorehealth Dism.exe / online / cleanup-image / scanhealth
catatan: DISM menggunakan sub-komponen Pembaruan Windows untuk mengunduh salinan yang sehat yang nantinya akan digunakan untuk mengganti contoh yang rusak. Karena itu, penting untuk memastikan bahwa Anda tersambung ke jaringan yang andal sebelum memulai perintah ini. Perintah pertama (scanhealth) akan membuat utilitas untuk menganalisis file Anda, sedangkan yang kedua (memulihkan kesehatan) akan melanjutkan untuk mengganti file yang rusak dengan yang setara.
- Setelah operasi selesai, tutup jendela CMD yang ditinggikan dan mulai ulang komputer Anda.
- Setelah startup berikutnya selesai, ikuti langkah 1 lagi untuk membuka Command Prompt lain yang ditinggikan. Setelah Anda kembali ke dalam jendela CMD, ketik perintah berikut untuk memulai pemindaian SFC:
sfc / scannow
catatan:Tergantung pada jenis dan ukuran disk Anda, prosedur ini mungkin memakan waktu beberapa jam. Tetapi tidak peduli berapa lama waktu yang dibutuhkan, jangan hentikan pemindaian sebelum selesai. Melakukannya akan membuat sistem Anda terkena kesalahan logika yang mungkin berakhir dengan membuat kesalahan logis
- Setelah pemindaian selesai, hidupkan ulang komputer Anda sekali lagi dan lihat apakah masalah telah diperbaiki pada pengaktifan sistem berikutnya