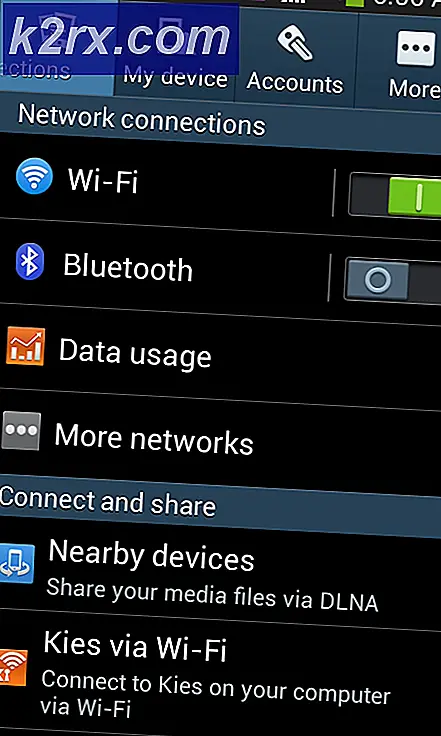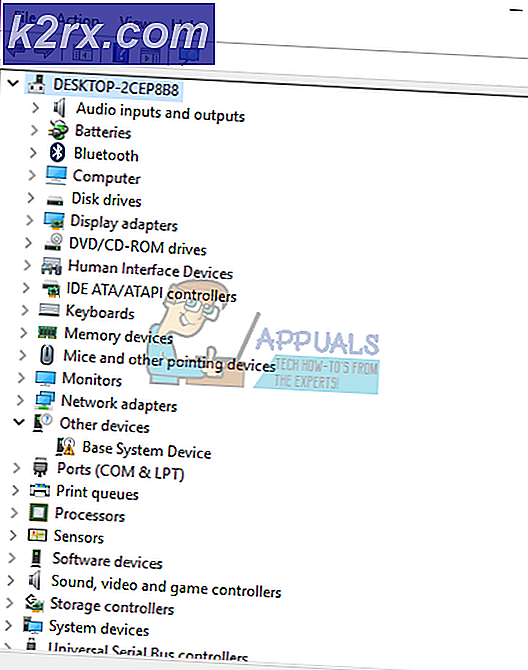Cara Menampilkan kata sandi Wi-Fi di Android
Wi-Fi adalah salah satu fungsi yang paling sering digunakan perangkat Android modern kami. Sepanjang masa hidup perangkat, itu akan terhubung ke seluruh jaringan Wi-Fi (gratis atau dilindungi kata sandi).
Setiap kali Anda terhubung ke jaringan Wi-Fi baru, perangkat Anda diprogram untuk menyimpan nama bersama dengan kata sandi dari jaringan tersebut. Meskipun perangkat akan mengingat kata sandi saat Anda tersambung ke Wi-Fi berulang, Anda tidak dapat benar-benar melihat kata sandi dengan mata Anda sendiri. Setidaknya bukan tanpa mengutak-atik Android Anda untuk sementara waktu.
Tapi mari kita asumsikan Anda ingin berbagi kata sandi dengan teman atau Anda perlu terhubung dengan gadget yang berbeda ke Wi-Fi tertentu, tetapi Anda tidak dapat mengingat kata sandinya. Apa yang kamu kerjakan? Nah, jika salah satu perangkat Android Anda terhubung ke jaringan itu sebelumnya, Anda dapat mengambil kata sandi darinya.
Sayangnya, langkah-langkah untuk mengambil kata sandi Android yang disimpan tidak semudah yang diiklankan. Bertentangan dengan apa yang diklaim beberapa artikel serupa, tidak ada cara untuk melihat kata sandi Wi-Fi tanpa akses root. File kata sandi terletak di direktori / misc, yang membutuhkan root untuk diakses.
Karena ada beberapa prosedur berbeda untuk mengekstraksi kata sandi Wi-Fi dari Android Anda, saya telah membaginya menjadi beberapa metode. Jika metode pertama tidak berfungsi, lompat ke yang berikutnya sampai Anda menemukan panduan yang mengambil kata sandi Wi-Fi Android Anda.
Jika Anda tidak memiliki root tetapi Anda ingin mendapatkan akses root untuk mengambil kata sandi Anda, saya telah menyertakan beberapa langkah di bawah ini yang akan membantu Anda melakukan rooting cepat pada perangkat Anda.
Cepat Rooting perangkat Android Anda
Rooting Android Anda menjadi lebih mudah selama bertahun-tahun. Sekarang Anda dapat menggunakan perangkat lunak pihak ketiga yang akan membasmi ponsel Anda hanya dengan beberapa klik.
Perlu diingat bahwa langkah-langkah berikut ini tidak akan berfungsi dengan setiap produsen ponsel cerdas. Samsung, HTC, dan beberapa merek lain memerlukan beberapa langkah tambahan seperti membuka kunci bootloader untuk perangkat lunak akar-cepat agar sukses.
Terlepas dari perangkat Anda, Anda tidak menjalankan risiko dengan membakukan perangkat Anda dengan menggunakan perangkat lunak akar cepat pihak ketiga, jadi patut dicoba jika Anda punya waktu. Inilah yang harus dilakukan:
- Di Android Anda - Buka Pengaturan> Keamanan & Privasi> Pengaturan Aditional, gulir ke bawah dan aktifkan Sumber Tidak Diketahui .
- Pada PC Anda - Kunjungi situs web resmi Kingo Root, gulir ke bawah dan klik Unduh untuk Windows . Instal .exe di PC Anda.
Catatan: Anda juga dapat mengunduh Aplikasi Kingo langsung di Android Anda, tetapi memiliki kemungkinan keberhasilan yang lebih kecil daripada menggunakan perangkat lunak desktop. - Di Android Anda - Buka Pengaturan, ketuk pada Opsi Pengembang dan aktifkan debugging USB .
Catatan: Jika Anda tidak melihat tab Opsi Pengembang, buka Pengaturan> Tentang Ponsel dan ketuk Nomor Build 7 kali hingga Anda melihat pesan Anda sekarang menjadi pengembang . Sekarang kembali ke Pengaturan, Opsi pengembang harus di bawah Tentang perangkat . - Jalankan perangkat lunak Kingo Root di PC Anda. Ubah perhatian Anda ke perangkat Android Anda dan pastikan perangkat memiliki setidaknya 50% baterai dan terhubung ke jaringan Wi-Fi. Data seluler juga berfungsi, tetapi akan menggunakan banyak data lalu lintas untuk mengunduh beberapa file besar.
- Hubungkan perangkat Android Anda ke PC dan memungkinkan USB Debugging .
- Setelah perangkat Anda dikenali, alt yang tersisa untuk dilakukan adalah klik pada tombol Root .
- Diperlukan beberapa saat hingga semua file diunduh dan dipasang. Perangkat Anda juga akan restart beberapa kali hingga proses rooting selesai.
Catatan: Jangan lepaskan kabel selama periode ini, meskipun perangkat Anda terlihat tidak responsif. - Ketika proses selesai, Anda akan mendapatkan pesan yang mengatakan Root Succeed atau Root Failed . Terlepas dari hasilnya (semoga itu sukses), Anda dapat melepaskan perangkat Anda dari kabel dengan aman.
Sekarang setelah perangkat Anda berhasil di-root, mari kita dapatkan pengekstrakan kata sandi yang sebenarnya.
Metode 1: Melihat kata sandi Wi-Fi dengan pengelola file
- Unduh & Instal Pengatur file yang mampu mengakses direktori root jika Anda belum menginstalnya. Saya telah menggunakan ES File Explorer, tetapi Anda dapat menggunakan file manager lain yang lebih nyaman dengan ASTRO atau Root Browser.
- Jalankan ES File Explorer, ketuk pada menu aksi dan pastikan Root Explorer diaktifkan.
- Navigasi melalui Lokal> Perangkat> Data> Lain-lain.
- Gulir ke bawah dan ketuk pada Wi-Fi .
- Ketuk wpa_supplicant.conf dan buka dengan ES Note Editor atau editor teks lain yang mungkin telah Anda instal.
- Anda harus dapat melihat daftar dengan semua jaringan perangkat Android Anda terhubung sampai sekarang. Kata sandi untuk setiap nama Wi-Fi (ssid) terletak setelah psk.
- Anda dapat menyalin kata sandi untuk kenyamanan Anda sendiri, tetapi jangan hapus atau ubah informasi apa pun dari sana.
Metode 2: Menggunakan aplikasi extractor kata sandi
Jika Anda tidak berhasil menemukan file kata sandi sendiri (atau Anda tidak ingin melalui semua masalah itu), Anda juga dapat menggunakan aplikasi yang dapat mengekstraksi kata sandi untuk Anda. Saya menggunakan aplikasi Wi-Fi Key Recovery untuk mengekstraknya, tetapi merasa bebas untuk mengeksplorasi opsi lain jika Anda suka berpetualang.
TIP PRO: Jika masalahnya ada pada komputer Anda atau laptop / notebook, Anda harus mencoba menggunakan Perangkat Lunak Reimage Plus yang dapat memindai repositori dan mengganti file yang rusak dan hilang. Ini berfungsi dalam banyak kasus, di mana masalah ini berasal karena sistem yang rusak. Anda dapat mengunduh Reimage Plus dengan Mengklik di SiniPerlu diingat bahwa bahkan aplikasi yang mampu mengekstrak kata sandi Wi-Fi masih memerlukan hak akses root untuk dapat mengambil data. Inilah yang perlu Anda lakukan:
- Unduh & instal WiFi Key Recovery dari Google Play Store. Ini tersedia secara gratis, tetapi tidak akan berfungsi pada perangkat yang tidak di-root.
- Saat Anda meluncurkan WiFi Key Recovery untuk pertama kalinya, ia akan meminta Anda untuk memberikan / mengizinkan akses Superuser. Ketuk Grant / Allow .
- Setelah menunggu sebentar, layar akan diisi dengan daftar semua jaringan Wi-Fi yang pernah terhubung dengan Android Anda. Kata sandi dapat ditemukan di bidang psk .
- Jika daftar terlalu panjang Anda dapat mencarinya dengan menggunakan bilah pencarian cepat.
- Setelah Anda menemukan kata sandi Anda dapat menyalinnya dengan mudah dengan menekan lama pada entri yang terkait dengannya. Pilih Salin kata sandi dari daftar itu.
Metode 3: Mengekstrak file kata sandi menggunakan ADB
Jika Anda tidak berhasil melihat kata sandi Wi-Fi langsung dari Android Anda, Anda dapat mengambilnya dengan membuka ADB dan mengetik perintah yang tepat di komputer Anda. Hasil akhirnya sama, tetapi langkahnya agak berbeda:
- Pertama-tama, pastikan Anda menginstal driver ADB di komputer Anda. Jika Anda tidak mengunduhnya dari sini.
- Setelah driver ADB diinstal, klik ini dan gulir ke bawah ke bagian Unduh . Klik pada versi terakhir untuk mulai mengunduh alat platform Android yang diperlukan. Setelah unduhan selesai, instal paket di PC Anda.
Catatan: Jika Anda memiliki Eclipse atau Android Studio yang terpasang di komputer Anda, langkah ini tidak diperlukan. - Pada Android Anda - Buka Pengaturan, ketuk pada opsi Pengembang dan aktifkan USB Debugging (jika Anda belum melakukannya).
Catatan: Jika Anda tidak melihat tab Opsi Pengembang, Anda harus mengaktifkannya terlebih dahulu. Buka Pengaturan> Tentang Ponsel dan ketuk Nomor Build 7 kali hingga Anda melihat pesan Anda sekarang menjadi pengembang . Opsi Pengembang sekarang harus terlihat di Pengaturan . - Hubungkan perangkat Android Anda ke PC Anda melalui kabel USB.
- Izinkan USB debugging di Android Anda dengan mengetuk OK .
- Arahkan ke tempat alat platform dipasang. Lokasi default adalah C: \ Users \ * YourUsername * \ AppData \ Local \ Android \ sdk \ platform tools.
- Shift + Klik kanan di mana saja di dalam folder platform-tools dan klik pada jendela perintah Open di sini .
- Masukkan perintah berikut di dalam jendela Command Prompt yang baru saja dibuka: adb pull /data/misc/wifi/wpa_supplicant.conf c: /wpa_supplicant.conf
Catatan: Perintah ini akan mengambil file yang berisi kata sandi Wi-Fi Anda ( wpa_supplicant.conf ) dan menempelkannya di direktori root drive C Anda. - Arahkan ke PC Ini> Disk Lokal (C :) dan cari file wpa_supplicant.conf .
- Buka file dengan penampil teks ( Notepad atau Notepad + berfungsi dengan baik).
- Anda harus melihat daftar dengan semua kata sandi Wi-Fi yang digunakan oleh perangkat Android Anda. Kata sandi dapat dilihat setelah awalan psk = .
TIP PRO: Jika masalahnya ada pada komputer Anda atau laptop / notebook, Anda harus mencoba menggunakan Perangkat Lunak Reimage Plus yang dapat memindai repositori dan mengganti file yang rusak dan hilang. Ini berfungsi dalam banyak kasus, di mana masalah ini berasal karena sistem yang rusak. Anda dapat mengunduh Reimage Plus dengan Mengklik di Sini