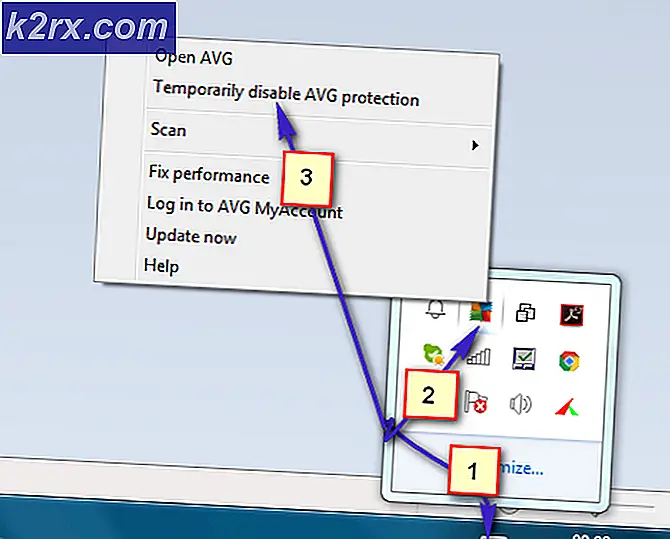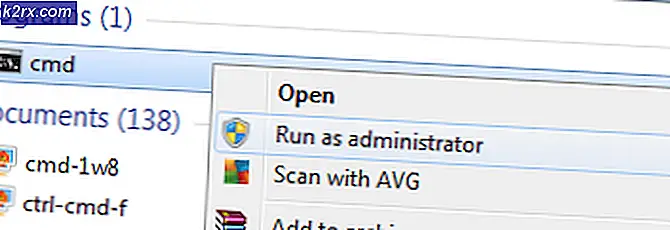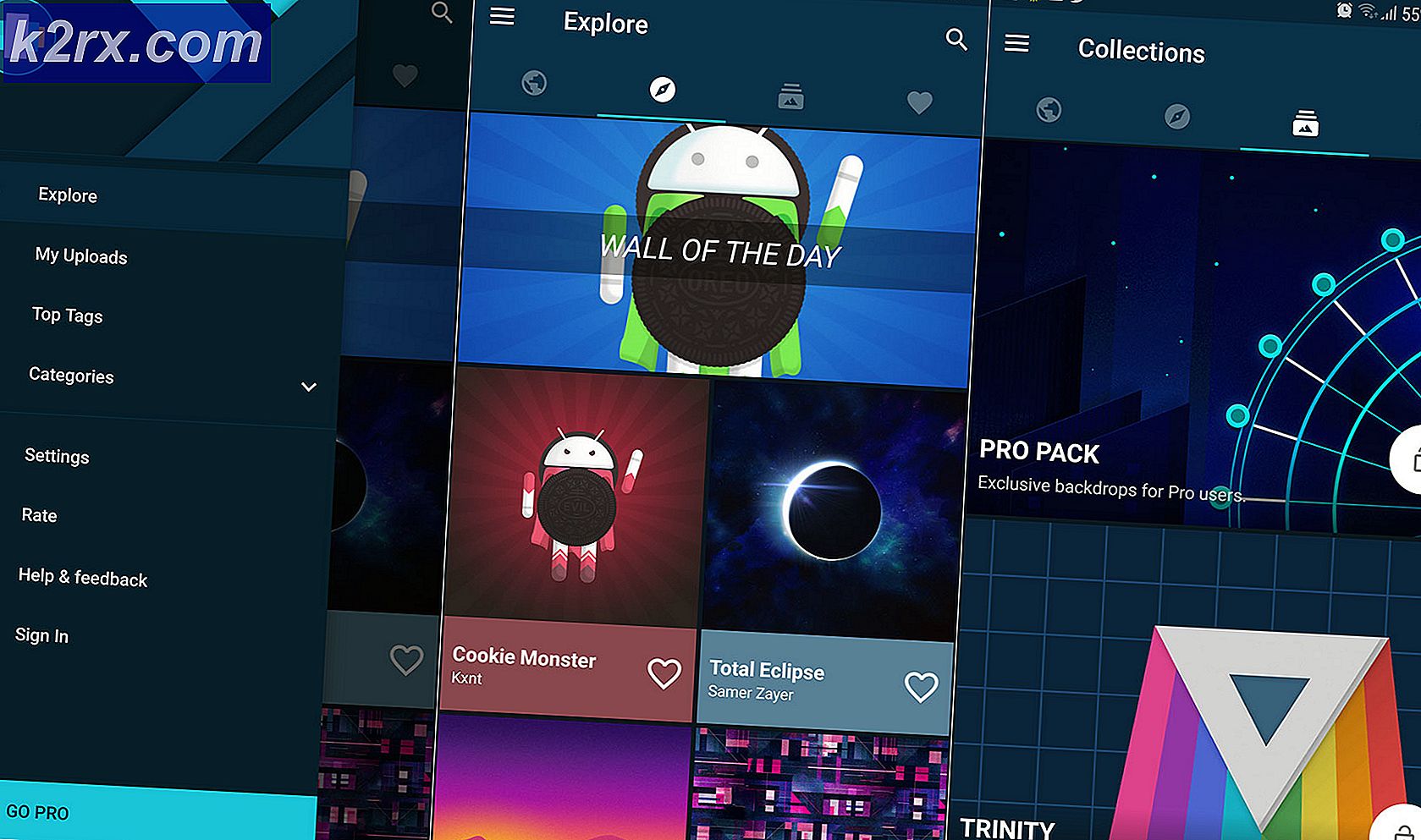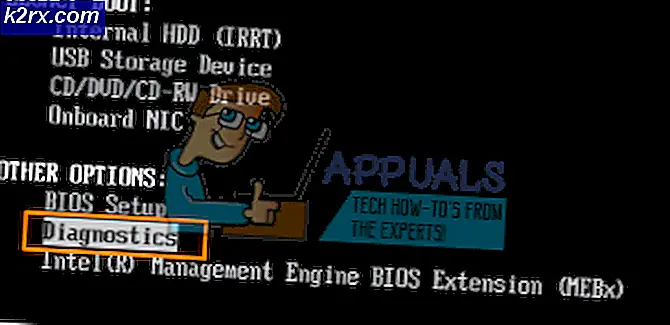Cara Memperbaiki 0xA0000001 BSOD di Windows 10
Itu 0xa0000001 BSOD (Blue Screen of Death) kesalahan kode muncul secara sporadis ketika komputer Windows 10 boot atau restart. Pengguna lain melihat kesalahan ini saat mencoba membuat video menggunakan Windows Live Movie Maker.
Ternyata, ada beberapa penyebab berbeda yang mungkin berkontribusi pada penampakan ini 0xa0000001 BSOD:
Metode 1: Menginstal setiap Pembaruan Windows yang Tertunda
Mempertimbangkan fakta bahwa Windows 10 memiliki bug aneh yang mungkin menghasilkan BSOD semacam ini dengan model GPU tertentu, Anda harus memulai panduan pemecahan masalah ini dengan menginstal setiap pembaruan Windows yang tertunda.
Beberapa pengguna yang terpengaruh telah mengonfirmasi bahwa masalah telah diselesaikan sepenuhnya setelah mereka melanjutkan dan memaksa penginstalan setiap pembaruan Windows 10 yang tertunda.
Jika skenario Anda serupa dan Anda memiliki pembaruan Windows yang tertunda, ikuti petunjuk di bawah ini untuk menginstal setiap pembaruan yang tertunda hingga Anda memperbarui versi Windows Anda:
- tekan Tombol Windows + R untuk membuka a Lari kotak dialog. Selanjutnya, ketik 'ms-settings: windowsupdate 'di dalam kotak teks dan tekan Memasukkan untuk membuka pembaruan Windows tab dari Pengaturan aplikasi.
- Setelah Anda berada di dalam layar Pembaruan Windows, pindah ke bagian kanan layar dan klik Periksa pembaruan tombol untuk memulai pemindaian.
- Setelah pemindaian awal selesai, ikuti petunjuk di layar untuk menginstal setiap pembaruan yang tertunda hingga Anda memperbarui komputer Anda.
catatan: Jika Anda memiliki banyak pembaruan tertunda yang berbeda, Anda mungkin diminta untuk memulai ulang sebelum mendapatkan kesempatan untuk menginstal setiap pembaruan yang tertunda. Jika ini terjadi, mulai ulang seperti yang diinstruksikan, tetapi pastikan untuk kembali ke layar yang sama dan lanjutkan dengan penginstalan pembaruan yang tersisa.
- Setelah Anda berhasil memasang setiap pembaruan yang tertunda, pantau situasinya, dan lihat apakah Anda masih melihat acak 0xa0000001 BSOD.
Jika masalah berlanjut, pindah ke perbaikan potensial berikutnya di bawah ini.
Metode 2: Menghapus Perangkat Lunak Antivirus pihak ke-3
Ternyata, salah satu penyebab paling umum yang mungkin berakhir menjadi penyebab 0xa0000001kode kesalahan adalah rangkaian AV yang terlalu protektif yang akhirnya mengganggu proses kernel penting. Dalam kebanyakan kasus, AVG, Kaspersky, dan Comodo AV dilaporkan menyebabkan masalah ini.
Jika Anda benar-benar menggunakan antivirus pihak ketiga yang Anda curigai mungkin bertanggung jawab atas seringnya BSOD ini dengan 0xa0000001kesalahan, Anda harus mulai dengan mencopot pemasangan suite pihak ke-3 saat ini yang saat ini Anda aktifkan dan melihat apakah masalah telah diperbaiki.
Jika Anda ingin menggunakan rute ini, ikuti petunjuk di bawah ini untuk mencopot pemasangan AV pihak ketiga yang saat ini Anda gunakan:
- tekan Tombol Windows + R untuk membuka a Lari kotak dialog. Selanjutnya, ketik ‘Appwiz.cpl’ dan tekan Memasukkan untuk membuka Program dan fitur Tidak bisa.
- Setelah Anda berada di dalam Program dan fitur menu, gulir ke bawah melalui daftar aplikasi yang diinstal dan temukan AV pihak ke-3 yang ingin Anda hapus instalannya.
- Setelah Anda berhasil menemukan aplikasi, klik kanan padanya, dan pilih Copot pemasangandari menu konteks yang baru muncul.
- Di dalam layar pencopotan pemasangan, ikuti petunjuk di layar untuk menyelesaikan operasi, lalu mulai ulang komputer Anda.
- Setelah komputer Anda boot kembali, Anda dapat bekerja lebih keras dan memastikan bahwa tidak ada file sisa yang tertinggal oleh AV Anda.
- Setelah penginstalan selesai, Windows Defender akan bekerja secara otomatis untuk memastikan bahwa sistem Anda tidak dibiarkan tidak terlindungi. Mulai ulang komputer ini untuk menerapkan perubahan, lalu lihat apakah masalahnya sekarang sudah diperbaiki.
Jika Anda masih berurusan dengan BSOD yang sering mengarah ke 0xa0000001 BSOD, pindah ke perbaikan potensial berikutnya di bawah ini.
Metode 3: Bersihkan Boot PC Anda
Jika Anda tidak menggunakan AV pihak ketiga dan metode di atas tidak berlaku untuk Anda, kemungkinan Anda berurusan dengan gangguan pihak ketiga lain yang akhirnya memicu 0xa0000001 BSOD.Karena ada banyak penyebab potensial berbeda yang dapat menyebabkan masalah ini, Anda harus mencoba mencapai status boot bersih dan melihat apakah masalahnya masih terjadi.
Langkah-langkah dari booting dalam keadaan bersih sedikit membosankan, tetapi sangat bermanfaat jika Anda ingin menghindari melakukan penghapusan sistem secara lengkap.
Jika BSOD acak berhenti muncul, Anda baru saja mengonfirmasi bahwa masalah memang terjadi karena beberapa jenis gangguan pihak ketiga - Dalam hal ini, ini menjadi masalah menemukan pelakunya dengan mengaktifkan kembali item pihak ketiga yang dinonaktifkan secara sistematis.
Jika Anda sudah melakukan boot bersih dan Anda masih mengalami pesan kesalahan yang sama, pindah ke perbaikan potensial berikutnya di bawah ini.
Metode 4: Perbarui driver GPU
Ternyata, ketidakcocokan driver GPU juga dapat menyebabkan BSOD yang sering terjadi ini (terutama jika Anda menggunakan drive AMD). Banyak pengguna yang berurusan dengan file 0xa0000001telah mengonfirmasi bahwa dalam kasus mereka, masalah difasilitasi oleh driver GPU yang kedaluwarsa atau rusak atau oleh ketergantungan kunci.
Jika skenario khusus ini sepertinya dapat diterapkan dalam kasus khusus Anda, Anda mungkin dapat memperbaiki masalah ini dengan memperbarui driver GPU Anda dan modul fisika yang Anda gunakan saat ini (ini penting jika Anda hanya menghadapi macet saat menjalankan game atau aplikasi yang menuntut).
Jika Anda tidak yakin tentang cara menghapus driver yang berpotensi rusak sebelum menginstal ulang, ikuti petunjuk di bawah ini untuk petunjuk langkah demi langkah tentang memperbarui driver GPU saat ini melalui Pengaturan perangkat atau melalui alat pemutakhiran kepemilikan:
- tekan Tombol Windows + R untuk membuka a Lari kotak dialog. Selanjutnya, ketik ‘Devmgmt.msc’ dan tekan Memasukkan untuk membuka Pengaturan perangkat.
- Setelah Anda berada di dalam Pengaturan perangkat, gulir melalui daftar perangkat yang diinstal dan luaskan Display adapter menu drop down.
- Di dalam Display adapter menu, klik kanan pada driver GPU yang ingin Anda perbarui dan pilih Perbarui driver dari menu konteks yang baru muncul.
catatan: Jika Anda mengalami masalah ini dengan konfigurasi dengan 2 GPU berbeda (khusus dan terintegrasi), Anda harus mencoba memperbarui keduanya.
- Di layar pembaruan driver pertama, klik Cari Secara Otomatis untuk perangkat lunak driver yang diperbarui. Selanjutnya, setelah pemindaian selesai, ikuti serangkaian instruksi di layar untuk menginstal driver GPU terbaru yang telah diidentifikasi oleh pemindaian.
- Jika versi driver GPU baru ditemukan dan berhasil diinstal, boot ulang komputer Anda dan pantau situasinya untuk melihat apakah masalah telah diperbaiki.
catatan: Dalam hal Pengaturan perangkat tidak memungkinkan Anda menemukan versi baru driver Anda atau Anda memperbaruinya tetapi BSOD yang sama masih terjadi, Anda harus melanjutkan dengan menggunakan perangkat lunak berpemilik pabrikan GPU Anda untuk memperbarui driver GPU Anda ke versi terbaru dan memastikan bahwa Anda tidak berurusan dengan modul fisika yang hilang. Berikut daftar perangkat lunak berpemilik untuk semua produsen GPU yang akan memperbarui versi GPU Anda secara otomatis:- Pengalaman GeForce - Nvidia
- Adrenalin - AMD
- Driver Intel - Intel
Jika Anda sudah memastikan bahwa Anda menggunakan driver GPU terbaru yang tersedia dan Anda masih menghadapi masalah yang sama, lanjutkan ke perbaikan potensial berikutnya di bawah ini.
Metode 5: Setel ulang BIOS / UEFI ke default
Jika tidak ada metode di bawah ini yang memungkinkan Anda untuk memperbaiki file 0xa0000001BSODs, Anda mungkin ingin memfokuskan perhatian Anda pada potensi masalah dengan file BIOS (Sistem Input / Output Dasar) atau UEFI (Antarmuka Firmware yang Dapat Diperluas Terpadu) pengaturan.
Jika masalahnya entah bagaimana dibuat oleh kesalahan BIOS / UEFI, Anda akan dapat memperbaiki masalah dengan mengatur ulang menu BIOS / UEFI ke nilai default. Perlu diingat bahwa bergantung pada spesifikasi yang Anda gunakan, langkah-langkah untuk melakukannya akan berbeda.
Namun apa pun jenis spesifikasi Anda, kami telah membuat dua sub-panduan berbeda yang akan menunjukkan cara menyetel ulang pengaturan BIOS atau UEFI Anda:
A. Mengatur ulang pengaturan UEFI ke Default
- tekan Tombol Windows + R untuk membuka a Lari kotak dialog. Selanjutnya, ketik 'ms-pengaturan: pemulihan 'dan tekan Memasukkan untuk membuka Pemulihan menu dari Pengaturan aplikasi.
- Setelah Anda berada di dalam Pemulihan jendela, klikRestart sekarangtombol (di bawah Startup Lanjutan).
- Tunggu hingga komputer Anda boot kembali - Ini akan memulai ulang langsung ke file Opsi Lanjutan Tidak bisa.
- Setelah Anda berada di dalam Opsi Lanjutan menu, buka Troubleshoot> Opsi Lanjutan dan klik Pengaturan Firmware UEFI / BIOS.
- Setelah Anda berada di dalam Firmware UEFI menu pengaturan, klik Mengulang kembali untuk mengakses Firmware UEFI menu pengaturan. Segera setelah Anda melakukan ini dan Anda mengonfirmasi, komputer Anda akan langsung restart ke file UEFI / BIOS mendirikan.
- Setelah komputer Anda boot kembali dan Anda berada di dalam setelan UEFI, lihat-lihat menu dan pilih Pulihkan Default - Lokasi dan nama yang tepat dari opsi ini akan bervariasi tergantung pada pabrikan motherboard Anda.
- Konfirmasikan pengaturan ulang UEFI Anda, kemudian restart komputer Anda secara konvensional untuk memungkinkannya boot secara normal.
B. Mereset Pengaturan BIOS ke Default
- Nyalakan mesin Anda (atau mulai ulang jika sudah menyala) dan tekan Kunci boot (kunci Pengaturan) berulang kali untuk menghentikan urutan boot-up. Tombol boot biasanya ditampilkan di sudut kiri bawah layar.
catatan: Jika Anda tidak mengetahui kunci boot, Anda dapat mencoba menebaknya dengan menekan Kunci Esc, itu Tombol F. (F1, F2, F4, F8, F12), atau file Tombol Del (Komputer Dell) berulang kali. Jika tidak berhasil, cari kunci penyiapan khusus secara online. - Setelah Anda akhirnya mengakses file Pengaturan BIOS, cari menu bernama Setelan awal (Reset ke Default, Setup Default atau Default Pabrik). Kemudian gunakanMuat Pengaturan Defaultpilihan.
catatan: Dengan sebagian besar variasi BIOS, Anda dapat memuat default BIOS hanya dengan menekan F9 kunci.
- Simpan perubahan yang baru saja Anda buat, lalu keluar dari menu BIOS dan tunggu hingga sistem memulai berikutnya selesai.
Jika masalah yang sama masih terjadi, pindah ke perbaikan potensial berikutnya di bawah ini.
Metode 6: Setel ulang setiap Komponen OS
Jika tidak ada perbaikan potensial di atas yang memungkinkan Anda untuk memperbaiki masalah, Anda mungkin berurusan dengan masalah sistemik yang tidak dapat Anda selesaikan secara konvensional. Dalam hal ini, satu-satunya hal yang harus dilakukan adalah mengatur ulang setiap komponen Windows untuk memperbaiki kerusakan file sistem yang mungkin memicu 0xa0000001 BSOD.
Ketika mengatur ulang versi Windows Anda ke versi terbaru yang tersedia, Anda memiliki dua cara ke depan:
- Perbaiki pemasangan - Ini adalah operasi yang disarankan untuk membersihkan semua jenis kerusakan pada Windows 10. Anda perlu menggunakan media instalasi yang kompatibel, tetapi keuntungan utamanya adalah Anda dapat menyimpan game, aplikasi, dan media pribadi yang Anda miliki. sedang menyimpan di drive OS.
- Instal bersih - Ini adalah prosedur termudah dari sekumpulan karena Anda tidak perlu menggunakan media instalasi (Anda dapat memulai prosedur ini langsung dari menu GUI). Namun, kerugian utamanya adalah kecuali Anda mencadangkan drive C: \ sebelumnya, Anda akan kehilangan semua media pribadi, game, aplikasi, dan preferensi pengguna.
Jika masalah yang sama masih terjadi bahkan setelah Anda membersihkan menginstal atau memperbaiki Windows yang diinstal, pindah ke metode berikutnya di bawah ini.
Metode 7: Kembalikan atau Ganti GPU
Jika tidak ada perbaikan potensial di atas yang berhasil untuk Anda, sangat jelas terlihat bahwa Anda sebenarnya berurusan dengan masalah perangkat keras. Pemasangan bersih atau pemasangan perbaikan seharusnya menyelesaikan masalah terkait perangkat lunak apa pun, jadi penyebab terbesar yang harus Anda fokuskan adalah GPU Anda.
Ada banyak laporan pengguna yang menunjuk ke GPU AMD yang salah yang akhirnya menyebabkan BSOD 0xa0000001.
Jika skenario ini berlaku, Anda harus mempertimbangkan untuk menjalankan alat diagnosis GPU atau mengirimkannya untuk diperbaiki jika Anda masih dalam garansi.