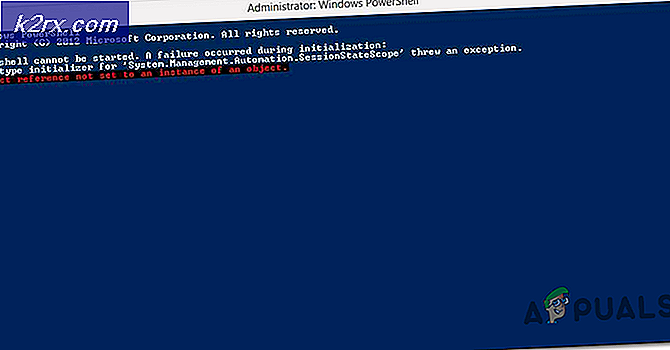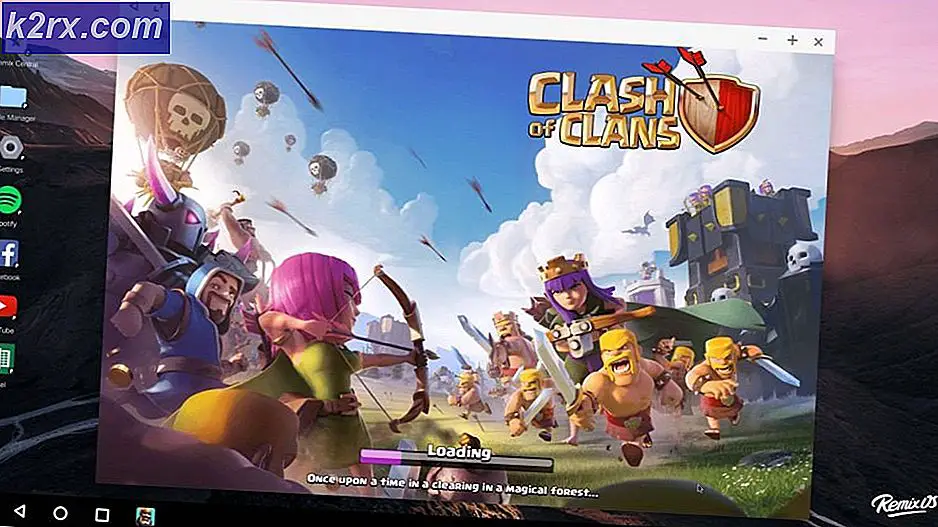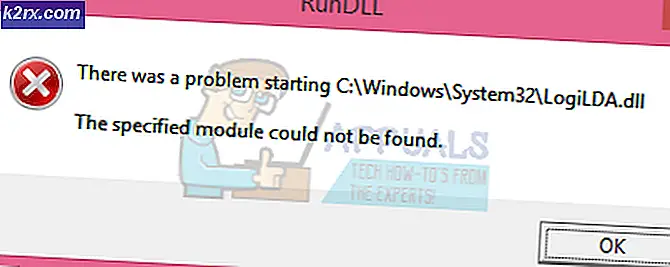Cara Memutar Video untuk Windows Media Player
Kita semua pernah ada di sana - Anda merekam video yang luar biasa dengan ponsel atau kamera Anda dan mengunduhnya ke komputer Anda hanya untuk menemukan bahwa Anda memfilmkan dengan orientasi yang salah.
Ada beberapa cara untuk mengatasi masalah ini. Seperti yang Anda bayangkan, ada cara yang lebih baik untuk mengatasi ketidaknyamanan ini daripada memiringkan kepala Anda atau memutar layar komputer.
Sayangnya, tidak ada cara asli untuk memutar video di Windows Media Player . Ini sedikit aneh mengingat bahwa masalah telah ada selama bertahun-tahun dengan pengguna yang tak terhitung jumlahnya mengeluh tentang server Microsoft. Meskipun demikian, Microsoft masih belum menerapkan cara asli untuk memutar video di Windows Media Player.
Akibatnya, satu-satunya cara untuk memperbaiki video yang difilmkan ke samping pada Windows adalah menggunakan solusi pihak ke-3. Untungnya, ada berbagai macam solusi yang layak, jadi kami mengambil kebebasan menyusun panduan dengan metode kurasi yang akan bekerja tanpa masalah. Silakan ikuti metode mana yang lebih mudah diakses oleh Anda.
Metode 1: Menggunakan Windows Movie Maker
Metode ini digunakan untuk menjadi cara defacto memutar video untuk Windows Media Player. Ini melibatkan penggunaan Windows Movie Maker (bagian dari Windows Essentials 2012 suite).
Sayangnya, Microsoft mengakhiri dukungan di seluruh rangkaian pada tanggal 10 Januari 2010, dan menghapus semua tautan unduhan resmi sebagai hasilnya. Untungnya, penggemar Movie Maker masih dapat menggunakan perangkat lunak jika sudah diunduh di sistem mereka atau jika mereka berhasil menemukan pemasang offline. Metode ini mungkin merupakan opsi termudah dari grup, tetapi perlu waktu untuk menyiapkan Windows Movie Maker jika Anda belum menginstalnya.
Jika Anda ingin mengedit Anda memutar video Anda menggunakan Windows Movie Maker atau Anda mencari cara untuk mendapatkan perangkat lunak kembali, ikuti langkah-langkah di bawah ini. Namun perlu diingat bahwa seluruh proses akan memakan waktu cukup lama. Panduan berikut ini akan berfungsi pada semua versi Windows. Inilah yang perlu Anda lakukan:
Catatan: Jika Anda sudah menginstal Windows Movie Maker, lewati dua langkah pertama.
- Karena tidak ada lagi tautan unduhan resmi untuk rangkaian ini, kita perlu mengunduhnya dari sumber eksternal. Untuk menghindarkan Anda dari menangkap malware atau spyware yang tidak diinginkan, kami telah mengambil salinan arsip web dari tautan unduhan yang sebelumnya disediakan oleh Microsoft. Unduh paket Windows Essentials 2012 dari tautan ini (di sini).
- Setelah unduhan selesai, buka penginstal dan klik Pilih program yang ingin Anda instal . Di layar berikutnya, centang kotak di samping Galeri Foto dan Pembuat Film dan biarkan kotak lainnya tidak dicentang. Tekan Pasang dan tunggu sampai proses selesai.
- Setelah Movie Maker berhasil dipasang, lanjutkan dan mulai. Pertama-tama, seret video yang perlu diputar di Window Movie Maker untuk mengimpornya.
- Selanjutnya, putar video selama beberapa detik untuk mencari tahu cara memutarnya. Setelah Anda memiliki rencana, pergi ke pita Home dan jalan ke bagian Pengeditan . Anda akan melihat dua tombol - Putar Kiri dan Putar Kanan . Setiap tombol push akan memutar video 90 derajat ke arah yang diiklankan. Gunakan mereka untuk mengatur video dalam orientasi yang benar.
- Setelah video berorientasi pada cara yang benar, kita perlu menyimpan video. Lakukan ini dengan pergi ke File> Simpan film dan kemudian pilih dari kebanyakan format. Jika Anda tidak yakin opsi mana yang harus dipilih, klik pada Disarankan untuk proyek ini.
- Terakhir, buka videonya dengan Windows Media Player. Ini akan terbuka dengan orientasi yang benar.
Metode 2: Menggunakan VLC Media Player
Jika Anda ingin menghindari kerumitan menginstal perangkat lunak yang tidak lagi didukung, Anda dapat mencoba solusi dikembangkan di luar ekosistem Microsoft. VLC adalah media player open source gratis dengan dukungan codec built-in untuk hampir setiap format video yang dapat Anda temukan.
Tetapi jika Anda menonton film di PC Anda, kemungkinan Anda sudah menginstalnya. Memutar video dalam VLC tidak semudah di Movie Maker, tetapi jangan terdemotivasi karena Anda hanya perlu melakukan beberapa langkah tambahan. Ikuti langkah-langkah di bawah ini untuk memutar video di VLC dan siapkan untuk Windows Media Player:
Catatan: Perlu diingat bahwa Anda mungkin perlu memperbarui versi VLC Anda untuk mengakses fitur berputar.
TIP PRO: Jika masalahnya ada pada komputer Anda atau laptop / notebook, Anda harus mencoba menggunakan Perangkat Lunak Reimage Plus yang dapat memindai repositori dan mengganti file yang rusak dan hilang. Ini berfungsi dalam banyak kasus, di mana masalah ini berasal karena sistem yang rusak. Anda dapat mengunduh Reimage Plus dengan Mengklik di Sini- Unduh dan instal VLC Media Player dari situs resmi (di sini).
- Klik kanan pada video yang dimaksud dan pilih Buka Dengan> VLC Media Player .
- Setelah Anda membuka Video di VLC, akses Tools dari bilah pita dan klik pada Efek dan Filter.
- Di jendela Pengaturan dan Efek, pilih tab Efek Video, lalu pilih Geometri . Kemudian, centang kotak di sebelah Transform dan gunakan menu drop-down di bawah ini untuk memilih preset yang memperbaiki gambar. Tekan Tutup untuk menyimpan pilihan Anda.
Catatan: Anda juga dapat melakukannya secara manual dengan mencentang kotak Putar dan menggunakan penggeser untuk memutar video. - Video sekarang berorientasi dengan benar, tetapi perubahan tidak akan permanen, dan kita perlu membuat perubahan terlihat di Windows Media Player. Untuk melakukan ini, buka Tools> Preferences dan aktifkan All toggle di bawah Show Settings .
- Sekarang semua pengaturan ditampilkan, gulir ke bawah ke judul sungai Sout (di bawah output Stream ) dan klik pada Transcode . Kemudian, gunakan menu di sebelah kanan untuk mencentang kotak di sebelah Putar filter video. Tekan Simpan untuk mengonfirmasi modifikasi Anda.
- Selanjutnya, buka tab Media dari bilah pita dan klik Konversi / Simpan .
- Ketika Anda tiba di jendela Open Media, klik tombol Add dan pilih video yang baru saja Anda modifikasi. Kemudian, gunakan menu drop-down di bagian kanan bawah layar dan atur ke Konversi .
- Di jendela Konversikan, biarkan semuanya apa adanya. Profil konversi default harus melakukan trik untuk tugas yang ada. Gunakan tombol Browse untuk mengatur jalur tujuan dan kemudian tekan Mulai untuk memulai konversi.
Video akhirnya siap. Anda dapat membuka file film yang baru dibuat dalam aplikasi apa pun termasuk Windows Media player dan seharusnya memiliki orientasi yang benar.
Metode 3: Menggunakan pengonversi video
Jika Anda tidak menyukai dua metode pertama, Anda juga dapat menggunakan solusi yang lebih terfokus. Hampir setiap perangkat lunak pengonversi video saat ini di pasaran mampu mengubah orientasi video yang direkam dengan buruk.
Anda bahkan tidak perlu mengeluarkan uang karena sebagian besar konverter video akan memiliki fitur perubahan orientasi dalam versi gratis. Kami menggunakan solusi gratis populer yang disebut Freemake Video Converter, tetapi Anda dapat memilih rute lain dan menggunakan opsi lain.
Di bawah ini Anda memiliki panduan langkah demi langkah untuk memutar video untuk Windows Media Player menggunakan Freemake Video Converter . Begini caranya:
- Unduh dan pasang versi terbaru Freemake Video Converter dari situs web resmi (di sini). Perhatikan dan pilih Instal khusus untuk mencegah add-on promosi dipasang di sistem Anda.
- Di Freemake Video Converter, buka File dan pilih Tambahkan Video. Kemudian, tambahkan video yang perlu orientasi diubah.
- Setelah perangkat lunak memuat video, klik ikon edit di sisi kanan.
- Di menu berikutnya, tekan tombol Putar sampai Anda mencapai orientasi yang diinginkan. Tekan tombol Ok untuk mengonfirmasi modifikasi Anda.
- Terakhir, pilih jenis konversi dari menu yang terletak di sisi bawah layar. Anda akan diminta dengan pop-up baru di mana Anda harus menetapkan jalur untuk konversi. Setelah semua rincian ditetapkan, tekan tombol Convert dan tunggu hingga proses selesai.
- Buka video yang baru dibuat dengan Windows Media Player. Itu akan memiliki orientasi yang benar.
TIP PRO: Jika masalahnya ada pada komputer Anda atau laptop / notebook, Anda harus mencoba menggunakan Perangkat Lunak Reimage Plus yang dapat memindai repositori dan mengganti file yang rusak dan hilang. Ini berfungsi dalam banyak kasus, di mana masalah ini berasal karena sistem yang rusak. Anda dapat mengunduh Reimage Plus dengan Mengklik di Sini