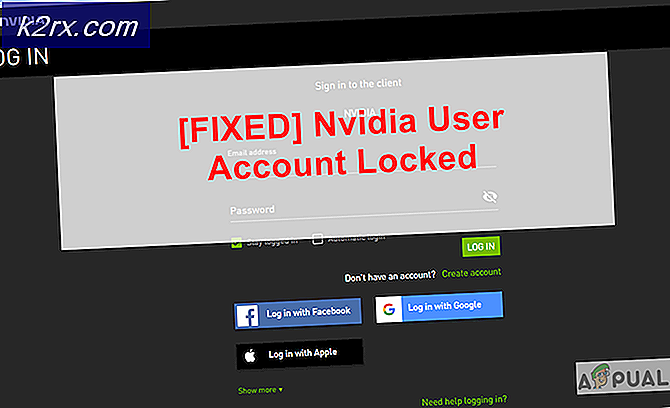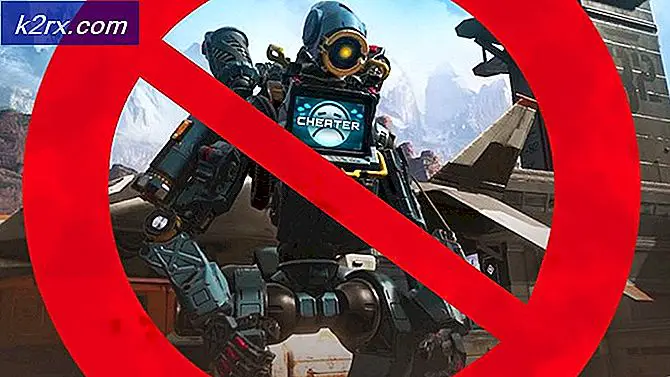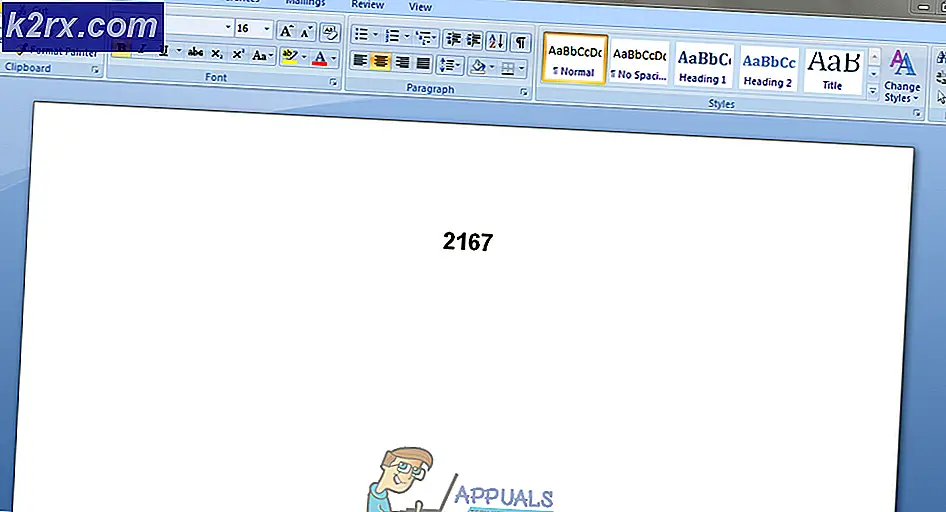Powershell: Kegagalan Terjadi Selama Inisialisasi
ini'Shell tidak dapat dimulai. Kegagalan Terjadi Selama Inisialisasi' kesalahan terjadi ketika pengguna Windows mencoba membuka jendela terminal Powershell secara konvensional. Di sebagian besar kejadian yang dilaporkan, masalah ini terbatas pada PowerShell versi 64-bit (versi 32-bit berfungsi dengan baik).
Jika Anda mencari perbaikan cepat, Anda dapat meluncurkan Powershell versi 32-bit sebagai gantinya, karena masalah tersebut tampaknya hanya terjadi pada Powershell versi 64-bit.
Tetapi jika Anda mencari perbaikan permanen yang akan memperbaiki masalah tanpa batas waktu, Anda harus menjalankan alat perbaikan kerangka kerja .NET untuk memperbaiki dependensi yang rusak dan mempertimbangkan untuk membuat profil Windows baru jika masalah berlanjut.
Bagaimana cara memperbaiki kesalahan 'Kegagalan Terjadi Selama Inisialisasi' di PowerShell?
Metode 1: Membuka Powershell versi 32-bit
Ternyata, 'Shell tidak dapat dimulai. Kegagalan Terjadi Selama InisialisasiKesalahan biasanya terjadi dengan versi 64-bit Powershell. jika Anda mencari perbaikan cepat yang memungkinkan Anda memasukkan perintah di Powershell tanpa mengetahui penyebab kesalahan ini, Anda harus membuka jendela Powershell 32-bit.
Namun perlu diingat bahwa ini hanya solusi karena tidak akan memperbaiki akar penyebab yang akan memicu 'Shell tidak dapat dimulai. Kegagalan Terjadi Selama Inisialisasi' kesalahan.
Jika Anda ingin menggunakan solusi ini, berikut panduan singkat untuk membuka Powershell versi 32-bit:
- Tekan tombol Windows untuk membuka menu mulai Windows.
- Gunakan fungsi pencarian untuk mencari Windows PowerShell (x86)dan tekan Memasukkan.
- Kemudian, dari daftar hasil, klik kanan pada Windows PowerShell (x86)dan pilih Jalankan sebagai administrator dari menu konteks yang baru muncul.
- Setelah Anda berhasil membuka Powershell versi x86 (32-bit), masukkan perintah yang sebelumnya melempar 'Shell tidak dapat dimulai. Kegagalan Terjadi Selama Inisialisasi' kesalahan dan lihat apakah masalah sekarang teratasi.
Jika masalah yang sama masih terjadi atau Anda ingin mengetahui akar penyebab masalah, pindah ke metode berikutnya di bawah.
Metode 2: Menjalankan Alat Perbaikan .NET Framework
Ternyata, sebagian besar pengguna yang mengalami masalah khusus ini telah mengonfirmasi bahwa masalah tersebut terkait (dalam beberapa cara atau lainnya) ke folder Microsoft .NET Framework. Dalam kebanyakan kasus, 'Shell tidak dapat dimulai. Kegagalan Terjadi Selama Inisialisasi' kesalahan akan terjadi dengan .NET Framework 4.x karena file bernama machine.config.
Jika skenario ini berlaku, Anda harus dapat memperbaiki masalah dengan mengganti contoh .NET yang rusak dengan salinan yang sehat. Ada beberapa metode yang akan membantu Anda melakukan ini, tetapi yang paling mudah diakses adalah menjalankan Alat Perbaikan .NET Framework.
Sebagian besar pengguna yang terpengaruh telah melaporkan bahwa masalah telah diperbaiki dengan cepat setelah mereka menjalankan alat Microsoft eksklusif ini untuk memperbaiki dependensi .NET yang rusak.
Berikut panduan cepat dalam menjalankan Alat Perbaikan .NET Framework pada setiap versi Windows terbaru:
- Buka browser Anda dan akses tautan ini sini. Setelah halaman dimuat sepenuhnya, klik tombol Unduh tombol (di bawah Alat Perbaikan Microsoft .NET Framework).
- Setelah Anda tiba di layar berikutnya, mulai operasi dengan mencentang kotak yang terkait dengan NetFxRepairTool.exe.Setelah Anda melakukan ini, klik pada Lanjut tombol untuk maju ke menu berikutnya.
- Setelah unduhan selesai, klik dua kali pada instalasi yang dapat dieksekusi dan klik Iya ketika diminta oleh Perintah Kontrol Akun Pengguna untuk memberikan akses admin.
- Setelah Anda membuka alat Perbaikan Microsoft .NET Framework dan Anda masuk ke jendela pertama, Anda harus melanjutkan dengan mencentang kotak yang terkait dengan 'Saya telah membaca dan menerima persyaratan lisensi'. Setelah Anda melakukan ini, klik Next untuk maju ke menu berikutnya.
- Ketika Anda sampai sejauh ini, utilitas sudah memindai dependensi .NET untuk masalah. Tunggu dengan sabar sampai proses selesai dan hindari menyela untuk menghindari masalah tambahan.
- Setelah proses selesai, klik Next sekali lagi untuk secara otomatis menerapkan strategi perbaikan yang direkomendasikan.
- Setelah perbaikan berhasil diterapkan, klik Selesai untuk menyelesaikan proses.
- Jika Anda tidak diminta untuk memulai ulang komputer secara otomatis, lakukan secara manual dan lihat apakah masalah telah teratasi pada permulaan sistem berikutnya.
Jika Anda masih mengalami hal yang sama 'Shell tidak dapat dimulai. Kegagalan Terjadi Selama Inisialisasi' kesalahan, pindah ke perbaikan potensial berikutnya di bawah ini.
Metode 3: Membuat profil Windows baru
Ternyata, masalah ini juga dapat disebabkan oleh profil windows yang rusak yang akhirnya mengganggu kemampuan OS Anda untuk menggunakan dependensi .NET. Salah satu cara untuk memperbaiki masalah ini adalah dengan membuat profil Windows baru. Operasi ini akan berakhir dengan mengganti dependensi yang rusak dengan salinan yang sehat.
Beberapa pengguna yang terpengaruh telah mengonfirmasi bahwa operasi ini akhirnya memungkinkan mereka untuk memperbaiki 'Shell tidak dapat dimulai. Kegagalan Terjadi Selama Inisialisasi' kesalahan saat membuka Powershell.
Berikut panduan singkat untuk membuat profil Windows baru di Windows 10:
- Buka Lari kotak dialog dengan menekan Tombol Windows + R. Selanjutnya ketik ‘ms-pengaturan: pengguna lain 'dan tekan Memasukkan untuk membuka Keluarga & orang lain tab dari Pengaturan aplikasi.
- Setelah Anda berhasil masuk ke dalam Keluarga & pengguna lain tab, gulir ke bawah ke Pengguna laintab dan klik Tambahkan orang lain ke PC ini.
- Setelah Anda tiba di layar berikutnya, tambahkan email (atau nomor telepon) yang terkait dengan akun Microsoft dan klik 'Saya tidak memiliki informasi masuk orang ini' jika Anda ingin membuat akun lokal.
- Di layar berikutnya, masuk dengan akun Microsoft Anda atau klik Tambahkan pengguna tanpa akun Microsoft(jika Anda ingin akun lokal).
- Selanjutnya, tambahkan nama pengguna dan kata sandi ke akun baru, lalu isi pertanyaan keamanan dan klik Berikutnya sekali lagi.
- Setelah akun baru dibuat, nyalakan ulang komputer Anda dan masuk dengan akun yang baru dibuat pada pengaktifan berikutnya.
- Buka jendela Powershell yang ditinggikan dan lihat apakah Anda masih mengalami hal yang sama 'Shell tidak dapat dimulai. Kegagalan Terjadi Selama Inisialisasi' kesalahan.