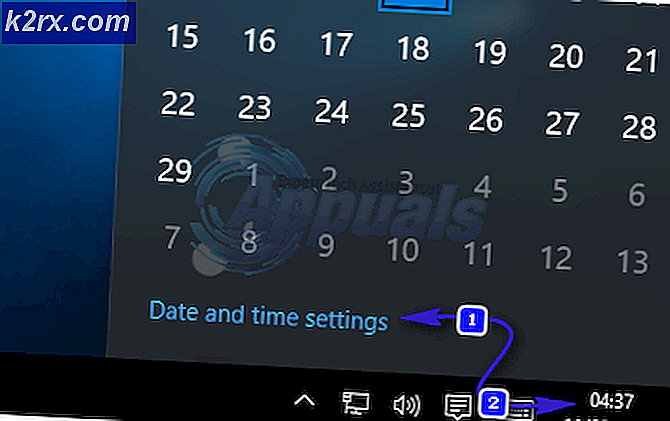Cara Menjalankan Uji Kinerja Komputer (Benchmark) di Windows
Benchmarking memberi Anda gambaran yang jelas tentang internal pada PC Anda. Sangat penting untuk mengetahui segalanya tentang PC Anda: kinerja hard drive, ukuran RAM, kecepatan prosesor, kinerja GPU, dll. Baik Anda sedang overclocking komputer Anda atau membandingkannya dengan komputer lain, pembandingan dapat membantu Anda menerjemahkan kinerja komputer Anda menjadi angka.
Ada beragam aplikasi benchmarking untuk ekosistem Windows yang sebagian besar gratis. Sebelum menggunakan salah satu perangkat lunak pembandingan yang tercantum dalam artikel ini, pastikan tidak ada yang berjalan di komputer Anda. Menjalankan aplikasi dan proses pengguna dapat memperlambat patokan dan mengubah hasilnya. Dalam artikel ini, kita akan melihat beberapa perangkat lunak pembandingan yang dapat Anda gunakan untuk menguji kinerja PC WIndows Anda.
Metode 1: Menggunakan Monitor Kinerja
Setiap distribusi Windows memiliki alat diagnostik built-in yang berguna ini. Anda dapat menggunakan Monitor Kinerja untuk melihat kinerja baik secara waktu nyata atau dari file log. Anda juga dapat mengonfigurasi bagaimana hasilnya dikeluarkan sehingga Anda dapat menganalisis hasilnya.
- Tekan Tombol Windows + R pada keyboard Anda dan ketikkan perfmon / laporan . Sebuah jendela akan terbuka dan sedang mengumpulkan data untuk 60 detik berikutnya.
Di bawah tab Hasil Diagnostik, Anda akan menemukan subbagian berikut:
Peringatan: Bagian ini muncul jika ada peringatan tentang masalah yang dihadapi komputer. Ini menyediakan tautan terkait ke informasi lebih lanjut tentang situasi dan cara mengatasinya.
Informasi: Menyediakan beberapa informasi lebih lanjut tentang prosesor, kartu jaringan, dll.
Pemeriksaan Sistem Dasar: Menampilkan informasi yang disediakan oleh OS, Disk, Pusat Keamanan terkait, Layanan Sistem, Perangkat Keras dan Driver.
Ringkasan Sumber Daya: Bagian ini akan memberi Anda ikhtisar tentang bagian-bagian utama sistem Anda termasuk CPU, Disk, Memori, dan Jaringan. Ini menggunakan lampu merah, kuning atau hijau untuk menunjukkan keparahan masalah dan memberikan rincian tentang status sistem saat ini.
Ada beberapa laporan lain yang tersedia dari Monitor Kinerja yang menyediakan informasi lanjutan. Anda dapat mengambil waktu untuk membacanya tetapi jika Anda tidak bisa, hasil diagnosa akan memberi Anda hanya informasi yang Anda butuhkan.
Metode 2: Menggunakan Prime95
Prime95 adalah alat yang populer di kalangan overclocker untuk pengujian tegangan CPU dan pembandingan. Ini fitur tes penyiksaan dan modul benchmark.
TIP PRO: Jika masalahnya ada pada komputer Anda atau laptop / notebook, Anda harus mencoba menggunakan Perangkat Lunak Reimage Plus yang dapat memindai repositori dan mengganti file yang rusak dan hilang. Ini berfungsi dalam banyak kasus, di mana masalah ini berasal karena sistem yang rusak. Anda dapat mengunduh Reimage Plus dengan Mengklik di Sini- Unduh Prime95, dekompresi file zip lalu luncurkan Prime95.exe
- Klik pada tombol Just Stress Testing untuk melewati pembuatan akun.
- Pada layar berikutnya jika klik pada Batal untuk meninggalkan Mode Uji Siksaan.
- Buka menu Opsi dan klik Benchmark untuk melakukan benchmark
Untuk menafsirkan hasil patokan, perhatikan bahwa nilai yang lebih rendah lebih cepat, dan karena itu lebih baik. Anda juga dapat membandingkan hasil benchmark Anda dengan komputer lain di situs Prime95.
Metode 3: Menggunakan SiSoftware Sandra
SiSoftware Sandra adalah alat profil sistem umum yang mencakup tolok ukur utilitas. Meskipun ini adalah perangkat lunak berbayar, versi gratisnya mengandung tolok ukur yang Anda butuhkan. Anda akan menemukan tes individual dari parameter seperti memori ke skor patokan keseluruhan.
- Unduh dan jalankan salinan perangkat lunak dari sini.
- Klik pada Skor Keseluruhan, yang menandakan CPU, GPU, bandwidth memori, dan kinerja sistem file Anda. Untuk memulai pembandingan, klik OK di bagian bawah jendela.
- Setelah patokan selesai, Anda akan melihat grafik mendetail yang membandingkan hasil dengan komputer referensi.
Metode 4: Menggunakan NovaBench
NovaBench adalah salah satu tolok ukur paling populer dan efisien untuk Windows dengan ketentuan untuk CPU, GPU, RAM dan kecepatan disk. NovaBench benar-benar gratis - tidak ada versi uji coba atau berbayar dengan fitur tambahan.
- Dapatkan salinan NovaBench dari sini dan buka.
- Klik Mulai Uji Tolok Ukur. Biasanya membutuhkan waktu kurang dari satu menit untuk menyelesaikan patokan menggunakan NovaBench.
NovaBench akan menampilkan skor keseluruhan dan kemudian menunjukkan hasil masing-masing patokan - lebih tinggi lebih baik. Anda juga dapat melihat dan membandingkan hasil bangku dari komputer lain di situs web NovaBench.
TIP PRO: Jika masalahnya ada pada komputer Anda atau laptop / notebook, Anda harus mencoba menggunakan Perangkat Lunak Reimage Plus yang dapat memindai repositori dan mengganti file yang rusak dan hilang. Ini berfungsi dalam banyak kasus, di mana masalah ini berasal karena sistem yang rusak. Anda dapat mengunduh Reimage Plus dengan Mengklik di Sini