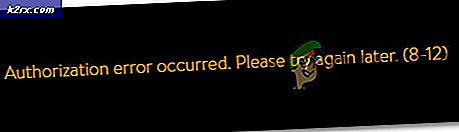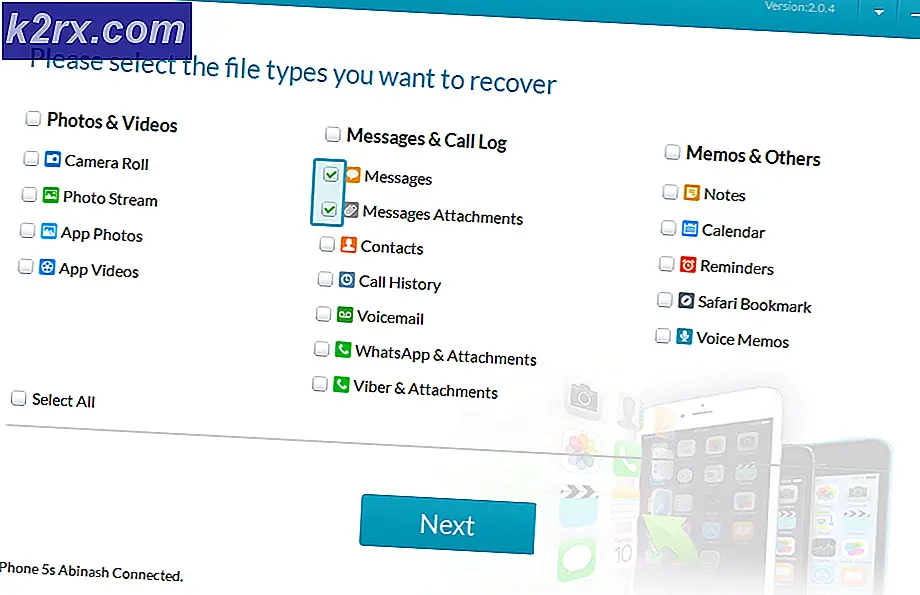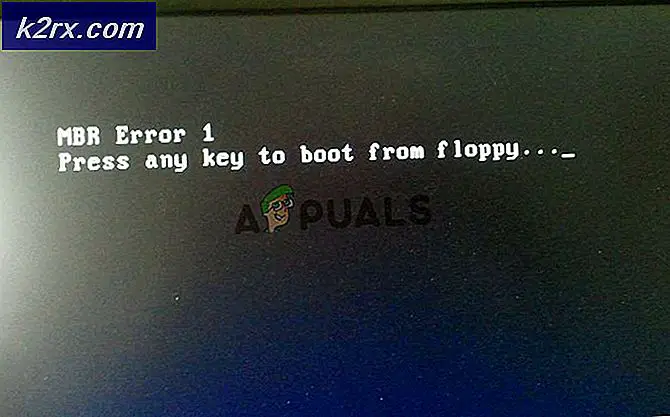SOLVED: Windows 10 Tidak Akan Menggunakan RAM Penuh
RAM adalah perangkat penyimpanan yang mudah menguap yang digunakan komputer Anda untuk menyimpan data dan juga menggunakannya secara bersamaan tetapi digunakan untuk menyimpan jenis data yang sering digunakan oleh sistem operasi atau aplikasi yang berjalan di atasnya. Setelah komputer Anda mematikan semua data di dalamnya hilang karena itu adalah perangkat penyimpanan sementara tapi cepat. Semakin banyak jumlah RAM yang Anda miliki, semakin lancar komputer Anda melakukan multitask dengan memungkinkan aplikasi menyimpan lebih banyak file yang sering mereka butuhkan. Memiliki lebih banyak RAM tidak pernah sakit, tetapi tidak dapat menggunakan keseluruhannya tidak dapat diterima oleh pengguna.
Banyak pengguna ketika mulai menggunakan Windows 10 melaporkan bahwa ketika mereka membuka jendela properti Windows atau Task Manager, mereka melihat bahwa hanya sebagian dari jumlah total RAM yang saat ini dapat digunakan oleh Windows. Dalam beberapa kasus, mereka akan melihat RAM dalam jumlah besar yang tidak biasa telah dilindungi oleh Hardware Windows pada Task Manager. Bisa jadi sebenarnya karena alasan bahwa jumlah memori telah disediakan untuk adaptor grafis internal yang diinstal pada komputer Anda tetapi jika Anda memiliki kartu grafis khusus yang diinstal pada komputer Anda maka ini seharusnya tidak menjadi masalah. Dan untuk beberapa jumlahnya adalah 1024 MB hingga 4181 MB yang tidak normal.
Ada beberapa konfigurasi di Windows 10 dan BIOS motherboard Anda yang dapat menyimpan sejumlah RAM sehingga tidak dapat digunakan. Mereka dapat dengan mudah diubah dan terdaftar dalam solusi di bawah ini. Namun dalam beberapa kasus, perangkat keras juga ditemukan sebagai penyebab masalah ini. Di bawah ini tercantum solusi terbaik yang telah bekerja untuk pengguna. Tetapi sebelum Anda mulai dengan solusi, Anda harus tahu bahwa jika Anda memiliki sistem operasi Windows 10 32 bit yang diinstal, Anda hanya dapat menggunakan 3, 5GB RAM tidak peduli berapa banyak RAM yang terpasang secara fisik di komputer Anda. Anda perlu menginstal sistem operasi Windows 10 64 bit untuk menggunakan lebih dari 3, 5GB RAM. Untuk mengetahui jenis sistem operasi yang Anda miliki, cukup Tekan dan Tahan tombol Windows dan Tekan R.
Di kotak dialog Jalankan ketik msinfo32 dan Tekan Enter .
Di jendela Informasi Sistem yang terbuka, cari jenis Sistem di panel kanan .
Jika di samping Sistem ketik nilainya adalah x86 maka Anda memiliki Windows 10 32 bit yang diinstal. Jika x64, maka Anda memiliki Windows 10 64 bit yang diinstal.
Sekarang mari kita mulai dengan solusi.
Solusi 1: Ubah RAM yang digunakan pada Boot
Opsi ini di Windows digunakan untuk cadangan RAM yang digunakan selama prosedur bot ketika sistem Anda sedang aktif. Secara default, mungkin secara permanen dan tidak perlu cadangan sejumlah besar RAM untuk itu.
Untuk mengatur hak itu, Tekan dan Tahan tombol Windows dan Tekan R. Ketik msconfig di kotak dialog Run dan Tekan Enter .
Jendela System Configuration akan terbuka. Pergi ke tab Boot di dalamnya.
Pilih sistem operasi Anda dari daftar di bawah ini jika Anda memiliki lebih dari satu. Sekarang Klik pada tombol Opsi Lanjutan .
Di sudut kanan atas, Kosongkan kotak centang di samping Memori maksimum . Klik Ok .
Sekarang restart komputer Anda. Cek masalah teratasi. Jika tidak, lanjutkan ke solusi berikutnya.
Solusi 2: Pengaturan BIOS
Ada beberapa konfigurasi pada BIOS yang dapat membatasi Windows dari menggunakan jumlah penuh RAM yang terpasang. Pertama, jika Anda memiliki kartu video khusus yang terpisah terpasang, maka Anda harus memastikan unit pemrosesan grafik internal (iGPU) tidak aktif yang digunakan jika Anda tidak memiliki yang eksternal. Jika Aktif, Windows dapat menyimpan memori untuknya.
TIP PRO: Jika masalahnya ada pada komputer Anda atau laptop / notebook, Anda harus mencoba menggunakan Perangkat Lunak Reimage Plus yang dapat memindai repositori dan mengganti file yang rusak dan hilang. Ini berfungsi dalam banyak kasus, di mana masalah ini berasal karena sistem yang rusak. Anda dapat mengunduh Reimage Plus dengan Mengklik di SiniUntuk memastikannya mati, Restart komputer Anda dan masukkan pengaturan BIOS / UEFI-nya . Anda harus menekan tombol tertentu untuk masuk ke BIOS dan itu berbeda dengan model sistem Anda. Bisa berupa F1, F2, F12 atau tombol Esc . Anda dapat dengan mudah google model sistem Anda untuk melihat kunci mana yang digunakan untuk memasuki pengaturan BIOS.
Di pengaturan BIOS, cari iGPU, Grafik Internal, atau Onboard Graphics . Nama dan lokasi pengaturan ini dapat sekali lagi bervariasi sesuai dengan pabrikan sistem Anda sehingga Anda harus mencarinya. Setelah Anda menemukannya, pastikan itu Dinonaktifkan atau dimatikan.
Juga di BIOS, ada Fitur Peta Memori yang dapat memberi Windows akses penuh ke RAM yang diinstal. Cari dan pastikan itu Diaktifkan atau Diaktifkan .
Selain fitur yang disebutkan di atas, jika Anda dapat menemukan fitur di bawah ini, pastikan mereka berada di negara bagian masing-masing sebagaimana disebutkan di sebelahnya.
Keadaan Fitur
Render Standby Diaktifkan
Memori IGPU Otomatis
Multimonitor Dinonaktifkan
Simpan perubahan dan Nyalakan kembali komputer Anda. Periksa apakah sekarang dapat menggunakan seluruh RAM. Jika masih sejumlah RAM tidak dapat digunakan, lanjutkan ke solusi berikutnya.
Solusi 3: Inspeksi Fisik RAM
Dalam beberapa kasus, alasan Windows 10 menunjukkan jumlah yang kurang dari RAM yang dapat digunakan adalah karena cacat fisik. Jadi kami akan memeriksa RAM secara fisik, dan juga akan mengesampingkan kemungkinan jika slot tempat RAM dipasang salah. Hanya lanjutkan jika Anda merasa nyaman membuka CPU Anda.
Lepaskan semua kabel dan buka CPU Anda dan Anda akan dapat melihat Rectangular sticks (RAMs) yang dipasang pada motherboard Anda. Mereka akan berada di sebelah heat sink besar dengan kipas di atasnya. Akan ada 2 atau 4 slot di mana RAM dapat diinstal.
Akan ada klip di sisi slot. Alihkan dan Matikan Semua RAM yang terpasang dan pastikan ada kontak yang bersih. Juga bersihkan debu yang mungkin ada di dalam slot.
Jika Anda memiliki lebih dari 1 batang RAM terpasang, ada kemungkinan salah satunya menghapusnya dan memulai komputer Anda. Lakukan hal yang sama dengan tongkat RAM lainnya. Jika sistem gagal dijalankan dengan salah satu RAM yang terpasang, maka tongkat RAM itu rusak.
Demikian pula, periksa slot yang digunakan dengan memasukkan tongkat kerja yang dikenal RAM di dalamnya dan menjalankan komputer Anda. Jika gagal dijalankan di salah satu slot, maka slot yang dimaksud rusak render RAM yang dimasukkan di dalamnya tidak dapat digunakan oleh Windows.
Jika semua slot dan tongkat RAM berfungsi, masukkan kembali tetapi di slot yang berbeda seperti sebelumnya. Ini juga dikenal bekerja untuk beberapa pengguna. Pastikan mereka ditempatkan dan terkunci dengan benar.
Solusi 4: Perbarui BIOS
Dalam beberapa kasus, versi BIOS yang kedaluwarsa telah diketahui menyebabkan bug memori ini muncul di Windows 10.
Prosedur untuk memperbarui BIOS bervariasi berdasarkan produsen dan model sistem. Akses situs web produsen sistem Anda untuk mengunduh dan menginstal versi BIOS terbaru di sistem Anda.
Berikut ini panduan umum tentang cara memperbarui BIOS Anda
TIP PRO: Jika masalahnya ada pada komputer Anda atau laptop / notebook, Anda harus mencoba menggunakan Perangkat Lunak Reimage Plus yang dapat memindai repositori dan mengganti file yang rusak dan hilang. Ini berfungsi dalam banyak kasus, di mana masalah ini berasal karena sistem yang rusak. Anda dapat mengunduh Reimage Plus dengan Mengklik di Sini