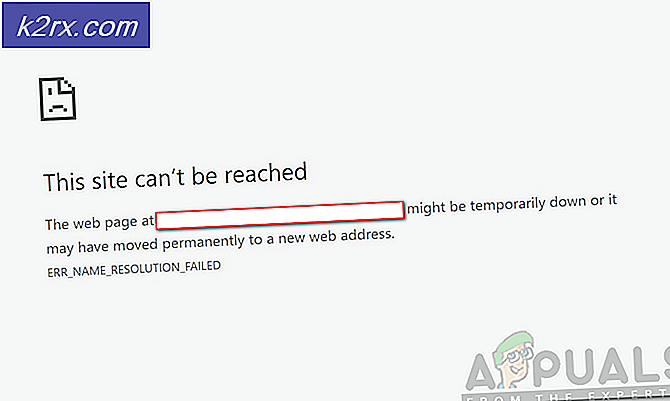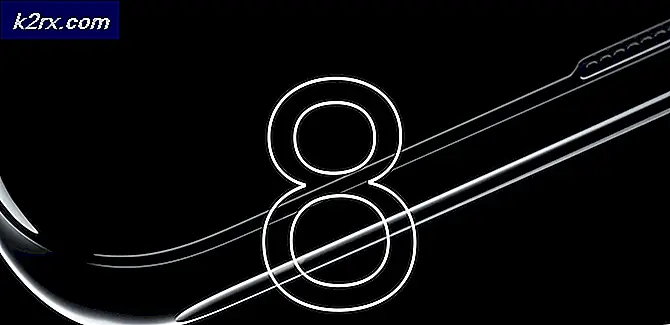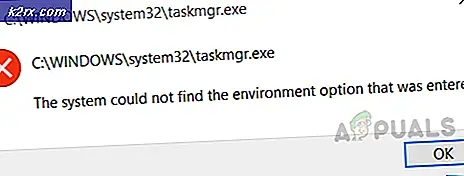Cara Menjalankan. File JAR di Windows 10
Jika Anda menemukan diri Anda tidak dapat membuka file .jar pada Windows 10, kemungkinan karena salah satu masalah berikut:
* Java Run-Time Environment tidak diatur dengan benar untuk menjalankan file .jar
* Windows Registry tidak memanggil JRE (Java Runtime Environment) dengan benar
Untungnya ada beberapa solusi mudah untuk memperbaiki ini. Apa yang terjadi bagi kebanyakan orang adalah ketika mencoba membuka file .jar, Windows biasanya akan menanyakan program apa yang ingin Anda gunakan untuk menjalankan program. Tentu saja, kebanyakan orang hanya akan memilih Java.exe, tetapi ini memiliki masalah pengupasan –jar dari jalur eksekusi program. Pada dasarnya Anda tidak dapat mengatur perintah kompleks yang diperlukan untuk membuka file .jar dengan menggunakan Open With di Windows 10.
Jadi apa yang biasanya terjadi adalah Anda akan mengasosiasikan file .jar untuk membuka dengan java.exe, Anda klik dua kali pada .jar, dan jendela prompt perintah akan terbuka selama sepersekian detik dan tutup, dan program tidak tidak diluncurkan.
Yang perlu kita lakukan adalah mengaitkan ulang file .jar dengan Java binary. Langkahnya sederhana:
- Pastikan Anda diperbarui dengan Java Runtime Environment terbaru.
- Arahkan ke folder instalasi Java Anda, masuk ke folder / bin /, klik kanan pada Java.exe dan atur ke Run as Administrator.
- Tekan tombol Windows + X dan pilih Command Prompt (Admin) atau Powershell (Admin) dan ketik cmd
- Ketik perintah berikut ke prompt ( ganti C: \ Program Files \ etc dengan folder instalasi Java Anda yang sebenarnya, misalnya saya adalah C: \ Program Files (x86) \ Java \ jre1.8.0_131 \ bin \ java.exe ) :
ftype jarfileterm = cmd / s / k C: \ Program Files \ Java \ jre7 \ bin \ java.exe -jar% 1 ″% *
assoc .jar = jarfileterm
** ATAU jika Anda ingin command prompt untuk tetap terbuka setelah meluncurkan file .jar (untuk keperluan debugging) **
TIP PRO: Jika masalahnya ada pada komputer Anda atau laptop / notebook, Anda harus mencoba menggunakan Perangkat Lunak Reimage Plus yang dapat memindai repositori dan mengganti file yang rusak dan hilang. Ini berfungsi dalam banyak kasus, di mana masalah ini berasal karena sistem yang rusak. Anda dapat mengunduh Reimage Plus dengan Mengklik di Siniftype jarfileterm = cmd / s / k C: \ Program Files \ Java \ jre7 \ bin \ java.exe -jar% 1 ″% *
assoc .jar = jarfileterm
Sekarang coba untuk meluncurkan file .jar. Bergantung pada langkah-langkah di atas yang Anda ambil, java executable harus baik meluncurkan, atau meluncurkan dengan prompt perintah persisten di belakangnya (yang akan mengisi dengan panggilan Java dari aplikasi, berguna untuk keperluan debugging).
Namun, jika langkah-langkahnya tidak berhasil, kami perlu mengubah registri Anda.
- Klik kanan pada tombol Start Anda dan lakukan pencarian regedit, lalu buka.
- Sekarang perluas folder HKEY_CLASSES_ROOT, dan gulir ke bawah hingga Anda menemukan folder jar_auto_file dan jarfileterm .
- Bentangkan jar_auto_file > Shell > Buka > Perintah .
- Anda akan melihat kunci bernama Default . Klik kanan pada Default dan pilih Modify .
- Sekarang di kotak data Nilai, tempel perintah ftype yang Anda masukkan sebelumnya di command prompt, sehingga tampak seperti screenshot di bawah ini, dan tekan OK.
- Sekarang lakukan hal yang sama untuk folder jarfileterm (expand jarfileterm > Shell > Open > Comand ).
- Sekarang keluar regedit dan luncurkan file .jar Anda, seharusnya terbuka dengan benar sekarang!
TIP PRO: Jika masalahnya ada pada komputer Anda atau laptop / notebook, Anda harus mencoba menggunakan Perangkat Lunak Reimage Plus yang dapat memindai repositori dan mengganti file yang rusak dan hilang. Ini berfungsi dalam banyak kasus, di mana masalah ini berasal karena sistem yang rusak. Anda dapat mengunduh Reimage Plus dengan Mengklik di Sini