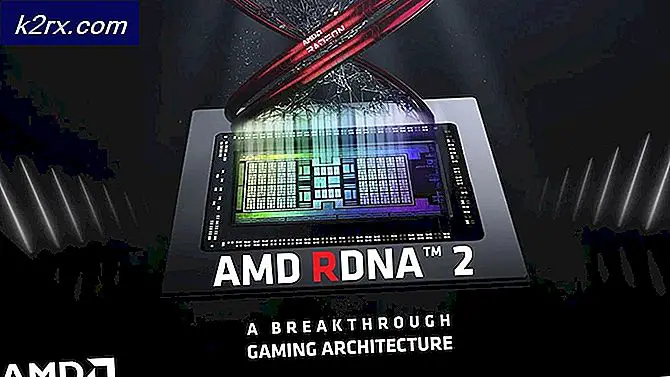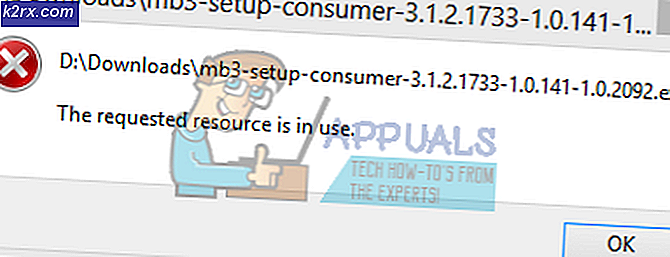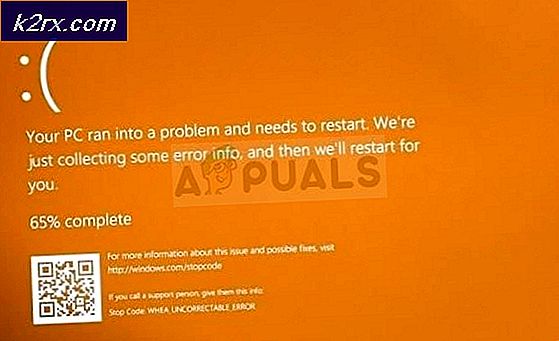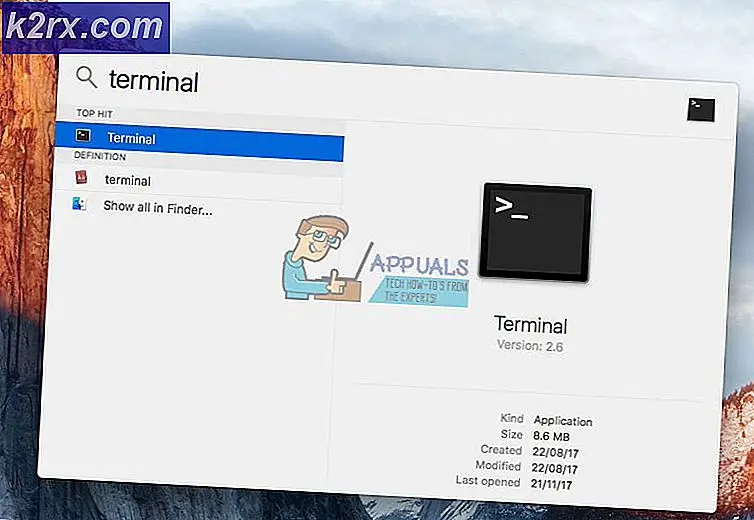Cara Memperbaiki ERR_NAME_RESOLUTION_FAILED di Google Chrome
Google Chrome, sebagai salah satu browser web terkemuka, memiliki basis pengguna yang besar. Ini pertama kali diperkenalkan pada tahun 2008 dan dengan cepat mendapatkan popularitas karena dominasi lengkapnya atas browser lainnya. Ini karena kecepatan dan antarmuka pengguna yang lebih baik yang disediakan bagi penggunanya. Saat menggunakan browser, Anda mungkin menemukan kesalahan ERR_NAME_RESOLUTION_FAILED yang diikuti dengan 'Halaman web di XXX mungkin tidak aktif untuk sementara atau mungkin telah dipindahkan secara permanen ke alamat web baru' pesan eror. Pesan ini muncul saat Anda mencoba mengakses situs menggunakan browser.
Bahkan dengan koneksi internet yang berfungsi, Anda mendapatkan pesan kesalahan yang berarti itu bisa disebabkan oleh konfigurasi DNS atau Winsock. Jika Anda mencoba mengakses situs menggunakan perangkat lain atau browser alternatif, situs web memuat dengan baik. Ini menyiratkan bahwa masalahnya terbatas pada sistem komputer Anda (atau perangkat mana pun yang Anda gunakan untuk menerima pesan) saja. Untuk membantu Anda mengatasi masalah tersebut, pertama-tama kami akan melihat penyebab masalah dan kemudian memberikan solusi yang dapat Anda terapkan dengan cukup mudah.
Apa yang menyebabkan ERR_NAME_RESOLUTION_FAILED di Google Chrome?
Seperti yang kita ketahui, pesan kesalahan muncul saat Anda mencoba mengakses situs web tertentu bahkan dengan koneksi internet yang berfungsi. Ini dapat terjadi karena salah satu alasan berikut -
Untuk mengatasi masalah tersebut, harap ikuti solusi yang diberikan sesuai urutan yang disediakan untuk memastikan perbaikan awal untuk masalah tersebut.
Solusi 1: Setel ulang Winsock
Windows menggunakan satu set konfigurasi untuk berkomunikasi dengan layanan jaringan lainnya. Pengaturan ini disebut sebagai Winsock. Terkadang masalah dengan konfigurasi ini dapat menyebabkan beberapa server web tidak merespons. Jadi, Anda harus mengatur ulang menggunakan command prompt. Berikut cara melakukannya:
- tekan Tombol Windows untuk membuka Menu Mulai. Ketik cmd, klik kanan padanya dan pilih Jalankan sebagai administrator.
- Memukul Iya ketika UAC kotak dialog muncul.
- Setelah itu, ketik ipconfig / rilis dan tekan Enter.
- Lalu, ketik ipconfig / flushdns dan tekan Enter.
- Setelah selesai, ketik ipconfig / perbarui dan tekan kembali tombol Enter.
- Terakhir, ketik setel ulang netsh winsock lalu tekan Enter.
- Tunggu hingga selesai lalu luncurkan Google Chrome.
- Lihat apakah itu menyelesaikan masalah.
Solusi 2: Ubah DNS
Hal lain yang dapat Anda lakukan untuk memperbaiki masalah Anda adalah mengubah DNS. ISP Anda memblokir situs web tertentu sesuai dengan persyaratan dan kebijakan layanannya. Karenanya, saat mencoba mengakses situs tersebut, Anda tidak akan dapat melakukannya. Dalam kasus seperti itu, Anda dapat mengubah DNS Anda ke yang disediakan oleh Google sendiri. Berikut cara melakukannya:
- Klik kanan pada file Jaringan ikon di kanan bawah bilah tugas.
- Memilih Buka Pengaturan Jaringan & Internet.
- Klik Ubah opsi adaptor pada jendela yang muncul.
- Klik kanan adaptor jaringan Anda dan pilih Properti.
- Menemukan Protokol Internet Versi 4 (TCP/IPv4), sorot dan klik Properti.
- Pilih 'Gunakan alamat Server DNS berikut'Kotak.
- Setelah itu, ketik 8.8.8.8 dalam Server DNS pilihan kotak dan 8.8.4.4 dalam Server DNS Alternatif kotak.
- Klik OK.
- Tutup jendela dan luncurkan Google Chrome untuk melihat apakah itu menyelesaikan masalah.
Solusi 3: Setel ulang Google Chrome
Terakhir, jika dua solusi di atas tidak berhasil untuk Anda, berarti konfigurasi browser Anda yang menyebabkan masalah. Ini bisa disebabkan oleh konfigurasi bendera Google Chrome atau semacamnya. Oleh karena itu, Anda harus mengatur ulang ke default pabrik. Berikut cara melakukannya:
- Meluncurkan Google Chrome.
- Di pojok kanan atas, klik Lebih ikon (3 titik).
- Dari daftar, pilih Pengaturan.
- Gulir ke bawah dan klik Maju.
- Kemudian, sekali lagi, gulir ke bawah hingga Anda menemukannya Setel ulang dan bersihkan.
- Klik Setel ulang pengaturan ke default aslinya dan kemudian klik Atur Ulang Pengaturan.
- Tunggu sampai selesai. Google Chrome akan diluncurkan kembali.
- Lihat apakah masalahnya sudah teratasi.