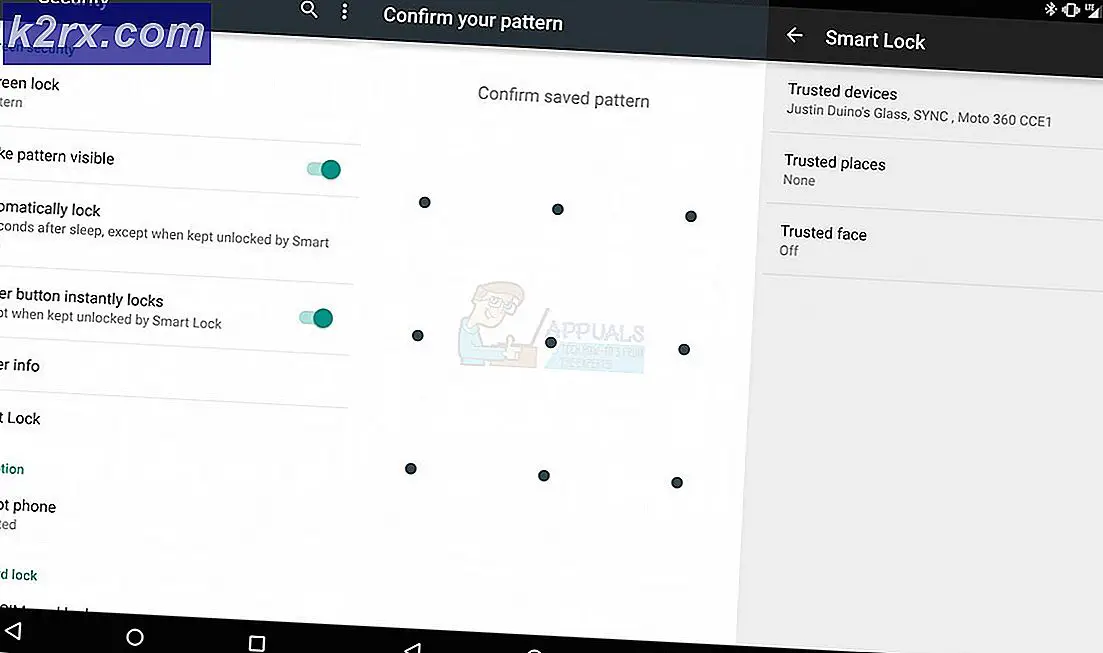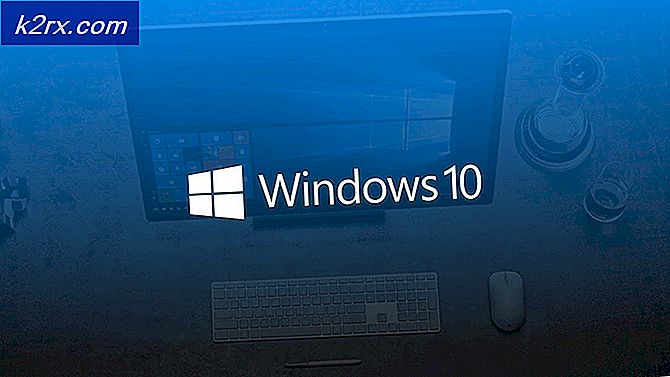Fix: Error 0x80042302 ketika mencoba untuk memulihkan Windows 10 System Image
Pengguna mengalami galat 0x80042302 ketika mereka mencoba mengembalikan gambar Windows di PC mereka. Mekanisme di mana Anda mengembalikan citra sistem disebut System Restore. Pesan lengkap dari kesalahannya adalah:
Pemulihan gambar sistem gagal. Rincian kesalahan: Komponen Volume Shadow Copy Service mengalami kesalahan yang tidak terduga. Periksa log peristiwa Aplikasi untuk informasi lebih lanjut. (0x80042302)
System Restore memungkinkan pengguna mengembalikan keadaan windows mereka dari gambar yang disimpan sebelumnya. Fitur ini tidak memerlukan banyak ruang di komputer Anda dan juga cukup mudah dikonfigurasi. Hingga saat ini, proses pemulihan menggunakan System Restore sangat mudah dan tidak melibatkan teknis.
Kesalahan ini menjadi lebih menonjol setelah pembaruan 1709 Fall Creators. Cadangan Gambar Sistem (SIB) telah menjadi terdepresiasi . Ini berarti bahwa Microsoft telah menghentikan pengembangan dan dukungan fitur tetapi masih tersedia di berbagai PC.
Teruskan, ada beberapa solusi untuk masalah ini. Perhatikan bahwa workarounds berbeda dari perbaikan (perbaikan adalah di mana masalah benar-benar tetap dan solusi menghadirkan cara-cara di mana Anda dapat melewati masalah dan menyelesaikan tugas di tangan). Kami tidak dapat membuat perbaikan karena layanan itu sendiri disusutkan.
Solusi 1: Menggunakan Alternatif Pihak Ketiga
Karena layanan itu sendiri disusutkan, sebaiknya Anda menggunakan alternatif pihak ketiga. Apa artinya depresiasi? Ini berarti bahwa alat ini masih ada di Windows tetapi pengembangan dan dukungannya dihentikan. Anda akan menggunakan alat default dan jika ada kesalahan yang disebabkan (seperti dalam kasus ini dengan 1709), Anda harus mencari alternatif lain karena tidak akan ada pengembangan dalam masalah ini.
Anda dapat menggunakan alternatif pihak ketiga yang melakukan tugas itu dengan baik. Salah satu alternatifnya adalah Macrium Software . Anda dapat dengan mudah men-Google-nya, mengunduhnya dan mengikuti instruksi di layar yang mudah untuk menyelesaikan pekerjaan.
Solusi 2: Periksa apakah Layanan Diaktifkan
Alasan mengapa Anda mungkin mengalami masalah ini adalah bahwa layanan Anda dimatikan. Ada berbagai kasus di mana untuk memecahkan masalah, Anda mematikan layanan Anda. Selain itu, ada beberapa perangkat lunak pengoptimalan PC yang mematikan layanan Anda untuk mengurangi penggunaan CPU atau 'mengoptimalkan' komputer Anda. Solusi ini berfungsi untuk sebagian besar versi Windows sebelumnya (Pembaruan Pra Musim Gugur Pencipta).
TIP PRO: Jika masalahnya ada pada komputer Anda atau laptop / notebook, Anda harus mencoba menggunakan Perangkat Lunak Reimage Plus yang dapat memindai repositori dan mengganti file yang rusak dan hilang. Ini berfungsi dalam banyak kasus, di mana masalah ini berasal karena sistem yang rusak. Anda dapat mengunduh Reimage Plus dengan Mengklik di Sini- Tekan Windows + R, ketik layanan. msc di kotak dialog dan tekan Enter.
- Setelah berada di jendela layanan, periksa layanan Anda dan pastikan layanannya tidak dimatikan.
- Satu layanan penting yang harus Anda periksa adalah Volume Shadow Copy . Ini adalah proses utama yang bertanggung jawab untuk mengelola gambar sistem. Setel status sebagai otomatis dan pastikan sudah dinyalakan .
- Juga, periksa apakah proses Microsoft Software Shadow Copy Provider sudah aktif dan berjalan. Arahkan ke propertinya dan atur status startupnya sebagai otomatis dan pastikan ia sedang berjalan.
- Selain layanan ini, pastikan juga layanan lain sedang aktif dan berjalan.
Solusi 3: Memasang Windows baru dan Memasang Gambar Berikutnya (Pengguna Lanjutan)
Solusi ini untuk pengguna tingkat lanjut yang tahu apa yang mereka lakukan. Ikuti petunjuk langkah demi langkah dan buat perubahan yang diperlukan sesuai dengan sistem Anda.
Catatan: Kami mengasumsikan jalur file dan direktori di sini untuk kemudahan Anda. Pastikan untuk mengganti drive ketika Anda benar-benar mengeksekusi solusi dengan yang benar di komputer Anda.
- Putuskan koneksi komputer Anda dari Jaringan. Ini dilakukan untuk mencegah Windows Update berjalan.
- Masukkan media Instalasi dan instal Windows 10. Saat ditanya, pilih opsi yang saya tidak punya kunci produk . Juga, pilih opsi Custom: Instal Windows Only . Ini akan membuat semua partisi pada disk Anda (C: EFI Recovery) dan melalui ini, Anda akan memiliki mesin Windows 10 untuk bekerja.
- Masuk ke akun Anda.
- Tekan Windows + E untuk meluncurkan File Explorer. Arahkan ke Local Disk C, klik kanan pada ruang kosong dan pilih New> Folder . Beri nama folder baru sebagai MountedVHDX .
- Buat folder baru lain bernama WindowsImage di Local Disk C dan salin folder yang cocok dari folder WindowsImage cadangan Anda.
- Sekarang hubungkan hard drive eksternal dengan komputer Anda. Ini harus memiliki ruang kosong yang layak (setidaknya sebanyak ruang SIB Anda. Anggaplah bahwa disk eksternal disebut E: \ .
- Buat folder baru di hard drive bernama CapturedWIM .
- Tekan Windows + S, ketik PowerShell di kotak dialog, klik kanan pada aplikasi dan pilih Run as administrator . Sekarang jalankan perintah berikut:
Mount-WindowsImage -ImagePath fullpathofvhdxindoublequotes -Path c: \ MountedVHDX -Index 1
New-WindowsImage -CapturePath C: \ MountedVHDX -Name Win10Backup -ImagePath E: \ CapturedWIM \ sib.wim -Deskripsi Windows 10 Backup –Verify
Dismount-WindowsImage -Path C: \ MountedVHDX -Discard
Catatan : Masukkan jalur lengkap VHDX dalam perintah pertama yang terdaftar, bukan fullpathvhdxindoublequotes.
- Restart Windows Anda setelah menjalankan perintah yang tercantum di atas.
- Sekarang setelah Anda berada di layar login, klik tombol power dan klik Restart lebih lanjut sambil menahan tombol shift . Ini akan memaksa komputer Anda masuk ke mode pemulihan.
- Pilih opsi berikut:
Pemecahan masalah> Lanjutan> Prompt Perintah
- Ketika prompt perintah muncul, menjalankan perintah berikut:
Format c:
Dism / Apply-Image /ImageFile:E:\CapturedWIM\sib.wim / Index: 1 / ApplyDir: C: \
- Sekarang ketika Anda me-restart komputer Anda, masalahnya akan terpecahkan.
TIP PRO: Jika masalahnya ada pada komputer Anda atau laptop / notebook, Anda harus mencoba menggunakan Perangkat Lunak Reimage Plus yang dapat memindai repositori dan mengganti file yang rusak dan hilang. Ini berfungsi dalam banyak kasus, di mana masalah ini berasal karena sistem yang rusak. Anda dapat mengunduh Reimage Plus dengan Mengklik di Sini