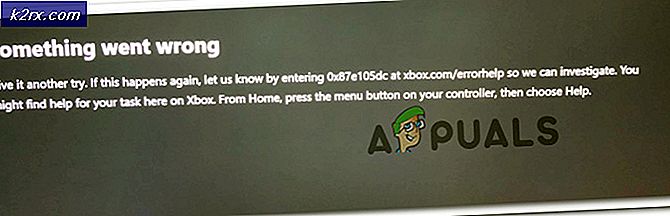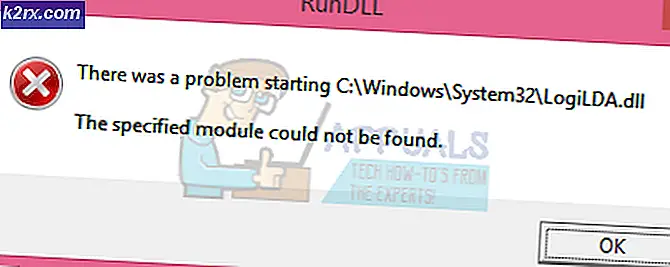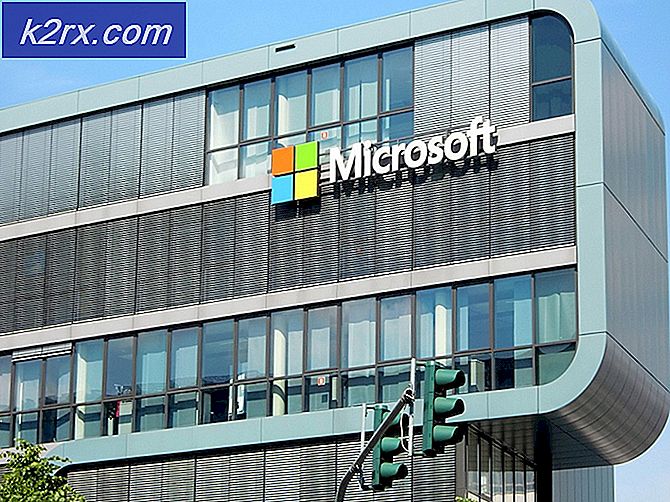Cara Memilih Banyak File di Mac (OS X atau MacOS)
Karena banyak alasan, pengguna Mac dan PC harus memilih banyak file (baris) di Finder untuk menghapus, memindahkan, menyalin, dll. Ketika diperlukan, di sini adalah bagaimana Anda bisa melakukannya di Mac Anda menjalankan OS X atau MacOS.
Pilih Item Bersebelahan
Jika Anda ingin memilih file atau folder yang berdekatan di Finder:
Metode # 1
- Klik pada file pertama yang Anda inginkan dari file (atau folder) yang ingin Anda pilih.
- Shift + Klik pada file terakhir (atau folder) yang ingin Anda pilih.
Jika Anda ingin menambahkan file yang tidak bersebelahan ke pilihan:
- Command + Klik pada file yang ingin Anda tambahkan.
Metode # 2
- Tahan klik kiri dan seret kursor di sekitar item yang berdekatan (file dan folder) yang ingin Anda pilih.
Metode # 3
- Tahan tombol shift dan klik tanda panah ke bawah pada keyroard. Itu akan memilih item yang berdekatan satu per satu.
Pilih Item Non-berdekatan
Jika Anda ingin memilih item yang tidak bersebelahan dalam Finder:
TIP PRO: Jika masalahnya ada pada komputer Anda atau laptop / notebook, Anda harus mencoba menggunakan Perangkat Lunak Reimage Plus yang dapat memindai repositori dan mengganti file yang rusak dan hilang. Ini berfungsi dalam banyak kasus, di mana masalah ini berasal karena sistem yang rusak. Anda dapat mengunduh Reimage Plus dengan Mengklik di SiniMetode # 1
- Command + Klik pada file yang ingin Anda tambahkan ke pilihan satu per satu.
Jika Anda ingin memilih dua atau lebih pilihan bersebelahan (kelompok file) yang tidak bersebelahan:
- Pilih file pertama (atau folder).
- Shift + Klik file terakhir (atau folder) untuk membuat pilihan.
- Command + Klik file pertama di grup kedua.
- Shift + Klik file terakhir di grup itu.
Pilih Semua Item
Jika Anda ingin memilih semua item (file dan folder) dalam satu folder di Finder:
Metode # 1
- Klik Command + A di keyboard.
Metode # 2
- Klik Edit pada menu Finder dan pilih Pilih Semua.
Metode # 3
- Klik pada item pertama di folder dan sambil menahan klik, seret ke bawah ke item terakhir di folder.
TIP PRO: Jika masalahnya ada pada komputer Anda atau laptop / notebook, Anda harus mencoba menggunakan Perangkat Lunak Reimage Plus yang dapat memindai repositori dan mengganti file yang rusak dan hilang. Ini berfungsi dalam banyak kasus, di mana masalah ini berasal karena sistem yang rusak. Anda dapat mengunduh Reimage Plus dengan Mengklik di Sini