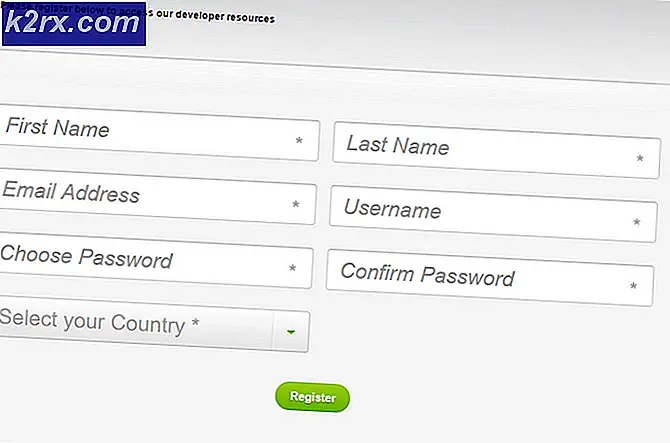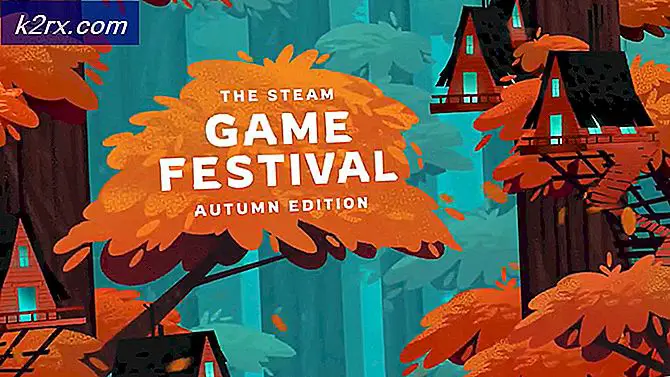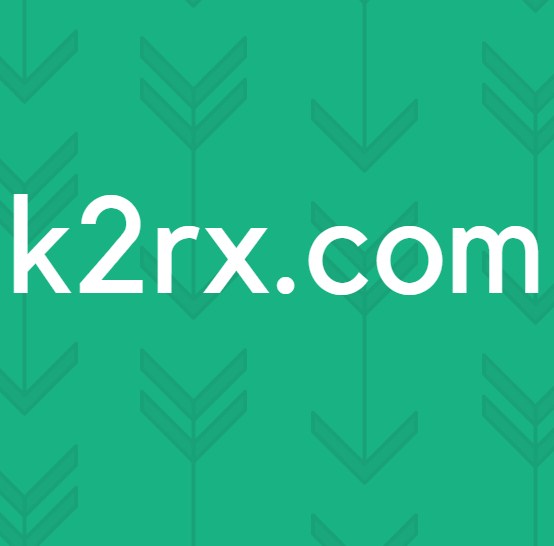Cara Memperbaiki 0x0000007F BSOD (Blue Screen of Death)
Ini 0x0000007F BSOD (Layar Biru Kematian) dilaporkan muncul pada interval acak tanpa pemicu yang jelas. Masalah ini hanya dilaporkan terjadi di Windows 7, Windows 8.1, dan Windows Server.
Ternyata, ada beberapa penyebab berbeda yang mungkin menyebabkan BSOD khusus ini:
Metode 1: Menghapus Instalasi Pengontrol IDE / ADA / ATAPI
Ternyata, salah satu penyebab paling umum yang pada akhirnya menyebabkan jenis BSOD ini adalah lopping iaStor.sys file yang akhirnya menghasilkan crash kritis. Seperti yang dilaporkan sebagian besar pengguna yang terpengaruh, hal ini terjadi karena ketidakkonsistenan dengan pengontrol IDE / ATA / ATAPI.
Jika skenario ini dapat diterapkan, Anda harus dapat memperbaiki masalah ini dengan menggunakan Pengaturan perangkat untuk menghapus semua driver IDE, ATA, dan ATAPI untuk memaksa sistem operasi Anda menginstal yang setara generik. Dalam kebanyakan kasus, pengguna menghadapi 0x0000007F kesalahan telah melaporkan bahwa BSOD berhenti setelah mencopot pemasangan driver IDE, ATA atau ATAPI khusus mereka.
Berikut adalah panduan petunjuk langkah demi langkah untuk melakukan ini:
- tekan Tombol Windows + R untuk membuka a Lari kotak dialog. Selanjutnya, ketik ‘Devmgmt.msc’ dan tekan Memasukkan untuk membuka Pengaturan perangkat. Jika Anda diminta oleh UAC (Kontrol Akun Pengguna), klik Iya untuk memberikan hak administratif.
- Setelah Anda berada di dalam Pengelola Perangkat, gulir ke bawah melalui berbagai bagian dan luaskan menu tarik-turun yang terkait denganPengontrol IDE ATA / ATAPI.
- Setelah Anda berada di dalam Pengontrol IDE ATA / ATAPI, mulai mencopot setiap pengontrol secara sistematis dengan mengeklik kanan masing-masing lalu memilih untuk Copot pemasangan perangkat dari menu konteks.
- Silakan dan hapus setiap item di bawah Pengontrol IDE ATA / ATAPI, lalu mulai ulang komputer Anda. Pada permulaan komputer berikutnya, sistem operasi Anda akan menginstal driver yang setara generik dan Anda seharusnya tidak lagi mengalami gangguan yang sama 0x0000007F BSOD.
Jika masalah yang sama masih terjadi bahkan setelah Anda menghapus driver khusus dan menggantinya dengan yang setara, pindah ke perbaikan potensial berikutnya di bawah ini.
Metode 2: Menonaktifkan / Menghapus Instalasi AV pihak ke-3 (jika ada)
Ternyata, ada beberapa rangkaian Antivirus yang terlalu protektif yang mungkin sangat membantu 0x0000007F BSODdengan memblokir proses kernel penting karena positif palsu. Hal ini biasanya dilaporkan terjadi dengan McAfee Internet Security, tetapi mungkin ada rangkaian pihak ketiga lainnya yang akan menyebabkan perilaku yang sama.
Jika skenario ini berlaku, Anda harus dapat memperbaiki Blue Screen of Death yang kritis ini dengan menonaktifkan perlindungan waktu nyata atau mencopot pemasangan suite pihak ke-3 sama sekali.
Mulailah sederhana dengan menonaktifkan perlindungan waktu nyata dan lihat apakah BSOD berhenti terjadi. Namun perlu diingat bahwa operasi ini akan berbeda tergantung pada suite pihak ke-3 yang Anda gunakan. Namun, dalam banyak kasus, Anda harus dapat menonaktifkan perlindungan real-time langsung dari ikon bilah tugas.
Setelah Anda menonaktifkan perlindungan real-time, pantau situasinya, dan lihat apakah BSOD kembali, jika ya, dan Anda menggunakan suite AV yang juga menyertakan komponen firewall, perlu diingat bahwa aturan keamanan yang sama mungkin tetap berlaku. bahkan setelah Anda menonaktifkan perlindungan waktu nyata.
Dalam hal ini, satu-satunya cara untuk menghilangkan AV suite pihak ketiga Anda dari daftar pelakunya adalah dengan menghapusnya dan melihat apakah BSOD berhenti terjadi. Berikut panduan singkat tentang cara melakukannya:
- Buka a Lari kotak dialog dengan menekan Tombol Windows + R. Selanjutnya, ketik ‘Appwiz.cpl’ dan tekan Memasukkan untuk membuka a Program dan fitur jendela.
- Setelah Anda berada di dalam Program dan fitur layar, gulir ke bawah melalui daftar aplikasi yang diinstal dan temukan paket keamanan pihak ke-3 yang Anda rencanakan untuk dicopot pemasangannya.
- Setelah Anda berhasil menemukan AV suite pihak ke-3, klik kanan padanya dan pilih Copot pemasangan dari menu konteks yang baru muncul.
- Di dalam layar pencopotan pemasangan AV Anda, ikuti petunjuk di layar untuk menyelesaikan pencopotan pemasangan, lalu mulai ulang komputer Anda setelah operasi selesai.
- Pantau situasinya dan lihat apakah Anda masih melihat BSOD 0x0000007F.
Jika masalah yang sama masih terjadi, pindah ke perbaikan potensial berikutnya di bawah ini.
Metode 3: Hapus instalan HP Credentials Manager (jika ada)
Jika Anda menggunakan laptop HP atau perangkat yang terhubung dan Anda telah menginstal sebelumnya Manajer Kredensial HP atau Paket Manajer Keamanan HP Protect Tools, ada kemungkinan besar Anda melihat jenis BSOD ini karena suhu CPU dan GPU yang sangat tinggi.
Meskipun kedua suite ini benar-benar dikembangkan dan dikelola oleh HP, keduanya merupakan pemakan memori yang sangat besar dan diketahui menyebabkan lonjakan suhu yang sangat besar (terutama dengan model CPU yang lebih lama). Ada kasus yang terdokumentasi ketika utilitas ini akhirnya memonopoli lebih dari 50% sumber daya CPU dan menaikkan suhu dengan lebih dari 20 derajat.
Jika skenario ini berlaku, Anda seharusnya dapat menghentikan terjadinya BSOD yang tampaknya acak ini dengan menghapus instalasi HP Credentials Manager atau HP Protect Tool Security Manager Suite (tergantung pada suite yang telah Anda instal):
catatan: Ingatlah bahwa kedua alat ini sama sekali tidak penting. Fungsionalitas yang ditawarkan oleh HP Credential Manager sudah ada secara bawaan di Windows (Credential Manager). Dan untuk HP Protect Tool Security Manager Suite, ini lebih rendah dari Windows Defender dan pemakai memori yang sangat besar.
- tekan Tombol Windows + R untuk membuka a Lari kotak dialog. Selanjutnya, ketik ‘Appwiz.cpl’ dan tekan Memasukkan untuk membuka Program dan fitur Tidak bisa.
- Setelah Anda berada di dalam layar Program dan Fitur, gulir ke bawah melalui daftar aplikasi yang dipasang dan cari Manajer Kredensial HP atau Suite HP Protect Tool Security Manager.
- Setelah Anda berhasil menemukan alat yang bermasalah, klik kanan padanya dan pilih Copot pemasangan dari menu konteks yang baru muncul untuk memulai pencopotan pemasangan.
- Di dalam layar pencopotan pemasangan, ikuti petunjuk di layar untuk menyelesaikan pencopotan pemasangan.
- Setelah operasi selesai, mulai ulang komputer Anda dan lihat apakah masalahnya sudah teratasi.
Jika masalah yang sama masih terjadi, pindah ke perbaikan potensial berikutnya di bawah ini.
Metode 4: Menambahkan nilai KStackMinFree (jika ada)
Jika Anda melihat kesalahan ini saat menjalankan Symantec Antivirus atau Norton Antivirus, kemungkinan besar masalah tersebut terjadi karena komputer Anda tidak memiliki cukup ruang kernel untuk memproses lebih banyak driver kernel.
Ketika Symantec Antivirus memulai pemindaian sistem atau memeriksa file dari virus, itu akan meminta akses file dari sistem. Seiring waktu, jenis permintaan ini dapat menambah ruang kernel yang digunakan komputer Anda hingga terlalu penuh untuk berfungsi dengan baik.
Jika skenario ini dapat diterapkan, Anda harus dapat memperbaiki masalah ini dengan menggunakan Editor Registri untuk menambahkan nilai KStackMinFree ke registri. Nilai ini menentukan ruang kernel minimum yang harus tersedia untuk sistem perlindungan real-time Symantec Antivirus atau Norton Antivirus untuk meminta akses file.
Jika Anda memang menggunakan salah satu dari dua suite keamanan ini, ikuti petunjuk di bawah ini untuk membuat nilai KStackMinFree menggunakan Peninjau Suntingan Registri dan memperbaiki 0x0000007F BSOD:
- tekan Tombol Windows + R untuk membuka a Lari kotak dialog. Selanjutnya, ketik 'regedit'Di dalam kotak teks dan tekan Memasukkan untuk membuka Editor Registri.
catatan: Saat diminta oleh UAC (Kontrol Akun Pengguna), klik Iya untuk memberikan hak administratif kepada Editor Registri utilitas.
- Setelah Anda berada di dalam Editor Registri, gunakan menu di bagian kiri untuk menavigasi ke lokasi berikut:
HKEY_LOCAL_MACHINE\SOFTWARE\Symantec\Symantec Endpoint Protection\AV\Storages\Filesystem\RealTimeScan
catatan: Anda bisa mendapatkan ke lokasi ini secara manual atau Anda bisa menempelkan lokasi langsung ke bilah navigasi di bagian atas dan tekan Memasukkan untuk segera ke sana.
- Dengan RealTimeScan dipilih, pindah ke bagian kanan, klik kanan pada ruang kosong dan pilih Baru> Nilai DWORD.
- Beri nama yang baru dibuat KStackMinFree dan tekan Memasukkan untuk menyimpan perubahan. Setelah Anda membuat nilai ini, klik kanan padanya dan pilih Memodifikasi dari menu konteks yang baru muncul.
- Selanjutnya, di Edit Nilai Dword (32-bit) menu mengatur Mendasarkan ke Heksadesimal, lalu setel Data nilai untuk 2200 dan tekan Baik untuk menyimpan perubahan.
- Setelah modifikasi selesai, simpan perubahan saat ini, dan mulai ulang komputer Anda untuk memungkinkan perubahan diterapkan.
- Setelah modifikasi selesai, pantau situasinya dan lihat apakah masalahnya masih terjadi.
Jika masalah yang sama masih terjadi, pindah ke perbaikan potensial berikutnya di bawah ini.
Metode 5: Memaksa Pemasangan Perbaikan
Jika tidak ada petunjuk di bawah yang berhasil untuk Anda, kemungkinan Anda berurusan dengan kerusakan file sistem yang mendasari yang tidak dapat Anda perbaiki secara konvensional. Dalam kasus ini, Anda harus dapat memperbaiki masalah dengan mengatur ulang setiap komponen Windows untuk memastikan bahwa tidak ada file OS yang rusak yang mungkin menyebabkan jenis BSOD ini.
Untuk melakukan ini, Anda memiliki dua opsi yang dapat Anda pilih:
- Perbaikan Instal (perbaikan di tempat) - Operasi ini harus menjadi pendekatan yang disukai jika Anda memiliki media instalasi Windows yang kompatibel untuk digunakan. Ini memungkinkan Anda untuk mengatur ulang setiap komponen Windows yang relevan tanpa menghapus file pribadi Anda. Terlebih lagi, prosedur ini tidak akan menyentuh, game aplikasi, dan bahkan beberapa preferensi pengguna.
- Instal bersih (instal ulang di tempat) - Ini adalah prosedur yang lebih mudah karena Anda tidak memerlukan media penginstalan yang kompatibel dan Anda dapat menerapkan operasi ini langsung dari menu GUI Windows. Namun perlu diingat bahwa kecuali Anda mencadangkan data terlebih dahulu, Anda berisiko kehilangan setiap file pribadi, game, dan aplikasi yang ada di drive OS.