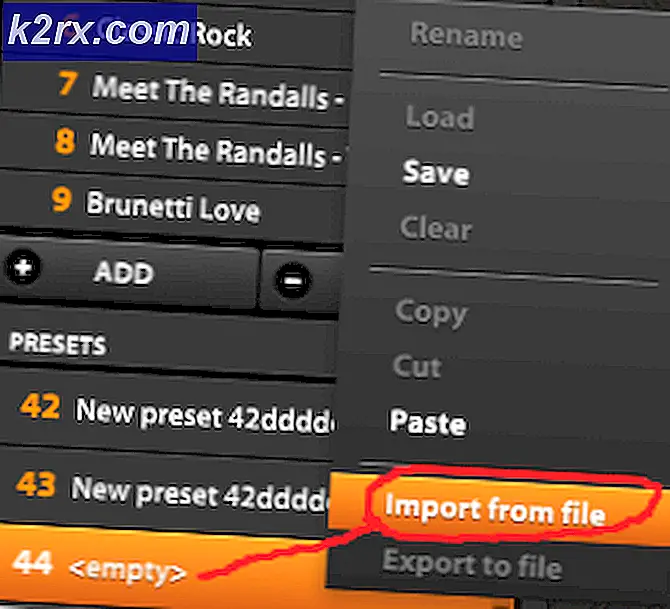Bagaimana Cara Mencegah Pengguna Mengubah Layar Kunci dan Gambar Masuk di Windows 10?
Pengaturan Windows hadir dengan banyak fitur yang dapat disesuaikan dengan kebutuhan pengguna. Layar kunci dan gambar logon juga dapat diubah di pengaturan Windows dengan mudah. Namun, pengaturan ini juga dapat dinonaktifkan melalui Kebijakan Grup Lokal. Merupakan ide bagus bagi perusahaan atau admin untuk menjaga pengaturan ini terlindungi dari pengguna publik. Ini akan mencegah pengguna mengubah gambar latar belakang yang ditampilkan saat sistem terkunci atau di layar masuk.
Kami juga menyertakan metode registri di mana Anda dapat mengubah pengaturan ini karena Kebijakan Grup tidak tersedia di Windows 10 Home Edition.
Mencegah Mengubah Layar Kunci dan Gambar Masuk
Mengubah layar kunci atau gambar logon pengaturan diaktifkan secara default di Windows. Ini adalah salah satu pengaturan umum yang tidak boleh dinonaktifkan kecuali diperlukan. Pengguna dapat menonaktifkan layar kunci dan pengaturan gambar logon dan mengaktifkannya kapan saja melalui metode di bawah ini. Jika Anda menonaktifkan pengaturan ini, pengguna tidak akan dapat mengubah layar kunci dan gambar logon mereka, dan sebagai gantinya mereka akan melihat gambar default. Kedua metode di bawah ini bekerja dengan cara yang sama; namun, pengguna dapat memilih alat apa pun yang mereka miliki dan kenal.
Metode 1: Mencegah Kustomisasi Layar Kunci melalui Kebijakan Grup Lokal
Dalam metode ini, kami akan menggunakan Editor Kebijakan Grup Lokal untuk menonaktifkan pengaturan layar kunci. Editor Kebijakan Grup Lokal dapat digunakan untuk mengkonfigurasi dan mengelola sistem operasi Windows. Sebagian besar kebijakan sudah ada di Kebijakan Grup Lokal, jadi pengguna hanya perlu mengkonfigurasinya.
Catatan: Editor Kebijakan Grup Lokal hanya tersedia di edisi Windows 10 Enterprise, Windows 10 Pro, dan Windows 10 Education. Jika Anda memiliki versi Windows 10 yang berbeda, langsung lompat ke metode 2.
Jika Editor Kebijakan Grup Lokal tersedia di sistem Anda, ikuti langkah-langkah di bawah ini untuk mencegah pengguna mengubah layar kunci dan gambar masuk:
- Pegang Kunci Windows dan tekan R untuk membuka Lari dialog. Sekarang, ketik "gpedit.msc"Dan tekan Memasukkan untuk membuka Editor Kebijakan Grup Lokal. Memilih Iya untuk menyetujui UAC (Kontrol Akun Pengguna) cepat.
- Gunakan panel kiri di Editor Kebijakan Grup Lokal untuk menavigasi ke lokasi berikut:
Konfigurasi Komputer \ Templat Administratif \ Panel Kontrol \ Personalisasi \
- Klik dua kali pada file Mencegah pengubahan layar kunci dan gambar logon kebijakan di panel kanan. Ini akan membuka jendela baru untuk kebijakan tertentu, sekarang ubah sakelar dari Tidak Dikonfigurasi untuk Memungkinkan. Kemudian, klik Terapkan / Oke tombol untuk menyimpan perubahan.
- Sekarang pengaturan untuk layar kunci dan gambar masuk di pengaturan Windows akan dinonaktifkan dan pengguna tidak akan dapat mengubahnya.
Metode 2: Mencegah Kustomisasi Layar Kunci melalui Peninjau Suntingan Registri
Cara lain untuk mencegah pengguna menyesuaikan layar kunci atau gambar logon adalah dengan menggunakan Peninjau Suntingan Registri. Tidak seperti editor Kebijakan Grup Lokal, ini memerlukan sedikit langkah tambahan dari pengguna. Beberapa kunci / nilai akan hilang di Peninjau Suntingan Registri, jadi pengguna perlu membuatnya secara manual. Ikuti langkah-langkah di bawah ini untuk mencegah pengguna menyesuaikan layar kunci dan gambar masuk melalui Peninjau Suntingan Registri:
- tekan Windows + R kunci bersama untuk membuka a Lari kotak dialog. Tipe "regedit"Dan tekan Memasukkan membuka Editor Registri. Memilih Iya untuk menyetujui UAC (Kontrol Akun Pengguna) cepat.
- Arahkan ke kunci berikut menggunakan panel kiri di Editor Registri jendela:
HKEY_LOCAL_MACHINE \ SOFTWARE \ Policies \ Microsoft \ Windows \ Personalization
- Cari nilai bernama NoChangingLockScreen di panel kanan. Jika tidak ada, buat nilai baru bernama NoChangingLockScreen dengan mengklik di mana saja di panel kanan dan memilih Baru> Nilai DWORD (32-bit).
- Sekarang klik dua kali pada file NoChangingLockScreen menghargai dan mengatur Data nilai untuk 1. Klik pada Baik tombol untuk menerapkan perubahan.
- Terakhir, setelah semua modifikasi dilakukan, pastikan untuk melakukannya mengulang kembali komputer Anda dan biarkan perubahan diterapkan.