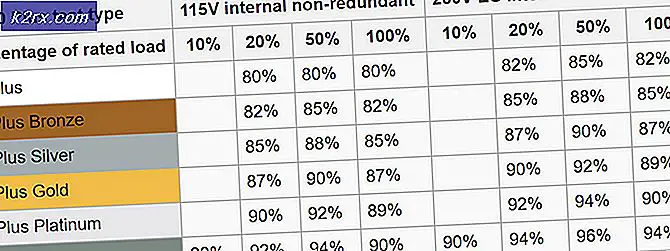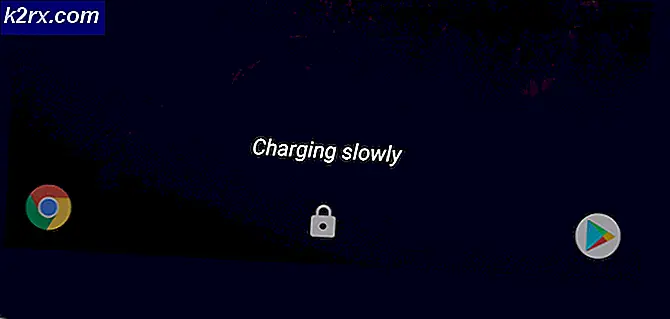Cara Pengaturan Windows 10 di VirtualBox
Windows 10 diumumkan pada 29 Juli 2015. Itu adalah hari yang ditunggu-tunggu oleh jutaan pengguna Windows OS karena Microsoft berjanji untuk menempatkan yang terbaik di dalam Windows 10 dan mungkin mereka miliki. Mereka telah memperbaiki banyak hal di versi terbaru Windows termasuk Start Menu, Windows Store dan banyak lagi.
Jadi, jika Anda pengguna Windows 8 / OSX atau Linux dan Anda ingin mencicipi versi Windows yang paling elegan tetapi Anda tidak ingin menginstal atau memutakhirkan OS Anda saat ini. Kemudian, Anda pasti dapat memiliki keuntungan dari fasilitas terbesar yang tersedia disebut VirtualBox . Seperti namanya, VirtualBox adalah lingkungan Virtual memfasilitasi pengguna dalam mencoba Sistem Operasi favorit mereka tanpa menginstalnya pada perangkat keras. Jadi, panduan di bawah ini akan membantu Anda dalam menyiapkan Windows 10 di virtual box.
Bagaimana cara mengatur Windows 10 di VirtualBox?
1. Mengunduh Windows 10:
Hal pertama yang Anda harapkan juga, adalah mengunduh Windows 10 dari situs web Microsoft. Untungnya, Microsoft telah membuatnya bebas untuk mengunduh dari situs web mereka. Pergi ke tautan ini dan pilih OS versi 32-bit atau 64-bit dari sana. Ini akan mengunduh file ISO.
2. Mengunduh Virtual Box:
Hal berikutnya yang Anda perlukan adalah VirtualBox itu sendiri. Virtual Box adalah program Open Source dan dikembangkan oleh Oracle. Jadi, Anda bisa mengunduhnya secara gratis.
Pergi ke tautan ini untuk mengunduh VirtualBox. Pilih file penginstal yang terkait dengan OS khusus Anda dan unduh. Setelah pengunduhan selesai, instal dan jalankan.
3. Membuat Mesin Virtual Baru di dalam Virtual Box:
Setelah membuka VirtualBox, klik tombol ikon New di sisi kiri atas jendela. Sebuah jendela kecil akan muncul meminta Anda untuk menuliskan Nama mesin virtual yang ingin Anda buat. Anda dapat menulis nama apa pun di dalam kotak ini. Ini juga meminta untuk memilih Jenis dan Versi OS yang ingin Anda instal. Dalam hal ini, pilih Microsoft Windows sebagai tipe dan Windows 10 (64-bit) sebagai versinya. Hit Next setelah Anda selesai.
TIP PRO: Jika masalahnya ada pada komputer Anda atau laptop / notebook, Anda harus mencoba menggunakan Perangkat Lunak Reimage Plus yang dapat memindai repositori dan mengganti file yang rusak dan hilang. Ini berfungsi dalam banyak kasus, di mana masalah ini berasal karena sistem yang rusak. Anda dapat mengunduh Reimage Plus dengan Mengklik di Sini4. Mengalokasikan RAM:
Setiap OS membutuhkan beberapa RAM untuk bekerja. Jadi, RAM juga harus dialokasikan ke mesin untuk dieksekusi. RAM ini dikurangkan dari memori hard drive Anda. Jadi, Anda harus memilih paling tidak 2048MB memori agar dapat berfungsi dengan benar. Tekan Next untuk pindah ke langkah selanjutnya.
5. Mengalokasikan Ukuran pada Hard Disk:
Setelah menekan tombol Next beberapa kali, Anda akan datang ke pengaturan penting ini. Ini meminta Anda untuk memilih ukuran Disk yang ingin Anda alokasikan untuk Mesin Virtual. Pastikan Anda memilih ukuran lebih dari 30GB . Klik tombol Create sesudahnya.
6. Pilih Windows 10 ISO:
Sekarang saatnya memilih Windows 10 ISO dari Virtual Machine. Klik Pengaturan dan pilih Penyimpanan dari panel kiri. Klik pada ikon melingkar dengan tanda tambah di bagian atas yang terletak tepat di sebelah Pengendali: SATA . Ini akan meminta Anda untuk memilih file Windows 10 ISO. Klik OK setelah memilih file OS.
7. Memasang Windows:
Klik pada tombol Start hijau di bagian atas VirtualBox dan akan mulai menginstal Windows 10 pada mesin virtual Anda, Ikuti instruksi, masukkan kredensial Anda dan Anda akan baik untuk pergi.
8. Beralih ke Layar Penuh:
Untuk mendapatkan pengalaman real-time Windows 10 di VirtualBox, Anda dapat beralih ke layar penuh dengan masuk ke Lihat dan memilih layar penuh.
Jadi, itu akan sedikit laggy tetapi Anda harus mengabaikannya. Memiliki pengalaman menyenangkan menggunakannya.
TIP PRO: Jika masalahnya ada pada komputer Anda atau laptop / notebook, Anda harus mencoba menggunakan Perangkat Lunak Reimage Plus yang dapat memindai repositori dan mengganti file yang rusak dan hilang. Ini berfungsi dalam banyak kasus, di mana masalah ini berasal karena sistem yang rusak. Anda dapat mengunduh Reimage Plus dengan Mengklik di Sini