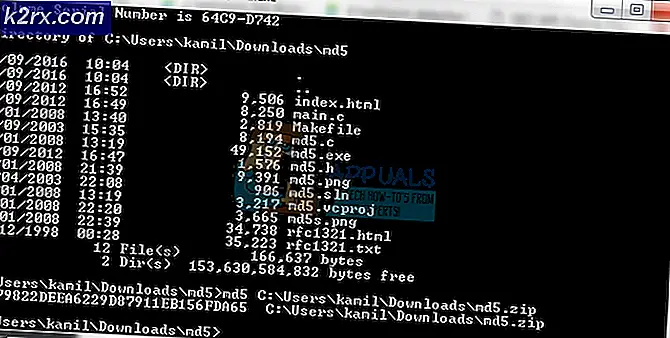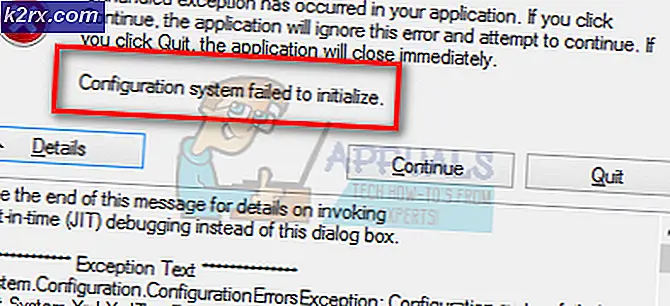Cara Mematikan Windows 10 tanpa Pembaruan
Windows selalu menyediakan pembaruan untuk memberikan fitur yang lebih banyak atau lebih baik kepada penggunanya, atau jika perlu menambal bug dan risiko keamanan muncul. Semua itu bagus, tetapi beberapa orang biasanya menggunakan komputer mereka untuk sebagian besar waktu. Misalnya, menunggu lebih dari 30 menit agar PC Anda diperbarui selama jam kantor dapat menimbulkan ketidaknyamanan yang besar. Ada waktu lain yang Anda mungkin juga perlu untuk mematikan atau reboot dengan cepat dan pembaruan hanya akan memperlambat ini. Komputer Anda mungkin juga bertingkah lucu sehingga memaksa Anda untuk reboot dan akan sedikit berisiko untuk menjalankan pembaruan pada waktu itu. Tidak ada gunanya membuat masalah buruk menjadi lebih buruk.
Di Windows 10, Anda akan mendapatkan pemberitahuan tentang pembaruan yang sedang diunduh dan disiapkan untuk instalasi dan meminta Anda untuk memulai ulang untuk menerapkan pembaruan. Anda kemudian dapat memilih apakah akan me-restart atau menunda pembaruan. Pilihan lain untuk me-restart atau mematikan PC Anda termasuk mematikan atau memulai ulang dengan pembaruan atau menutup atau memulai ulang tanpa pembaruan. Opsi shutdown / restart tersedia di semua edisi Windows 10, dan telah ada lebih dari setahun sekarang, sejak beberapa versi sebelum November Update versi 1511. Ini adalah sifat pembaruan yang menentukan apakah opsi untuk mematikan / memulai ulang tanpa memperbarui ditunjukkan atau tidak. Beberapa pembaruan memerlukan segera memulai ulang, beberapa tidak.
Opsi Pembaruan Windows 10
Fakta bahwa WU memungkinkan Anda memilih waktu kemudian untuk restart otomatis dapat tampak sedikit menyesatkan, tetapi ada untuk tujuan logis: ada di sana bagi Anda untuk memilih titik waktu yang nyaman ketika pembaruan yang tertunda akan diinstal jika PC ini yang selalu ada.
Dua jenis Pembaruan Windows
Ada dua jenis Pembaruan Windows. Jika Anda melihat Versi Windows, Anda akan melihat build mayor dan minor seperti di XXXXX.YYYY di mana XXXXX adalah build mayor dan YYYY adalah versi minor.
Pembaruan kritis (kumulatif, minor build)
Ini termasuk pembaruan keamanan dan patch sistem dan perbaikan bug. Pembaruan kumulatif selalu membutuhkan restart segera. Segera dalam hal ini tidak berarti Anda harus me-restart saat pembaruan telah diunduh dan disiapkan tetapi sebaliknya pembaruan yang tertunda akan diinstal saat berikutnya PC dimatikan atau dimulai ulang. Pembaruan dapat ditunda hanya untuk shutdown atau restart berikutnya, dan akan dilakukan terbaru pada saat Anda memilih opsi Restart jika PC belum dimatikan atau dihidupkan ulang secara manual sebelum itu. Menu shutdown hanya memiliki 3 opsi (tidur, restart dengan pembaruan dan matikan dengan pembaruan).
Pembaruan non-kritis (pembangunan utama, pembaruan lainnya tidak memerlukan pemasangan segera)
Pilihan untuk memilih restart atau shutdown dengan atau tanpa pembaruan ditawarkan ketika pembaruan tidak kritis. Menu shutdown hanya memiliki 5 opsi (tidur, restart dengan pembaruan, matikan dengan pembaruan, shutdown dan restart). Ini termasuk antarmuka baru dan fitur baru dan tidak penting untuk keamanan dan kelancaran pengoperasian PC Anda. Mereka dapat ditunda maksimal hingga akhir hari keenam setelah diunduh dan disiapkan (tergantung pada pembaruan) dengan memilih memulai ulang atau mematikan tanpa memperbarui dari menu shutdown. Ketika periode waktu yang disebutkan di atas berakhir, setiap restart akan melakukan pembaruan dan menginstal pembaruan yang tertunda atau membangun peningkatan. Opsi untuk mematikan atau memulai ulang tanpa memutakhirkan tidak lagi tersedia.
Misalnya, ketika versi Windows 10 (baik itu edisi Home, Pro, Education, atau Enterprise) telah mengunduh peningkatan versi dan Anda akan ditampilkan Mulai ulang sekarang meminta di Pengaturan> Perbarui & Keamanan> Pembaruan Windows, Anda tidak perlu melakukan tingkatkan segera. Sebagai gantinya, Anda dapat menemukan opsi mematikan atau mulai ulang di menu Mulai atau menu Alt + F4. Opsi shutdown yang ditunjukkan di Mulai memungkinkan Anda dalam hal ini memilih Perbarui dan Nyalakan ulang, Perbarui dan Matikan (dalam hal ini upgrade berlanjut saat berikutnya PC dinyalakan), atau tunda upgrade hanya dengan memilih Restart atau Shutdown. Pilihan ini kemudian tidak akan tersedia sekitar satu minggu, jangka waktu maksimum yang sama, opsi Restart di Pengaturan> Pembaruan & Keamanan> Pembaruan Windows> Opsi mulai ulang memungkinkan Anda untuk menunda restart otomatis dengan peningkatan.
TIP PRO: Jika masalahnya ada pada komputer Anda atau laptop / notebook, Anda harus mencoba menggunakan Perangkat Lunak Reimage Plus yang dapat memindai repositori dan mengganti file yang rusak dan hilang. Ini berfungsi dalam banyak kasus, di mana masalah ini berasal karena sistem yang rusak. Anda dapat mengunduh Reimage Plus dengan Mengklik di SiniJika Anda tidak ingin menginstal pembaruan, Anda dapat memilih restart atau shutdown normal dari menu start-shutdown atau menu Alt + F4 atau dari menu Lockscreen-Shutdown. Ini hanya tersedia untuk pembaruan yang tidak penting. Metode di bawah berfungsi untuk pembaruan penting dan tidak penting.
Metode 1: Bersihkan folder pembaruan Anda
Windows secara sementara menyimpan pembaruan dalam folder dan menginstalnya pada kenyamanan Anda atau saat mematikan atau memulai ulang. Mengosongkan folder tidak akan meninggalkan sistem cukup waktu untuk mengunduhnya dan menginstalnya ketika Anda me-restart. Untuk menghapus folder pembaruan:
- Pergi ke % windir% \ softwaredistribution \ yaitu C: \ Windows \ SoftwareDistribution folder.
- Hapus / Hapus semua yang ada di folder ini. Akan lebih bijaksana untuk membunuh semua koneksi internet pada PC Anda sebelum menghapus untuk mencegah pengunduhan ulang
- Anda sekarang dapat me-restart / mematikan PC Anda tanpa menginstal pembaruan.
Jika Anda melakukan itu, masalah Anda untuk sementara terpecahkan. Untuk menghentikan pembaruan secara permanen, tekan tombol Windows + R -> ketik layanan dan tekan enter -> cari pembaruan windows -> masuk ke properti dan ubah jenis startup menjadi 'disabled' -> Apply + OK. Ini akan menghentikan layanan Pembaruan Windows agar tidak berjalan secara otomatis. Anda juga dapat mengubah koneksi Anda ke koneksi terukur (windows tidak akan mengunduh pembaruan melalui koneksi itu).
Metode 2: Gunakan tombol daya untuk mematikan
Dengan menggunakan tombol power untuk mematikan PC Anda (bukan metode hold to shut down), Anda dapat berhasil melewati fitur pembaruan. Tombol power Anda harus ditetapkan sebagai tombol shutdown dalam perilakunya. Untuk melakukannya:
- Tekan Windows Key + R untuk membuka jendela run
- Ketik powercfg.cpl dan tekan enter untuk membuka jendela opsi daya
- Di panel kiri, klik tautan Pilih apa yang dilakukan tombol daya
- Di bawah pengaturan tombol Daya, ketuk bilah pengaturan, dan pilih opsi ' Matikan '
- Klik Simpan perubahan.
- Tekan tombol daya pada komputer Anda untuk mematikan komputer Anda tanpa pembaruan. Mulai PC Anda seperti biasa.
TIP PRO: Jika masalahnya ada pada komputer Anda atau laptop / notebook, Anda harus mencoba menggunakan Perangkat Lunak Reimage Plus yang dapat memindai repositori dan mengganti file yang rusak dan hilang. Ini berfungsi dalam banyak kasus, di mana masalah ini berasal karena sistem yang rusak. Anda dapat mengunduh Reimage Plus dengan Mengklik di Sini