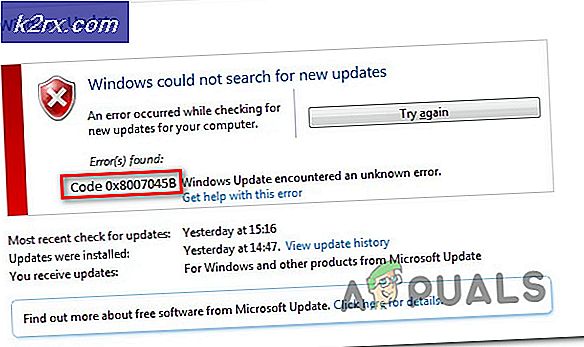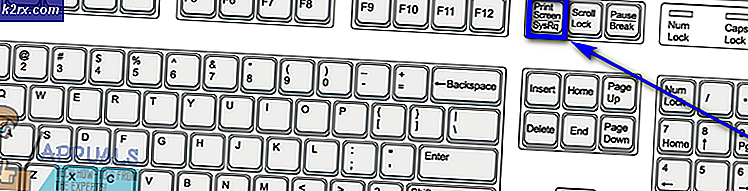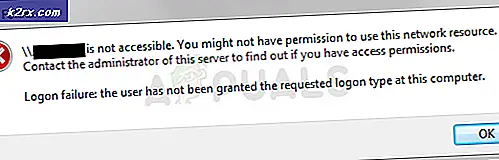Fix: Sistem konfigurasi gagal diinisialisasi
Kesalahan Konfigurasi sistem gagal untuk menginisialisasi terjadi ketika sistem tidak dapat benar meluncurkan aplikasi target dan menemukan kesalahan seperti itu. Bahkan, pesan kesalahan ini sangat generik dan berakar ke sejumlah skenario dan kasus yang berbeda.
Ini biasanya terjadi ketika Anda mencoba menjalankan aplikasi baru atau ketika Anda boot komputer Anda. Ini adalah kesalahan yang sangat umum dan berbagai perbaikan dari mencopot pemasangan beberapa aplikasi untuk mengubah file konfigurasi. Beberapa aplikasi pihak ketiga juga diketahui menyebabkan masalah. Kami telah membuat daftar sejumlah solusi yang berbeda; Lihatlah.
Catatan: Jika kesalahan ini terjadi karena kerangka .NET, disarankan untuk mencopot pemasangan dan mengunduh versi terbaru dari situs web resmi Microsoft sebelum mengikuti semua solusi yang tercantum di bawah ini.
Solusi 1: Menjalankan File System Checker
Kesalahan ini mungkin dihasilkan karena konfigurasi yang buruk ada di komputer Anda. Setiap kali komputer Anda menemukan kesalahan ini tidak dapat melanjutkan operasi yang sedang dijalankannya; maka pesan kesalahannya. Kami dapat mencoba menjalankan pemindaian SFC dan memeriksa apakah ada pelanggaran integritas. Jika ada, kita dapat menjalankan perintah DISM untuk memperbaikinya.
- Tekan Windows + R untuk meluncurkan aplikasi Run. Ketik taskmgr di kotak dialog dan tekan Enter untuk meluncurkan task manager komputer Anda.
- Sekarang klik pada opsi File yang ada di sisi kiri atas jendela dan pilih Jalankan tugas baru dari daftar opsi yang tersedia.
- Sekarang ketik PowerShell di kotak dialog dan periksa opsi di bawahnya yang menyatakan Buat tugas ini dengan hak akses administratif .
- Setelah berada di Windows Powershell, ketik sfc / scannow dan tekan Enter . Proses ini mungkin memakan waktu karena seluruh file Windows Anda sedang dipindai oleh komputer dan sedang diperiksa untuk fase korup.
- Jika Anda menemukan kesalahan di mana Windows menyatakan bahwa ia menemukan beberapa kesalahan tetapi tidak dapat memperbaikinya, Anda harus mengetikkan DISM / Online / Cleanup-Image / RestoreHealth di PowerShell. Ini akan mengunduh file yang rusak dari server pembaruan Windows dan mengganti yang korup. Perhatikan bahwa proses ini juga dapat menghabiskan waktu sesuai dengan koneksi internet Anda. Jangan batalkan kapan pun dan biarkan berjalan.
Jika kesalahan terdeteksi dan diperbaiki menggunakan metode di atas, mulai ulang komputer Anda dan periksa apakah kesalahan masih muncul.
Solusi 2: Memeriksa File Konfigurasi Anda
Kami dapat memeriksa apakah kesalahan ini dihasilkan oleh file konfigurasi Microsoft Framework. Kerangka .net berisi pustaka kelas besar dan juga menyediakan interoperabilitas bahasa di beberapa aplikasi dan bahasa yang berbeda. Banyak aplikasi bergantung pada ini untuk menjalankan dan menjalankan tugas di sistem operasi Windows.
- Navigasikan ke jalur file berikut:
C: \ Windows \ Microsoft.NET \ Framework64 \ v2.0.50727 \ CONFIG
- Klik kanan pada file konfigurasi aplikasi yang kesalahan terjadi dan pilih Edit (Anda dapat menggunakan Notepad ++ untuk tampilan yang lebih jelas dari file konfigurasi daripada menggunakan notepad default).
- Begitu berada di dalam file konfigurasi, pastikan bahwa anak pertama di bawah judul adalah configSections . Jika Anda mendapatkan kesalahan, mungkin saja ini bukan masalahnya. Jika ya, hapus elemen konfigurasi yang ada di antara konfigurasi judul induk dan konfigurasi judul turunan.
- Restart komputer Anda dan periksa apakah ini menyelesaikan masalah yang dihadapi.
Solusi 3: Menghapus file Konfigurasi Aplikasi
Mungkin ada contoh di mana file konfigurasi aplikasi yang memberi Anda kesalahan rusak. Dalam hal ini, kita dapat menghapus konfigurasi dan mencoba meluncurkan aplikasi lagi. Ketika aplikasi dimulai, aplikasi akan membuat file konfigurasi baru secara otomatis dan semoga, akan bekerja seperti yang diharapkan.
- Kepala di atas jalur file berikut:
C: \ Users \\ AppData \ Local
C: \ Users \\ AppData \ Roaming
- Dalam kedua kasus, hapus file konfigurasi aplikasi. Anda dapat menghapus atau memindahkan seluruh folder ke lokasi baru dan mengganti namanya (jika Anda ingin menggantinya kembali). Nyalakan ulang komputer Anda dan periksa apakah ini ada bedanya.
Solusi 4: Melakukan Boot Bersih dan Menghapus Aplikasi yang Tidak Diinginkan
Kita dapat mencoba Bersihkan Boot komputer Anda. Boot ini memungkinkan PC Anda menyala dengan set driver dan program minimal. Hanya yang penting yang diaktifkan sementara semua layanan lainnya dinonaktifkan. Kemudian Anda dapat mencoba meluncurkan aplikasi dan memeriksa apakah akan menyala sesuai kebutuhan. Jika ya, Anda dapat mengaktifkan semua aplikasi / layanan satu per satu dan menentukan yang mana yang menyebabkan masalah. Setelah Anda menentukan aplikasi yang menyebabkan masalah, Anda dapat menghapusnya.
Catatan: Ada banyak masukan oleh pengguna yang menyatakan bahwa ada aplikasi seperti pendamping web, ad adware, dll. Yang menyebabkan masalah.
- Tekan Windows + R untuk meluncurkan aplikasi Run. Ketik msconfig di kotak dialog dan tekan Enter.
- Arahkan ke tab Layanan yang ada di bagian atas layar. Periksa baris yang mengatakan Sembunyikan semua layanan Microsoft . Setelah Anda mengklik ini, semua layanan terkait Microsoft akan dinonaktifkan meninggalkan semua layanan pihak ketiga.
- Sekarang klik tombol Nonaktifkan semua yang ada di bagian bawah dekat di sisi kiri jendela. Semua layanan pihak ketiga sekarang akan dinonaktifkan.
- Klik Terapkan untuk menyimpan perubahan dan keluar.
- Sekarang arahkan ke tab Startup dan klik opsi Open Task Manager . Anda akan diarahkan ke task manager di mana semua aplikasi / layanan yang berjalan saat komputer Anda mulai akan terdaftar.
- Pilih setiap layanan satu per satu dan klik Nonaktifkan di sisi kanan bawah jendela.
- Sekarang restart komputer Anda dan periksa apakah kesalahan masih muncul. Jika tidak, itu berarti ada program eksternal yang menyebabkan masalah. Cari melalui program yang Anda instal dan tentukan aplikasi mana yang menyebabkan masalah Anda.
Solusi 5: Membuat Akun Lokal Baru
Jika semua solusi di atas tidak berfungsi, kami dapat mencoba membuat akun lokal baru di komputer Anda dan memeriksa apakah kesalahan tetap ada di sana juga. Akun lokal adalah akun yang tidak terkait dengan email Microsoft Anda. Ini hanya berisi nama pengguna dan kata sandi. Kami memeriksa masalah pada akun lokal untuk memastikan bahwa akun yang sedang Anda operasikan tidak rusak atau memiliki konfigurasi yang salah. Jika kesalahan tidak berada di akun lokal baru, Anda dapat mentransfer data Anda di sana dan menghapus akun ini dengan aman. Anda dapat mempelajari lebih lanjut tentang cara membuat akun lokal baru dengan membaca https://appuals.com/your-microsoft-account-wasnt-changed-to-a-ocal-account-0x80004005/.
TIP PRO: Jika masalahnya ada pada komputer Anda atau laptop / notebook, Anda harus mencoba menggunakan Perangkat Lunak Reimage Plus yang dapat memindai repositori dan mengganti file yang rusak dan hilang. Ini berfungsi dalam banyak kasus, di mana masalah ini berasal karena sistem yang rusak. Anda dapat mengunduh Reimage Plus dengan Mengklik di Sini