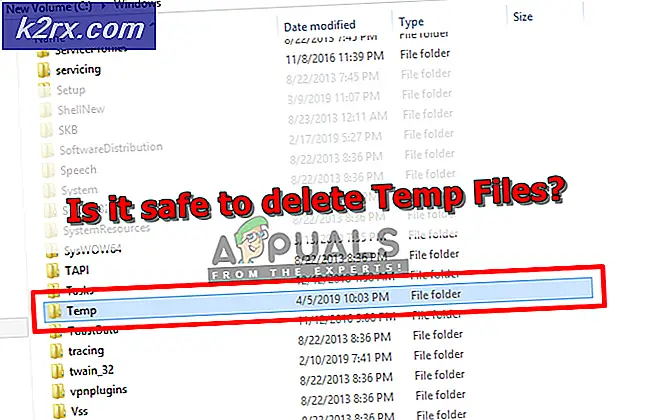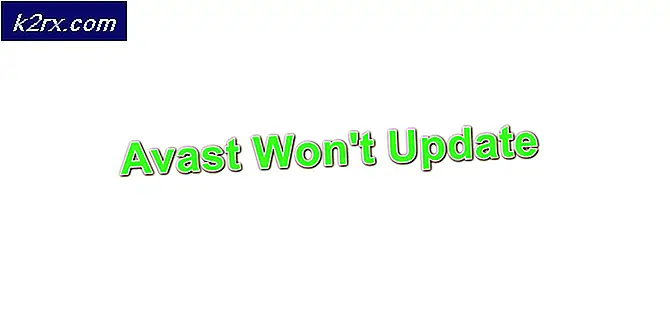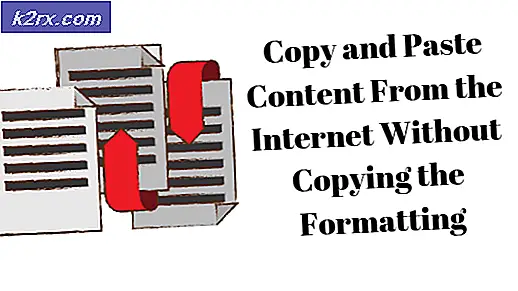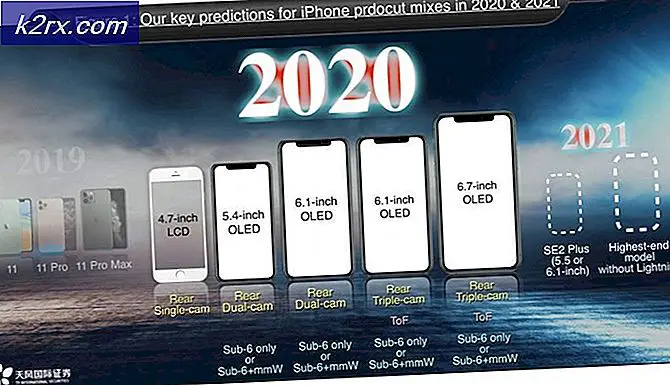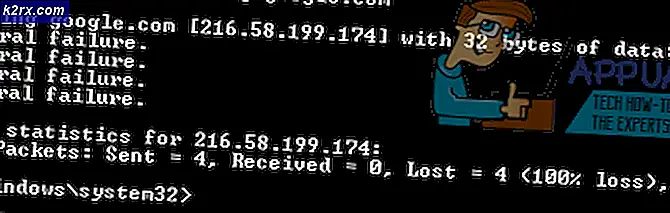Cara Memulai Steam dalam Mode Offline
Steam membutuhkan koneksi internet jika Anda ingin memainkan multiplayer game atau bermain online melawan teman. Ada server khusus yang dialokasikan di setiap wilayah. Anda terhubung ke wilayah terdekat Anda dan algoritmanya mengatur perjodohan menurut orang-orang yang juga terhubung ke server itu.
Steam juga memiliki opsi mode offline di mana Anda dapat memainkan game yang dipasang secara offline terhadap bot atau Anda dapat mengejar kampanye pemain tunggal yang tersedia. Ada banyak kasus di mana Steam gagal memasuki mode offline. Ada juga fakta bahwa Steam tidak mengizinkan penggunaan mode offline untuk 2 minggu berturut-turut kecuali Anda terhubung dengan internet. Ini memiliki jenis timer dan setelah 2 minggu, Anda tidak dapat mengakses mode offline.
Untuk kasus di mana Anda tidak dapat memulai mode offline sebelum 2 minggu, kami telah mencantumkan solusi yang dapat Anda lakukan untuk memperbaiki masalah.
Sebelum melanjutkan, saya ingin mengklarifikasi bahwa solusi ini dimaksudkan untuk berfungsi jika Anda menyimpan kredensial Anda di Steam. Berarti Anda memiliki kotak Ingat kata sandi diperiksa ketika Anda login ke Steam terakhir kali. Jika tidak, tidak ada obat yang tersedia dan Anda harus online sekali untuk memulai dalam mode offline nanti. Kami telah membuat daftar tentang cara mengaktifkan Remember me in solution 3. Gulir ke sana dan lihat apakah Anda sudah mencentang kotak yang benar; jika ada, Anda dapat mengikuti solusi yang tercantum di bawah ini.
Solusi 1: Ubah tanggal
Seperti yang kami sebutkan sebelumnya, Steam memiliki penghitung tanggal. Setelah selesai, Anda harus terhubung ke internet untuk mengatur ulang kembali. Banyak pengguna melaporkan bahwa mengubah tanggal menjadi seminggu sebelumnya pada PC mereka memecahkan masalah dan mereka kami dapat meluncurkan mode offline dengan mudah. Solusi ini mungkin atau mungkin tidak berfungsi, tetapi, itu layak dicoba sebelum beralih ke metode yang lebih teknis.
- Tekan tombol Windows + R untuk meluncurkan aplikasi Run. Di kotak dialog ketik ms-settings:. Ini akan meluncurkan aplikasi Pengaturan.
- Setelah di aplikasi Pengaturan, cari opsi bernama Waktu & Bahasa . Itu harus di suatu tempat di tengah.
- Setelah mengklik opsi, Anda akan dibawa ke menu Tanggal dan Waktu. Secara default, pc Anda akan Mengatur waktu secara otomatis dan Mengatur zona waktu secara otomatis dicentang. Hapus centang dan klik opsi yang menyatakan Ubah tanggal dan waktu .
- Setelah Anda mengklik Ubah, jendela baru akan muncul di mana Anda dapat mengubah tanggal dan waktu. Ubah tanggal menjadi satu minggu atau beberapa hari lebih awal dan simpan perubahan.
- Jalankan Task Manager Anda dengan menekan tombol ⊞ Win + R. Ini harus meluncurkan aplikasi Run.
Di kotak dialog, tulis taskmgr . Ini harus membuka task manager.
- Akhiri semua proses Steam terkait mulai dari proses ' Steam Client BootStrapper '. Jika tidak ada proses Steam yang aktif, lanjutkan ke langkah berikutnya.
- Luncurkan ulang Steam. Jika Steam Anda dapat mulai dalam mode offline, baik dan bagus. Jika tidak, gunakan solusi lain yang tercantum di bawah ini.
Solusi 2: Membuka dari folder gim utama
Obat lain adalah membuka permainan yang Anda mainkan langsung dari folder instalasinya. Kita dapat mencoba melewati klien Steam dan memaksa game untuk membuka tanpa koneksi internet.
- Buka direktori Steam Anda. Lokasi defaultnya adalah C: \ Program Files (x86) \ Steam. Atau jika Anda menginstal Steam di direktori lain, Anda dapat menjelajah ke direktori itu dan Anda akan baik-baik saja.
- Arahkan ke folder berikut
Steamapps
- Sekarang Anda akan melihat berbagai permainan yang diinstal di PC Anda. Pilih gim yang overlay Steam tidak berfungsi.
- Ketika berada di dalam folder game, buka folder bernama game . Ketika di dalam folder, buka folder lain bernama bin . Sekarang Anda akan melihat dua folder bernama win32 dan win64. Buka win32 jika komputer Anda memiliki konfigurasi 32-bit atau win64 jika memiliki konfigurasi 64-bit .
Alamat terakhir akan terlihat seperti ini.
- Di sini Anda akan meluncurkan peluncur utama misalnya dota2.exe. Klik kanan dan pilih opsi Run as administrator. Periksa apakah game diluncurkan dalam mode offline.
Solusi 3: Memeriksa apakah ingat saya diaktifkan
Alasan lain mengapa Anda mungkin tidak dapat meluncurkan Steam dalam mode offline bisa karena Anda tidak memeriksa tag ingat saya saat masuk ke Steam. Untuk solusi ini, kita memerlukan akses ke internet sehingga kita dapat login ke Steam dengan cara yang benar dan memeriksa apakah mode offline diluncurkan atau tidak.
- Keluar dari Steam dengan mengklik opsi Ubah Pengguna yang ada jika Anda mengklik judul akun Anda di bagian atas.
- Setelah mengklik opsi, Anda akan diberikan layar login di mana Anda harus memasukkan kredensial Anda. Setelah memasukkan kredensial Anda, periksa bo x yang mengatakan Ingat kata sandi saya. Klik tombol Login.
- Klik pada tab Perpustakaan yang ada di bagian atas. Di sini semua game yang Anda instal akan terdaftar. Kami perlu memverifikasi integritas file game untuk memastikan bahwa semua file selesai dan tidak memerlukan pembaruan lebih lanjut.
- Klik kanan pada gim yang ingin Anda mainkan dan pilih Properties .
- Setelah berada di properti, telusuri ke tab File Lokal dan klik opsi yang menyatakan Verifikasi Integritas File Game . Steam kemudian akan mulai memverifikasi semua file yang ada sesuai dengan manifes utama yang dimilikinya. Jika ada file yang hilang / rusak, itu akan mengunduh file itu lagi dan menggantinya dengan benar.
- Sekarang arahkan ke Pengaturan Anda dengan menekan opsi Pengaturan setelah mengklik Steam hadir di sudut kiri bawah layar. Setelah di Pengaturan, buka tab Unduhan yang ada di sisi kiri antarmuka.
- Di sini Anda akan melihat kotak yang tertulis Folder Steam Library . Klik itu
- Semua informasi konten uap Anda akan dicantumkan. Klik kanan padanya dan pilih Repair Library Files .
- Mulai ulang Steam dan buka menggunakan Run as administrator. Buka dan mainkan gim untuk memastikannya berfungsi dengan benar.
- Sekarang klik pada Steam hadir di sudut kanan atas layar dan pilih Pengaturan lagi. Arahkan ke tab Akun Lihatlah ke bagian bawah dan Anda akan melihat kotak centang seperti ini.
- Pastikan bahwa kotak centang ini tidak dicentang . Jika dicentang, Steam Anda tidak akan masuk ke mode offline.
- Sekarang klik pada menu Steam yang ada di sudut kiri atas layar dan pilih Go Offline . Anda akan dapat langsung masuk ke mode offline.
Solusi 4: Menambahkan -offline ke shortcut Steam Anda
Metode ini bekerja untuk sebagian besar orang. Ini memanipulasi jalan pintas Steam dan menambahkan parameter baris perintah di propertinya.
- Temukan klien Steam Anda. Lokasi default adalah C: / Program Files (x86) / Steam.
- Buat pintasan Steam di direktori yang sama.
- Klik ' Properties ' dan pergi ke tab ' General '.
- Di kotak dialog ' Target ', tambahkan ' offline ' pada akhirnya. Hasil akhir terlihat seperti ini C: \ Program Files (x86) \ Steam \ Steam.exe-offline
- Buka task manager dan akhiri semua proses Steam seperti dijelaskan di atas.
- Luncurkan ulang Steam menggunakan pintasan dan klik Buka Luring dengan mengklik Steam yang terletak di sisi kiri atas klien.
Solusi 5: Memeriksa Firewall dan Antivirus Anda
Ini adalah kenyataan yang sangat umum bahwa firewall dan perangkat lunak antivirus Anda konflik dengan Steam. Steam memiliki banyak proses yang terjadi sekaligus untuk memastikan bahwa pengalaman bermain Anda tidak lain adalah yang terbaik. Namun, banyak perangkat lunak antivirus menandai proses ini sebagai ancaman potensial dan mengkarantina mereka sehingga mengakibatkan beberapa proses / aplikasi tidak berfungsi. Kami telah mengumpulkan panduan tentang cara menempatkan uap sebagai pengecualian dalam antivirus. Ikuti langkah-langkahnya di sini.
Untuk menonaktifkan Windows Firewall, ikuti langkah-langkah yang tercantum di bawah ini.
- Tekan tombol Windows + R untuk membuka aplikasi Jalankan. Dalam kontrol jenis kotak dialog. Ini akan membuka panel kontrol komputer Anda di depan Anda.
- Di kanan atas akan ada kotak dialog untuk mencari. Tulis firewall dan klik opsi pertama yang muncul sebagai hasilnya.
- Sekarang di sisi kiri, klik opsi yang mengatakan Hidupkan firewall Windows pada atau dari f. Melalui ini, Anda dapat mematikan firewall dengan mudah.
- Pilih opsi Matikan Windows Firewall pada tab, Jaringan Publik dan Pribadi. Simpan perubahan dan keluar. Mulai ulang Steam dan luncurkan menggunakan opsi Run as administrator.
Solusi 6: Membuat file steam.cfg
Meskipun kami sangat sadar bahwa beberapa orang dapat mengacaukan seluruh instalasi Steam mereka dengan menggunakan metode yang sangat teknis, kami akan mencoba yang terbaik untuk membantu Anda memandu melalui solusi ini. Dalam obat ini, kita akan membuat file steam.cfg dan menambahkan parameter sehingga Steam dipaksa untuk membuka dalam mode offline. Harap dicatat jika kredensial Anda tidak disimpan dalam Steam, metode ini tidak akan berfungsi. Bahkan, jika Anda tidak menyimpan kredensial Anda (dengan mencentang kotak Ingat kata sandi pada jendela login), tidak ada jalan lain. Anda harus mendapatkan koneksi internet dan centang kotak yang bertuliskan Ingat kata sandi saya.
- Arahkan ke direktori Steam Anda. Lokasi default untuk direktori Anda adalah
C: / Program Files (x86) / Steam. Atau jika Anda menginstal Steam di lokasi lain, Anda dapat menelusuri direktori itu.
- Setelah berada di direktori, buat file .txt baru dengan mengklik kanan pada ruang kosong putih, atau pilih Opsi baru yang ada di sudut kiri atas layar.
- Setelah Anda membuat file .txt, buka dan tulis baris berikut ke dalamnya dengan tepat.
BootStrapperInhibitAll = aktifkan
ForceOfflineMode = aktifkan
Pastikan ini berada di jalur terpisah.
- Simpan perubahan dan keluar. Ganti nama file .txt sebagai steam.cfg . Tekan ok dan keluar.
- Sekarang mulai Steam dan mudah-mudahan, Anda akan dibawa ke mode offline.
Catatan: Jika Anda ingin kembali online lagi, Anda harus menghapus file ini. Apa yang dilakukan oleh .txt ini adalah memaksa Steam untuk membuka ke mode offline, meskipun ada koneksi internet. Anda harus menghapusnya dan menyalakan kembali komputer Anda jika Anda ingin online lagi. Tidak ada obat untuk ini. Bacalah ini dengan hati-hati atau Anda akan terjebak / harus menginstal ulang Steam lagi.
Solusi Akhir: Menyegarkan file Steam
Jika kesalahan masih berlanjut pada tahap ini, kami tidak punya pilihan selain menyegarkan file Steam. File Steam yang menyegarkan akan menginstal ulang Steam di komputer Anda lagi. Kami akan menghapus beberapa folder konfigurasi untuk memastikan bahwa mereka diperbarui pada saat instalasi dan semua file yang buruk dihapus.
Harap perhatikan bahwa gangguan apa pun selama proses penyalinan akan merusak file dan Anda harus mengunduh ulang seluruh konten lagi. Hanya lanjutkan dengan solusi ini jika Anda yakin bahwa komputer Anda tidak akan terganggu.
- Arahkan ke direktori Steam Anda. Lokasi default untuk direktori Anda adalah
C: / Program Files (x86) / Steam.
- Cari file dan folder berikut:
Userdata (folder)
Steam.exe (Aplikasi)
Steamapps (folder-only melestarikan file-file game lain di dalamnya)
Folder userdata berisi semua data dari gameplay Anda. Kami tidak perlu menghapusnya. Selanjutnya, di dalam Steamapps, Anda harus mencari game yang memberi Anda masalah dan hanya menghapus folder itu. File-file lain yang terletak berisi file instalasi dan permainan dari game lain yang telah Anda instal.
Namun, jika ada semua game yang memberi Anda masalah, kami sarankan Anda melewati penghapusan folder Steamapps dan lanjutkan dengan langkah berikut.
- Hapus semua file / folder lain (kecuali yang disebutkan di atas) dan nyalakan ulang komputer Anda.
- Peluncuran ulang Steam menggunakan hak istimewa administrator dan semoga, ini akan mulai memperbarui dirinya. Setelah pembaruan selesai, itu akan berjalan seperti yang diharapkan.
TIP PRO: Jika masalahnya ada pada komputer Anda atau laptop / notebook, Anda harus mencoba menggunakan Perangkat Lunak Reimage Plus yang dapat memindai repositori dan mengganti file yang rusak dan hilang. Ini berfungsi dalam banyak kasus, di mana masalah ini berasal karena sistem yang rusak. Anda dapat mengunduh Reimage Plus dengan Mengklik di Sini