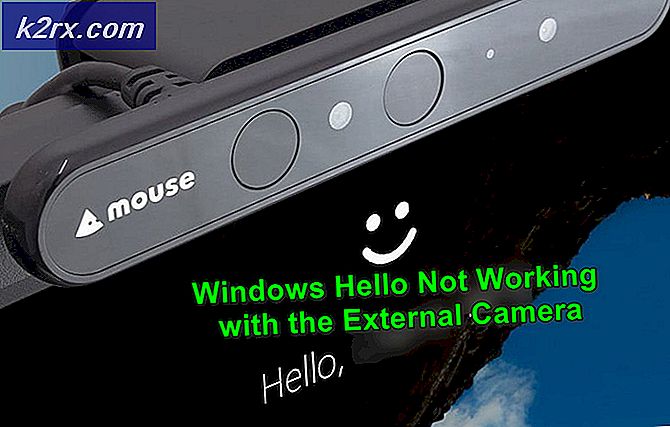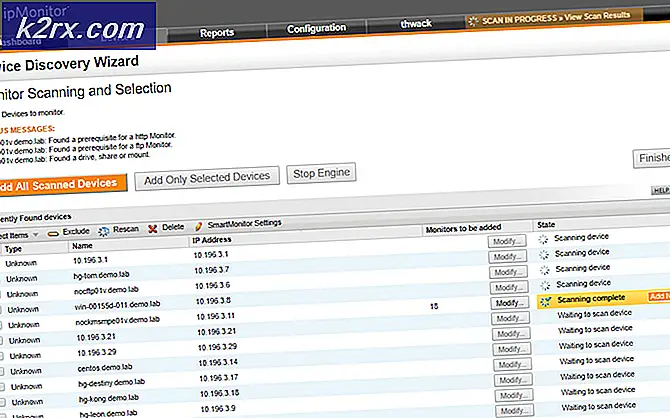Fix: Windows 10 Terjebak dalam Mode Tablet
Banyak pengguna Windows 10 dilaporkan bahwa PC mereka macet dalam Mode Tablet. Mencoba menonaktifkan fitur secara konvensional tidak akan memberikan hasil apa pun bagi sebagian besar pengguna yang terpengaruh. Dalam kebanyakan kasus, masalah ini dilaporkan terjadi jika pengguna menginstal pembaruan Windows saat mode Tablet diaktifkan. Berdasarkan laporan pengguna, masalah tersebut tampaknya eksklusif di Windows 10.
Apa yang menyebabkan masalah 'Terjebak dalam Mode Tablet' di Windows 10?
Kami menyelidiki masalah khusus ini dengan melihat berbagai laporan pengguna dan strategi perbaikan yang biasanya digunakan untuk memperbaiki masalah khusus ini. Berdasarkan apa yang kami kumpulkan, ada beberapa penyebab potensial yang mungkin memicu masalah khusus ini di Windows 10:
Metode 1: Menonaktifkan mode Tablet melalui tab Sistem
Pada sebagian besar kasus, masalah terjadi karena ikon mode Tablet yang ada di dalam jendela Pemberitahuan menjadi bermasalah dan tidak lagi beralih ke mode desktop. Ini biasanya dilaporkan terjadi tepat setelah pembaruan Windows diinstal.
Jika skenario khusus ini berlaku, kemungkinan Anda dapat menyelesaikan masalah dengan menonaktifkan Mode Tablet Melalui Pengaturan aplikasi. Berikut panduan singkat tentang cara melakukannya:
- tekan Tombol Windows + R untuk membuka a Lari kotak dialog. Lalu, ketik “Ms-settings: tabletmode” dan tekan Memasukkan untuk membuka Mode Tablet tab dari Kategori Sistem (di dalam Pengaturan aplikasi).
- Di dalam mode tablet, ubah When I sign in menu drop-down menjadi Gunakan mode Desktop.
- Setelah perubahan dilakukan, restart komputer Anda dan lihat apakah komputer Anda boot langsung ke mode desktop pada startup berikutnya.
Jika Anda masih mengalami masalah yang sama dan PC Anda masih melakukan boot dalam mode Tablet, pindah ke metode berikutnya di bawah.
Metode 2: Menonaktifkan Gunakan Mulai layar penuh
Beberapa pengguna yang terpengaruh telah melaporkan bahwa masalah telah teratasi dan mereka dapat keluar dari mode tabel setelah mengakses menu Pengaturan Mulai dan menonaktifkan penggunaan Mulai layar penuh pilihan. Setelah menandai kesempatan ini dan mengatur mode default ke mode Desktop, pengguna melaporkan bahwa masalah telah diselesaikan pada startup berikutnya.
Berikut panduan cepat tentang cara menonaktifkan penggunaan Mulai layar Penuh:
- tekan Tombol Windows + R untuk membuka a Lari kotak dialog. Lalu, ketik “Ms-settings: personalisasi-mulai” dan tekan Memasukkan untuk membuka Personalisasi halaman langsung di Mulailah tab (melalui Pengaturan aplikasi).
- Di dalam Mulailah tab, gulir ke bawah melalui daftar pengaturan dan cari Gunakan Mulai layar penuh. Saat Anda melihatnya, nonaktifkan sakelar sehingga opsi tidak aktif.
- tekan Tombol Windows + R untuk membuka a Lari kotak dialog. Lalu, ketik “Ms-settings: tabletmode” dan tekan Memasukkan untuk membuka Mode Tablet tab dari Kategori Sistem (di dalam Pengaturan aplikasi).
- Di dalam menu mode Tablet, ubah menu drop-down yang terkait dengan Saat saya masuk untuk Gunakan mode desktop.
- Restart komputer Anda dan lihat apakah masalah telah teratasi pada startup berikutnya.
Jika Anda PC Anda masih terjebak di dalam mode tablet pada permulaan sistem berikutnya, pindah ke metode berikutnya di bawah.
Metode 3: Melakukan Shutdown Penuh
Beberapa pengguna yang mengalami masalah ini telah melaporkan bahwa masalah tersebut akhirnya teratasi setelah mereka mengikuti langkah-langkah untuk melakukan shutdown sistem penuh. Ini akan melepaskan kesalahan apa pun yang saat ini menahan sistem Anda dalam Mode Tablet.
Pematian penuh akan menutup semua aplikasi, mengeluarkan semua pengguna dan mematikan PC sepenuhnya - melewati startup cepat, hibernasi, atau fitur serupa lainnya.
Berikut panduan cepat untuk melakukan pematian penuh melalui command prompt:
- tekan Tombol Windows + R untuk membuka a Lari kotak dialog. Lalu, ketik “Cmd” dan tekan Ctrl + Shift + Enter untuk membuka Command Prompt yang ditinggikan. Saat diminta oleh UAC (Kontrol Akun Pengguna), klik Iya untuk memberikan hak administratif.
- Di dalam Command Prompt yang ditinggikan, ketik perintah berikut dan tekan Memasukkan untuk menjalankan urutan shutdown penuh:
shutdown / s / f / t 0
- Sistem Anda akan segera dimatikan. Setelah semua lampu mati, tunggu beberapa menit sebelum mencoba menghidupkan mesin Anda lagi.
Jika komputer Anda masih memulai langsung di dalam Mode Tablet, pindah ke metode berikutnya di bawah ini.
Metode 4: Melakukan restart dua tombol (hanya Surface Pro)
Jika Anda mengalami masalah di Surface Pro, kemungkinan Anda dapat menyelesaikan masalah tersebut dengan memulai ulang dua tombol. Beberapa pengguna menemukan diri mereka dalam loop kesalahan serupa melaporkan bahwa perangkat mereka akhirnya kembali ke mode desktop setelah mengikuti langkah-langkah yang diperlukan untuk memulai ulang dua tombol.
catatan: Prosedur ini tidak dipastikan berfungsi untuk perangkat lain selain Surface Pro 4.
Berikut panduan singkat tentang apa yang perlu Anda lakukan:
- Pada Anda Surface Pro perangkat, tekan dan tahan tombol daya selama 30 detik. Setelah jangka waktu berlalu, lepaskan tombol daya.
- Selanjutnya, tekan dan tahan tombol volume atas dan tombol daya secara bersamaan. Tekan terus kedua tombol setidaknya selama 20 detik sebelum melepaskan keduanya secara bersamaan.
catatan: Selama Anda menahan kedua tombol ditekan, layar mungkin berkedip beberapa kali. Jika ya, jangan panik dan terus menahan tombol selama 20 detik penuh. - Setelah kedua tombol dilepaskan, tunggu setidaknya 10 detik.
- Tekan dan lepaskan tombol daya segera untuk menghidupkan kembali perangkat Surface Anda.
- Setelah urutan startup selesai, perangkat Anda harus boot langsung ke mode desktop.
Jika metode ini tidak berlaku untuk perangkat Anda atau prosedurnya tidak berhasil, lanjutkan ke metode berikutnya di bawah.
Metode 5: Menonaktifkan mode tablet melalui Peninjau Suntingan Registri
Jika Anda sampai sejauh ini tanpa hasil, kemungkinan Anda akhirnya bisa mengeluarkan PC dari mode tablet dengan melakukan perbaikan registri cepat. Beberapa pengguna yang terpengaruh telah melaporkan bahwa masalah akhirnya teratasi setelah mereka menggunakan Editor Registri untuk menonaktifkan mode Tablet - menyetel nilai TabletMode ke 0 dan nilai SignInMode ke 1.
Perlu diingat bahwa meskipun Anda belum menerapkan perbaikan registri apa pun sebelumnya, prosedur ini tidak akan membahayakan komputer Anda dengan cara apa pun selama Anda mengikuti petunjuk dengan cermat dan menghindari melakukan modifikasi lain yang tidak ditentukan dalam langkah-langkah di bawah ini.
Berikut panduan cepat tentang menonaktifkan Mode Tablet melalui Editor Registri:
- tekan Tombol Windows + R untuk membuka a Lari kotak dialog. Lalu, ketik “Regedit” dan tekan Memasukkan untuk membuka Editor Registri. Saat diminta oleh UAC (Kontrol Akun Pengguna),klik Iya untuk memberikan hak administratif kepada Editor Registri.
- Di dalam Editor Registri, gunakan menu sisi kiri untuk menavigasi ke lokasi berikut:
Komputer \ HKEY_CURRENT_USER \ Software \ Microsoft \ Windows \ CurrentVersion \ ImmersiveShell
catatan: Anda juga dapat menempelkan alamat registri langsung di bilah navigasi dan tekan Memasukkan untuk segera ke sana.
- Setelah Anda mendapatkan lokasi yang benar, pindah ke sisi kanan dan klik dua kali SignInMode.
- Kemudian, setel Mendasarkan dari SignInMode untuk Heksadesimal dan data nilai untuk 1. Pastikan untuk mengklik Baik untuk menyimpan perubahan.
- Selanjutnya, klik dua kali TabletMode. Dari Edit nilai DWORD (32-bit) menu, setel Mendasarkan untuk Heksadesimal dan Data nilai untuk 0. Lalu klik Baik untuk menyimpan perubahan.
- Nyalakan kembali komputer Anda dan lihat apakah masalah telah teratasi pada permulaan sistem berikutnya.
Jika komputer Anda masih memulai langsung ke Mode Tabel, pindah ke metode berikutnya di bawah ini.
Metode 6: Melakukan pemulihan sistem
Beberapa pengguna yang terpengaruh telah melaporkan bahwa mereka akhirnya berhasil keluar dari Mode Tablet setelah menggunakan titik Pemulihan Sistem yang lebih lama untuk membawa mesin mereka ke keadaan sehat di mana masalah tidak terjadi.
Jika Anda tidak mengetahuinya, System Restore adalah utilitas yang akan memperbaiki gangguan dan kerusakan tertentu dengan pada dasarnya memulihkan seluruh instalasi Windows Anda kembali ke keadaan di mana semuanya berfungsi normal. Versi Windows terbaru dikonfigurasi untuk secara berkala mengambil snapshot dari file sistem Windows, pengaturan registri, file program, driver perangkat keras, dll.
Namun perlu diingat bahwa titik pemulihan sistem juga dapat dibuat secara manual, tetapi secara default penginstalan Windows 10 akan membuat titik pemulihan baru setiap minggu.
Berikut panduan cepat untuk melakukan Pemulihan Sistem:
- tekan Tombol Windows + R untuk membuka a Lari kotak dialog. Lalu, ketik "Rstrui" dan tekan Memasukkan untuk membuka a Pemulihan Sistem Penyihir.
- Setelah layar awal System Restore dibuka, klik Lanjut untuk melanjutkan ke layar berikutnya.
- Di layar berikutnya, mulailah dengan mencentang kotak yang terkait dengan Tampilkan lebih banyak titik pemulihan. Kemudian, pilih titik pemulihan yang memiliki tanggal lebih lama dari periode waktu Anda mencurigai masalah mulai terjadi. Setelah titik pemulihan sistem yang sesuai dipilih, klik Lanjut sekali lagi.
- Setelah Anda sampai sejauh ini, utilitas siap diluncurkan. Setelah memukul Selesai, komputer Anda akan restart dan status yang lebih lama akan dipasang setelah startup berikutnya selesai. Pastikan untuk menyimpan semuanya sebelum mengklik tombol karena prosesnya tidak dapat dihentikan.
Jika PC Anda masih boot langsung ke Mode Tablet, pindah ke metode berikutnya di bawah.
Metode 7: Melakukan Perbaikan / Instalasi Bersih
Jika Anda telah mengikuti semua perbaikan potensial yang disajikan di atas tetapi Anda masih mengalami masalah yang sama, satu cara jitu untuk menyelesaikan masalah tersebut adalah dengan mengatur ulang semua komponen Windows Anda. Jika skenario khusus ini dapat diterapkan, Anda memiliki dua cara ke depan - metode destruktif dan metode non-destruktif:
- Instal Bersih - Prosedur ini akan mengatur ulang semua komponen Windows, tetapi juga akan menghapus data tambahan seperti aplikasi, preferensi pengguna pribadi, file pribadi, file media, dll.
- Perbaiki Instal - Prosedur ini adalah pendekatan pengendalian kerusakan yang juga akan mengatur ulang semua pengontrol Windows Anda, tetapi ini melakukan ini tanpa menyentuh file atau aplikasi pribadi Anda. Semua aplikasi, game, musik, foto, atau video Anda tidak akan terpengaruh.
Ikuti metode mana pun yang lebih mudah dilakukan untuk situasi Anda dan PC Anda akhirnya harus mulai di luar Mode Tablet.