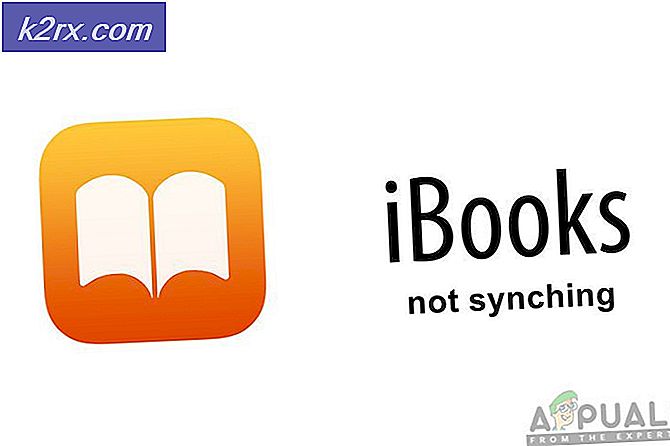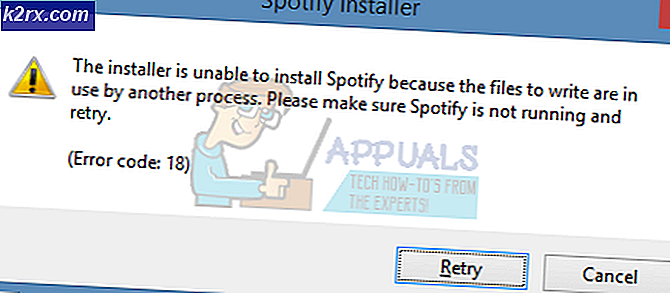SOLVED: Internet Explorer 11 Tidak Menanggapi
Internet Explorer adalah browser internet penduduk untuk semua versi Sistem Operasi Windows yang datang sebelum Windows 10. Internet Explorer adalah browser yang datang dengan komputer Windows di luar kotak hingga diganti dengan Microsoft Edge ketika Windows 10 menghantam rak-rak. Sementara IE mungkin telah digantikan oleh Microsoft Edge, itu masih merupakan browser yang cukup kompeten dan terus digunakan oleh banyak orang di seluruh dunia. Versi terbaru Internet Explorer, dan versi terakhirnya, adalah Internet Explorer 11. Internet Explorer 11 mendukung Windows 7 dan Windows 8 / 8.1, merupakan peningkatan besar atas pendahulunya dan, semuanya, browser internet yang cukup baik.
Namun, Internet Explorer 11 sama sekali tidak sempurna - itu jauh dari itu, sebenarnya. Seperti kebanyakan aplikasi Windows lainnya, Internet Explorer memiliki kecenderungan untuk berhenti merespons sama sekali, menghasilkan pesan kesalahan yang menyatakan Internet Explorer telah berhenti bekerja tak lama setelahnya, pada saat itu satu-satunya pilihan yang dipengaruhi oleh pengguna oleh masalah ini adalah menutup Internet Explorer 11. Seperti menakutkan seperti itu mungkin, itu sama sekali tidak biasa untuk IE 11 berhenti merespons dan crash tiba-tiba - pada kenyataannya, dalam banyak kasus, ini dapat diperbaiki dengan hanya me-restart IE 11 dan akan berfungsi seperti yang seharusnya.
Namun, beberapa pengguna mungkin terpengaruh oleh masalah di mana Internet Explorer 11 berhenti merespons pada mereka lebih sering daripada yang seharusnya. Ada banyak hal berbeda yang dapat menyebabkan IE 11 berhenti merespons dan sering crash, dan karena itu, ada banyak solusi potensial untuk masalah ini. Berikut ini adalah beberapa solusi paling efektif yang dapat Anda coba jika Internet Explorer 11 berhenti merespons Anda secara rutin:
Solusi 1: Instal setiap dan semua pembaruan Windows yang tersedia
Pembaruan stabilitas dan perbaikan bug untuk IE 11 datang dengan pembaruan Windows, yang berarti bahwa jika IE 11 terus-menerus menabrak Anda karena kerentanan, file usang atau driver usang, menginstal pembaruan Windows terbaru mungkin memperbaiki masalah.
Buka Menu Mulai .
Cari pembaruan .
Klik pada hasil pencarian yang berjudul Periksa pembaruan .
Ketika Anda melihat jendela Pembaruan Windows, klik Periksa pembaruan dan tunggu komputer Anda untuk mencari pembaruan yang tersedia.
Setelah komputer Anda selesai, unduh dan instal semua dan semua pembaruan yang tersedia untuk komputer Anda.
Solusi 2: Jalankan pemecah masalah Internet Explorer
Menjalankan pemecah masalah Internet Explorer dapat membantu banyak masalah terkait IE, termasuk yang satu ini. Untuk menjalankan pemecah masalah Internet Explorer, Anda harus:
Buka Menu Mulai .
Cari pemecahan masalah .
Klik pada hasil pencarian yang berjudul Pemecahan Masalah .
Klik Lihat semua di Pemecahan Masalah
Klik pada Kinerja Internet Explorer. Ikuti petunjuk di wizard pemecahan masalah dan lihat sampai selesai, dan mungkin dapat memperbaiki masalah ini untuk Anda.
Solusi 3: Jalankan beberapa pemindaian anti-malware dan antivirus
Internet Explorer 11 mungkin menabrak Anda secara rutin karena komputer Anda telah terinfeksi malware atau virus atau elemen berbahaya lainnya. Hanya untuk mengesampingkan infeksi sebagai penyebab, itu akan menjadi ide yang baik bagi Anda untuk menjalankan beberapa pemindaian anti-malware dan antivirus. Beberapa program favorit penggemar untuk menjalankan pemindaian anti-malware dan antivirus termasuk Malwarebytes dan Avast! Antivirus Gratis . Ingat - semakin banyak program yang Anda jalankan pemindaian, semakin Anda dapat mempercayai hasil karena setiap program penyaringan malware / virus tidak mencari elemen berbahaya yang sama.
Solusi 4: Hapus Berkas Internet Sementara Anda
Sebuah penumpukan File Internet Sementara, bersama dengan korupsi File Internet Sementara, tidak hanya mengambil sejumlah besar ruang pada hard drive komputer Anda tetapi juga dapat menimbulkan masalah dengan Internet Explorer 11, termasuk IE 11 yang sering crash pada pengguna. Ini jelas merupakan ide yang baik untuk menyingkirkan semua File Internet Sementara komputer Anda dan melihat apakah itu memperbaiki masalah ini untuk Anda.
Buka Menu Mulai .
Cari opsi internet .
Klik pada hasil pencarian berjudul Opsi Internet .
Di bawah Riwayat penelusuran di tab Umum, klik Hapus
Pastikan bahwa file internet sementara dan opsi file situs web dipilih dan kemudian klik Hapus .
Tunggu hingga file Internet sementara Anda dihapus, dan setelah dihapus, jalankan IE 11 dan lihat apakah masalah telah diperbaiki atau tidak.
TIP PRO: Jika masalahnya ada pada komputer Anda atau laptop / notebook, Anda harus mencoba menggunakan Perangkat Lunak Reimage Plus yang dapat memindai repositori dan mengganti file yang rusak dan hilang. Ini berfungsi dalam banyak kasus, di mana masalah ini berasal karena sistem yang rusak. Anda dapat mengunduh Reimage Plus dengan Mengklik di SiniSolusi 5: Nonaktifkan akselerasi perangkat keras di IE 11
Akselerasi perangkat keras adalah fitur di IE 11 yang menggunakan GPU komputer untuk mempercepat tugas-tugas berat grafis seperti video-streaming dan game online. Sementara akselerasi perangkat keras dirancang untuk meningkatkan pengalaman pengguna secara keseluruhan, terkadang hal ini dapat menyebabkan IE 11 sering berhenti merespons. Solusi potensial lain untuk masalah ini bagi Anda adalah untuk menonaktifkan akselerasi perangkat keras di IE 11. Untuk melakukannya, Anda perlu:
Buka Menu Mulai .
Cari opsi internet .
Klik pada hasil pencarian berjudul Opsi Internet .
Arahkan ke Lanjutan
Aktifkan perenderan perangkat lunak Gunakan alih-alih opsi rendering GPU dengan memilihnya.
Klik Terapkan .
Klik OK .
Tutup Opsi Internet
Luncurkan Internet Explorer 11 dan periksa untuk melihat apakah masalah telah diperbaiki atau tidak.
Solusi 6: Nonaktifkan add-on IE
Add-ons pada dasarnya adalah applet kecil yang digunakan browser internet untuk berkomunikasi dengan berbagai bagian internet untuk melayani tujuan yang berbeda bagi pengguna. Sementara add-on dibuat untuk kebaikan, mereka terkadang bisa lebih berbahaya daripada baik. Beberapa add-on, terutama yang tidak kompatibel atau ketinggalan zaman, telah diketahui menyebabkan Internet Explorer 11 berhenti sering berhenti merespons. Jika add-on atau dua yang berbahaya adalah yang menyebabkan masalah ini dalam kasus Anda, Anda dapat memperbaiki masalah dengan menentukan add-on mana yang menyebabkan masalah dan kemudian menonaktifkannya. Untuk melakukannya, Anda perlu:
Luncurkan Internet Explorer 11 .
Klik pada ikon Tools di sisi kanan atas jendela (ikon digambarkan oleh roda gigi). Tekan tombol ALT pada keyboard jika Anda tidak melihat Alat.
Klik Kelola add-on di menu kontekstual.
Klik Semua add-on di bawah Show .
Satu per satu, pilih semua add-on yang Anda miliki dan klik Nonaktifkan untuk masing-masing.
Periksa untuk melihat apakah masalah tetap ada. Jika masalah telah diperbaiki, add-on yang Anda dinonaktifkan adalah penyebab masalah.
Satu per satu, aktifkan kembali semua add-on Anda sampai Anda mulai mengalami masalah lagi - add-on yang Anda aktifkan sebelum masalah muncul kembali adalah pelakunya.
Aktifkan kembali semua add-on Anda, tetapi pastikan untuk menjaga add-on pelakunya dinonaktifkan untuk selamanya.
Solusi 7: Reset Internet Explorer
Mengatur ulang Internet Explorer 11 adalah solusi lain yang mungkin untuk masalah ini, tetapi Anda harus tahu bahwa menyetel ulang IE 11 akan membuat semua pengaturan dan preferensi khusus Anda kembali ke defaultnya, yang berarti bahwa Anda harus memulai dari awal. Untuk mereset IE 11, Anda perlu:
Buka Menu Mulai .
Cari opsi internet .
Klik pada hasil pencarian berjudul Opsi Internet .
Arahkan ke Lanjutan
Klik Reset di bawah pengaturan Reset Internet Explorer
Pada popup yang dihasilkan, aktifkan opsi Hapus pengaturan pribadi .
Klik Reset .
Restart komputer Anda, dan setelah boot, jalankan IE 11 dan lihat apakah masalah telah diselesaikan atau tidak.
Solusi 8: Matikan lalu hidupkan Internet Explorer 11
Jika tidak ada solusi yang tercantum dan dijelaskan di atas telah berhasil menyelesaikan masalah ini untuk Anda, jangan khawatir karena masih ada satu lagi solusi yang dapat Anda coba - matikan Internet Explorer 11 dan kemudian hidupkan. Melihat bahwa IE 11 adalah program Windows built-in, dalam banyak kasus, tidak dapat di-uninstall dan kemudian diinstal ulang. Itulah yang terjadi, alternatif yang paling sederhana adalah menonaktifkan dan mengaktifkannya kembali. Meskipun solusi ini mungkin terdengar seperti jepretan panjang, solusi ini berhasil memperbaiki masalah ini untuk cukup banyak orang.
Buka Menu Mulai .
Cari fitur windows .
Klik pada hasil pencarian yang berjudul Mengaktifkan atau menonaktifkan fitur Windows .
Dalam daftar fitur Windows, temukan dan kosongkan kotak centang di samping Internet Explorer 11 untuk mematikannya.
Klik Ya di popup yang dihasilkan untuk mengkonfirmasi tindakan.
Nyalakan kembali komputer Anda.
Ulangi langkah 1-3 setelah komputer Anda boot.
Dalam daftar fitur Windows, temukan dan isi kotak centang di samping Internet Explorer 11 untuk menyalakannya. Konfirmasikan tindakan jika diperlukan untuk melakukannya dalam popup yang dihasilkan.
Restart komputer Anda, dan setelah boot, periksa untuk melihat apakah masalah telah diperbaiki.
TIP PRO: Jika masalahnya ada pada komputer Anda atau laptop / notebook, Anda harus mencoba menggunakan Perangkat Lunak Reimage Plus yang dapat memindai repositori dan mengganti file yang rusak dan hilang. Ini berfungsi dalam banyak kasus, di mana masalah ini berasal karena sistem yang rusak. Anda dapat mengunduh Reimage Plus dengan Mengklik di Sini