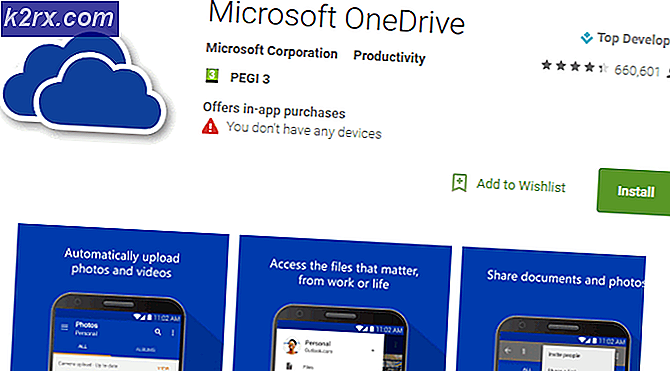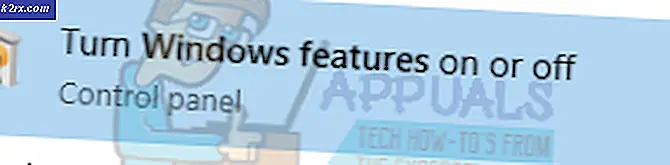Perbaiki: dxgmms2.sys Blue Screen Error
Gaming adalah tugas berat sumber daya untuk komputer apa pun dan memerlukan komputer high-end untuk menjalankan game yang lebih baru yang mengandalkan grafis berkualitas tinggi. PC Gaming sering memiliki banyak memori RAM, prosesor multi-core yang kuat, dan kartu grafis yang mahal. Namun, bahkan semua ini tidak cukup untuk menghentikan kesalahan tertentu muncul ketika Anda tidak mengharapkannya. Blue Screen of Death adalah mimpi buruk setiap gamer, terutama jika itu terjadi secara rutin. Masalah ini biasanya berhenti terjadi pada mereka sendiri tetapi ada juga solusi yang baik tersedia.
PAGE_FAULT_IN_NONPAGED_AREA (dxgmms2.sys) Kesalahan
Kesalahan ini biasanya dikaitkan dengan game tetapi dapat terjadi secara acak bahkan jika Anda tidak bermain video game sama sekali. Sepertinya masalah ini eksklusif untuk Windows 10 dan aman untuk mengatakan bahwa Nvidia tidak menanggapi banyak orang yang melaporkan memiliki masalah yang sama. Itulah sebabnya penyebab pastinya tidak diketahui.
Masalah sebenarnya tentang pesan kesalahan ini adalah bahwa pesan itu terjadi secara acak dan itu dapat membuat Anda kehilangan kemajuan dalam gim video Anda, dokumen yang Anda tulis, dll. Lihat di bawah untuk melihat bagaimana menangani masalah ini.
Solusi 1: Mengembalikan Driver Kartu Grafis Anda
Tampaknya pesan kesalahan khusus ini eksklusif untuk Windows 10 dengan kartu grafis Nvidia. Pembaruan Windows 10 yang baru pasti memiliki masalah ketidakcocokan dengan driver grafis Nvidia terbaru yang menyebabkan ketidakstabilan sistem dan crash.
- Buka Control Panel dan beralih ke Ikon Lihat.
- Pilih opsi Perangkat dan Pencetak dan periksa di bawah Perangkat.
- Klik kanan pada ikon PC dengan nama PC Anda dan pilih Pengaturan instalasi perangkat.
- Anda akan diminta dengan opsi apakah Windows akan mengunduh aplikasi secara otomatis atau tidak. Klik opsi Tidak (perangkat Anda mungkin tidak berfungsi sebagaimana yang diharapkan) dan lanjutkan.
- Pilih perangkat lunak driver Jangan instal dari opsi Pembaruan Windows juga.
Sekarang kami telah mencegah Windows mengunduh pembaruan baru secara otomatis. Sekarang kita perlu beralih ke driver grafis Nvidia versi sebelumnya.
- Ketik Device Manager di kotak Pencarian Anda dan buka.
- Cari adaptor Display dan perluas daftar di bawah ini.
- Temukan kartu grafis Anda, klik kanan padanya dan pilih Uninstall Device.
- Jangan khawatir sekarang dapat menggunakan komputer Anda karena Anda masih memiliki kartu grafis terintegrasi yang tersedia untuk digunakan.
- Sebagian besar pengguna menyarankan menggunakan driver 347.88 Nvidia karena selalu berhasil untuk mereka. Unduh dari situs resmi Nvidia.
- Jalankan file yang baru saja Anda unduh dan ikuti petunjuk di layar. Komputer Anda mungkin akan restart dan layar Anda mungkin gagap selama instalasi.
- Periksa untuk melihat apakah masalah telah teratasi. Masalah ini tampaknya terkait dengan versi Windows 10 tertentu sehingga tahu bahwa Anda dapat kembali ke pengandar terbaru setelah pembaruan Windows 10 berikutnya.
Solusi 2: Nonaktifkan Beberapa Monitor Anda
Beberapa pengguna telah melaporkan bahwa mereka mulai mengalami masalah khusus ini ketika mereka menambahkan beberapa monitor ke pengaturan mereka. Mungkin bijaksana untuk menonaktifkannya sampai pembaruan Windows dan Nvidia baru diluncurkan.
TIP PRO: Jika masalahnya ada pada komputer Anda atau laptop / notebook, Anda harus mencoba menggunakan Perangkat Lunak Reimage Plus yang dapat memindai repositori dan mengganti file yang rusak dan hilang. Ini berfungsi dalam banyak kasus, di mana masalah ini berasal karena sistem yang rusak. Anda dapat mengunduh Reimage Plus dengan Mengklik di Sini- Anda dapat menonaktifkan monitor sekunder Anda dengan mengklik kanan pada desktop Anda dan memilih pengaturan Tampilan. Cukup nonaktifkan monitor setelah aplikasi Pengaturan terbuka.
- Anda juga dapat menggunakan kombinasi Windows Key + P untuk menonaktifkan monitor sekunder Anda.
- Jika Anda tidak dapat menemukan opsi Monitor Nonaktifkan di aplikasi Pengaturan, gunakan perintah Jalankan ini untuk mengakses pengaturan lama di mana opsi tersedia:
control.exe desk.cpl, Pengaturan, @ Pengaturan
Anda juga dapat menggunakan Panel Kontrol Nvidia jika Anda menginstalnya.
Solusi 3: Mengatur Ulang Pengaturan BIOS
Beberapa pengguna menyarankan agar menghapus CMOS atau mengatur ulang pengaturan BIOS memperbaiki masalah mereka secara permanen. Perbaikan ini tidak sulit dilakukan dan itu juga membantu komputer Anda.
- Nyalakan kembali komputer Anda dan tunggu sampai layar boot muncul.
- Teks di bagian bawah layar akan berbunyi Tekan _ untuk menjalankan Pengaturan. Tekan tombol yang ditunjukkan sebelum layar hilang.
- Biasakan diri Anda dengan cara kerja kontrol BIOS karena Anda harus mengandalkan keyboard Anda untuk semuanya.
- Temukan opsi Pengaturan Default. Jika Anda tidak dapat menemukan kata-kata yang tepat, opsi ini juga bisa dengan nama Reset ke Default, Default Pabrik, atau Pengaturan Default.
- Pilih Load Setup Defaults dan klik Enter untuk melanjutkan.
- Arahkan ke tab Keluar di BIOS dan pilih opsi Keluar Menyimpan Perubahan dan Windows akan melanjutkan dengan startup.
Solusi 4: Kembalikan ke Versi Windows Sebelumnya atau Tunggu Yang Baru
Karena masalah khusus ini terkait dengan ketidaksesuaian versi Windows 10 dan driver kartu grafis, Anda juga dapat kembali ke versi sebelumnya dan menunggu yang baru untuk keluar.
- Buka aplikasi Pengaturan >> Perbarui & keamanan dan arahkan ke tab Pemulihan.
- Temukan opsi Kembali ke versi Windows 10 sebelumnya dan klik Mulai.
- Perhatikan bahwa opsi ini hanya akan berfungsi jika tidak lebih dari sebulan telah berlalu sejak pembaruan terakhir.
- Jika Anda tidak dapat memilih opsi ini, tetap di layar Pembaruan & keamanan dan pilih Perbarui riwayat.
- Opsi Pembaruan instal akan berada di bagian atas layar dan Anda akan diberi tahu tentang pembaruan mana yang dapat Anda singkirkan.
Anda juga dapat menunggu versi baru Windows 10 untuk keluar yang akan memperbaiki masalah.
Solusi 5: Pengeditan Registry Sederhana
Perbaikan kecil yang cepat ini mampu mengatasi masalah ini secara permanen untuk beberapa pengguna tetapi memiliki beberapa kemungkinan efek samping. Apa yang dilakukannya adalah menambahkan waktu ekstra ke GPU Anda untuk merespons masalah sedangkan pengaturan waktu asli adalah 2 detik.
- Ketik regedit di bilah Pencarian Anda atau kotak dialog Run dan klik OK.
- Arahkan ke HKEY_LOCAL_MACHINE \ SYSTEM \ CurrentControlSet \ Control \ GraphicsDrivers.
- Klik kanan dan buat kunci jenis DWORD (32-bit) dan atur namanya menjadi TdrDelay. Setel nilainya menjadi 10 kali pertama.
Ini memberikan 10 detik waktu respons ke GPU Anda, bukan 2 (nilai awal). Jika ini tidak berhasil untuk Anda, cobalah menetapkan nilai ini menjadi 20 atau 30.
TIP PRO: Jika masalahnya ada pada komputer Anda atau laptop / notebook, Anda harus mencoba menggunakan Perangkat Lunak Reimage Plus yang dapat memindai repositori dan mengganti file yang rusak dan hilang. Ini berfungsi dalam banyak kasus, di mana masalah ini berasal karena sistem yang rusak. Anda dapat mengunduh Reimage Plus dengan Mengklik di Sini