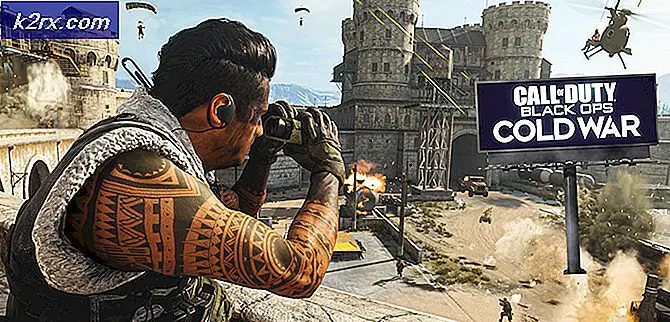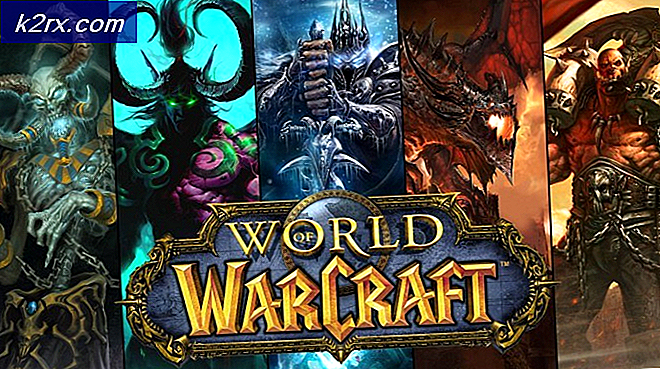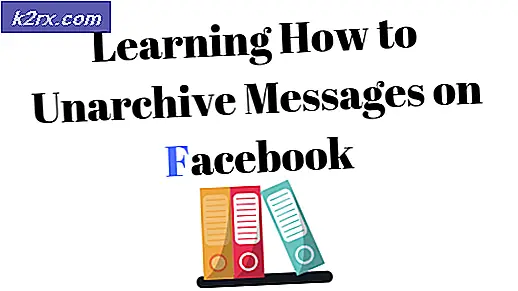Fix: AMD Display Driver Crash Windows 10
Melihat sebagai AMD adalah salah satu dari dua nama di garis depan industri GPU, jutaan komputer di seluruh dunia menggunakan kartu grafis AMD untuk merender dan memanipulasi grafik. Produsen GPU raksasa itu, AMD secara teratur mengirimkan pembaruan untuk driver AMD yang memungkinkan komputer untuk berhasil menggunakan dan berkomunikasi dengan GPU AMD. Setelah AMD memperbarui driver GPUnya ke versi 15.7.1, ribuan dari basis pengguna merek ini mulai mengeluhkan berbagai macam masalah yang berbeda. Kepala di antara banyak masalah yang AMD GPU pengguna mulai mengalami setelah meng-upgrade ke versi 15.7.1 driver GPU AMD adalah masalah di mana pengguna yang terkena dampak terpenuhi dengan layar hitam ketika mereka boot komputer mereka, dan masalah di mana komputer yang terkena menderita konstan sistem macet dan kesalahan daya internal.
Dua masalah paling umum yang mulai dikeluhkan pengguna setelah rilis versi 15.7.1 dari driver GPU AMD terutama mempengaruhi pengguna Windows 10, tetapi itu tidak berarti bahwa mereka sepenuhnya eksklusif untuk Windows 10. Telah dikonfirmasikan bahwa kedua masalah ini hanya bisa dialami pada versi 15.7.1 driver GPU AMD. Karena itulah masalahnya, setiap pengguna yang terpengaruh oleh salah satu dari masalah ini dapat mengatasinya hanya dengan kembali ke versi driver yang lebih lama untuk GPU AMD mereka. Untuk melakukannya, Anda perlu:
TIP PRO: Jika masalahnya ada pada komputer Anda atau laptop / notebook, Anda harus mencoba menggunakan Perangkat Lunak Reimage Plus yang dapat memindai repositori dan mengganti file yang rusak dan hilang. Ini berfungsi dalam banyak kasus, di mana masalah ini berasal karena sistem yang rusak. Anda dapat mengunduh Reimage Plus dengan Mengklik di Sini- Buka Menu Mulai .
- Klik Pengaturan > Sistem, dan arahkan ke Aplikasi dan Fitur di panel kiri.
- Di panel kanan, cari aplikasi bernama AMD Catalyst Install Manager, klik kanan di atasnya, dan klik Uninstall .
- Konfirmasikan pencopotan pemasangan dan lihat proses penghapusan instalasi hingga selesai.
- Setelah versi 15.7.1 driver untuk AMD GPU Anda berhasil dihapus, kunjungi situs web resmi AMD dan unduh versi 15.7 driver untuk AMD GPU Anda (atau versi driver yang lebih lama yang bekerja untuk Anda dan tidak menyebabkan ada masalah).
- Jalankan instalasi untuk driver dan ekstrak file ke lokasi yang Anda inginkan, dan pastikan untuk mencatat lokasi ini karena Anda akan membutuhkannya nanti.
- Klik kanan pada Start Menu untuk membuka Menu WinX dan klik pada Device Manager . Di Device Manager, klik dua kali pada bagian Display adapters untuk memperluasnya, klik kanan pada adapter tampilan generik yang saat ini komputer Anda gunakan ( Microsoft Basic Display, misalnya), dan klik Update Driver Software .
- Klik Browse komputer saya untuk perangkat lunak driver, klik Browse, arahkan ke direktori tempat Anda mengekstraksi driver versi yang lebih lama untuk AMD GPU Anda, dan klik OK sekali di sana.
- Wizard pengaturan harus mencari driver di lokasi yang Anda tentukan (asalkan lokasi sudah benar), dan lanjutkan untuk menginstal driver tersebut. Setelah setup selesai, restart komputer Anda dan periksa untuk melihat apakah masalah telah diselesaikan saat komputer boot.
Jika komputer Anda dipengaruhi oleh masalah kedua (salah satu yang menyebabkan komputer yang terkena dampak mengalami gangguan sistem dan kesalahan daya internal), Anda mungkin juga ingin menghapus program bernama Lucid Virty MVP jika diinstal di komputer Anda. Lucid Virty MVP diinstal pada sebagian besar komputer yang telah ditingkatkan dari Windows 8.1 ke Windows 10.
Jika Anda menurunkan versi driver untuk AMD GPU Anda untuk memperbaiki salah satu dari dua masalah ini, Anda mungkin ingin memastikan bahwa Windows tidak secara otomatis memperbarui driver, sesuatu yang Windows 10 suka melakukan banyak hal. Untuk menonaktifkan pembaruan driver otomatis Windows 10, Anda harus:
- Klik kanan pada PC ini dan klik Properties .
- Klik Ubah pengaturan di bawah pengaturan nama Komputer, domain, dan grup kerja
- Arahkan ke Perangkat Keras
- Klik Pengaturan Instalasi Perangkat .
- Aktifkan Tidak, biarkan saya memilih apa yang harus dilakukan, dan aktifkan perangkat lunak penggerak Tidak menginstal dari opsi Pembaruan Windows di bawahnya.
- Klik Simpan Perubahan .
- Klik Terapkan .
- Klik OK .
- Nyalakan kembali komputer.
TIP PRO: Jika masalahnya ada pada komputer Anda atau laptop / notebook, Anda harus mencoba menggunakan Perangkat Lunak Reimage Plus yang dapat memindai repositori dan mengganti file yang rusak dan hilang. Ini berfungsi dalam banyak kasus, di mana masalah ini berasal karena sistem yang rusak. Anda dapat mengunduh Reimage Plus dengan Mengklik di Sini