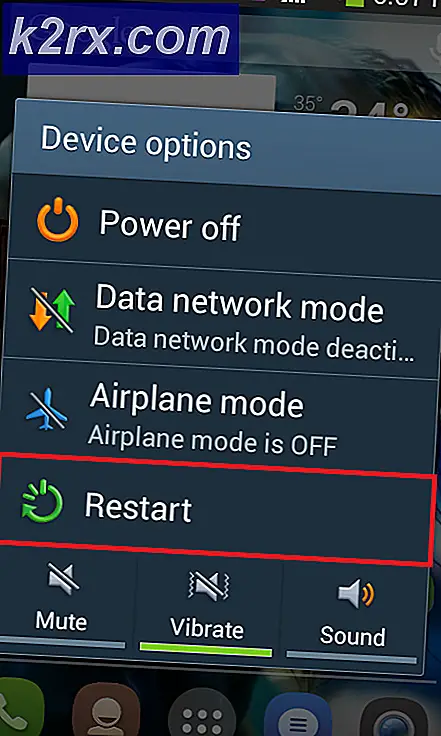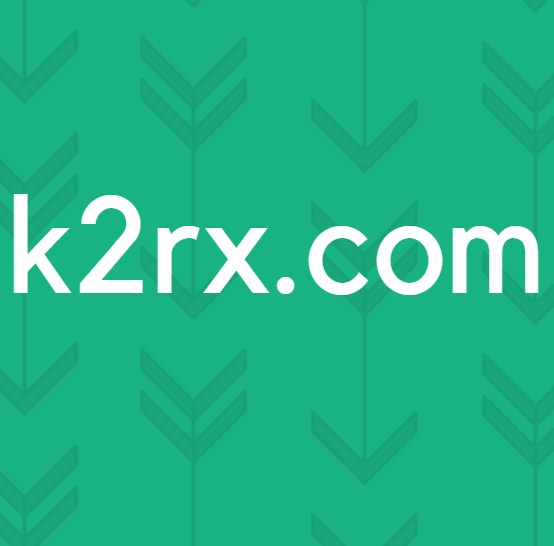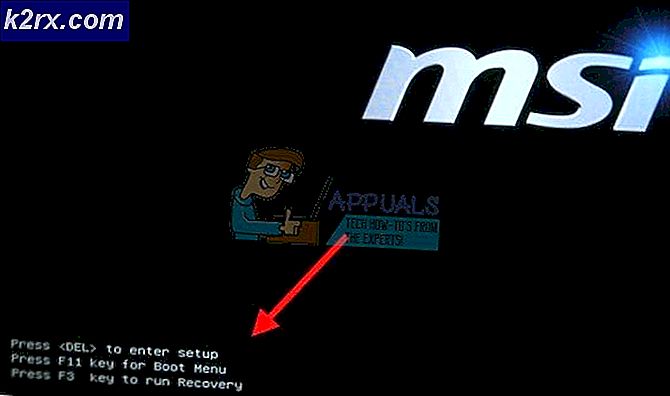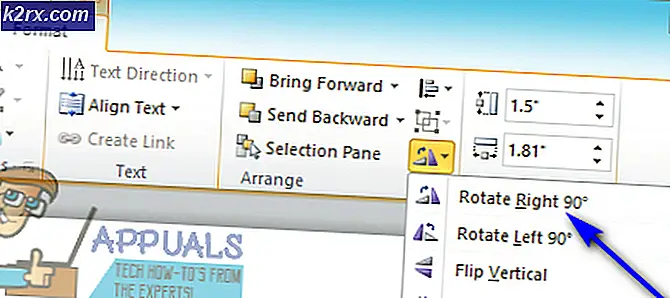Bagaimana Mengenalinya Jika Anda Menggunakan SATA atau PATA di Linux
Disk Tradisional Paralel ATA masih ada sampai tingkat tertentu di sepanjang drive SATA. Anda dapat digunakan untuk memanggil PATA dengan nama IDE atau sejumlah nama lain. Jika Anda menjalankan mesin yang aktif, Anda mungkin tidak ingin membuka casing hanya untuk melihat jenis antarmuka yang digunakan sistem Anda. Mereka yang memiliki tipe tertentu tablet Linux dan miniatur notebook mungkin bahkan tidak dapat membuka casing untuk melihat apa yang terjadi di dalamnya.
Untungnya, ada perintah sederhana yang akan memberi tahu Anda jenis perangkat apa yang Anda gunakan. Sebenarnya ada beberapa alat lain yang mungkin memberi Anda sedikit lebih banyak informasi tentang disk Anda jika Anda kebetulan mencarinya. Alat-alat ini dapat berguna tergantung pada tugas apa yang ingin Anda capai dengan sistem Anda.
Metode 1: Menggunakan Command lspci
Meskipun tidak sepenuhnya bukti busuk, Anda dapat menggunakan baris lspci tunggal sederhana untuk memeriksa apakah Anda memiliki hard drive SATA atau PATA. Metode ini tidak selalu mendeteksi jenis drive yang Anda miliki, tetapi jika itu selalu melakukannya secara instan dan dengan minimum mutlak bermain-main. Tidak seperti banyak metode lain, Anda sebenarnya tidak perlu memiliki akses administratif pengguna super, yang membuatnya sangat mudah digunakan dan metode goto bagi kebanyakan orang yang ingin belajar tentang disk mereka dengan cepat.
Buka terminal dengan menekan Ctrl, Alt dan T. Anda mungkin juga ingin mencari kata Terminal dari Ubuntu Unity Dash. Pengguna KDE, LXDE, dan Xfce4 dapat mengklik menu Aplikasi, arahkan ke Alat Sistem dan pilih Terminal juga. Setelah Anda berada di command prompt, ketik lspci | grep SATA; lspci | PATA grep dan tekan enter. Jika Anda telah menyalin baris ini, maka tekan Shift, Ctrl dan V untuk menempelkannya atau klik pada menu Edit di jendela terminal dan pilih Tempel. Anda tidak akan memiliki pintasan pasta grafis normal di lingkungan prompt perintah.
Jika semuanya telah bekerja, Anda sekarang selesai karena Anda telah menerima pesan yang bertuliskan jenis hard disk atau SSD apa yang Anda gunakan serta jenis antarmuka yang menempel padanya. Itu harus membaca SATA atau PATA tepat di deskripsi. Anda mungkin akan memiliki satu baris untuk disk itu sendiri dan yang lain untuk antarmuka pengontrol. Jika ini semua yang Anda cari, maka Anda selesai karena Anda benar-benar menemukan apa yang Anda cari dengan satu perintah sederhana. Ingat bahwa sebagian besar disk baru tidak menggunakan standar yang lebih lama, tetapi Anda mungkin melihatnya jika Anda bekerja dengan peralatan yang lebih kuno.
Ada kemungkinan tipis bahwa Anda tidak akan melihat salah satu istilah karena sistem menyajikan drive Anda sebagai sesuatu yang lebih eksotis daripada salah satu dari dua standar ini. Jika itu yang terjadi atau jika Anda lebih suka memiliki seluruh informasi tentang drive Anda, kemudian baca terus.
Metode 2: Menggunakan Program lshw
Sebelum Anda mencoba metode berikutnya ini, ingatlah bahwa ini akan memotret banyak informasi lengkap pada Anda. Itu membuatnya sedikit membingungkan pada awalnya, tetapi itu sempurna jika Anda perlu belajar tentang disk Anda! Pada prompt, ketik disk sudo lshw-class dan tekan enter. Anda mungkin tidak terbiasa menunggu sedikit untuk program-program terminal seperti ini untuk dijalankan, tetapi itu akan membutuhkan beberapa saat karena mengumpulkan informasi tentang disk Anda.
TIP PRO: Jika masalahnya ada pada komputer Anda atau laptop / notebook, Anda harus mencoba menggunakan Perangkat Lunak Reimage Plus yang dapat memindai repositori dan mengganti file yang rusak dan hilang. Ini berfungsi dalam banyak kasus, di mana masalah ini berasal karena sistem yang rusak. Anda dapat mengunduh Reimage Plus dengan Mengklik di SiniAnda mungkin ingin menggulir ke atas dan ke bawah, karena jika Anda memiliki drive optik atau hard disk sekunder maka itu memberi Anda perhatian tentang mereka juga. Anda akan diberi tahu nomor produk serta deskripsi jenis disk. Jika Anda membutuhkan bagian penataan kembali atau apa pun seperti itu, maka Anda benar-benar dapat menyalin nomor produk dan kemudian mencari secara online untuk menemukan suku cadang. Ini bagus untuk siapa saja yang tidak ingin menutup sistem mereka untuk memeriksa nomor model yang tepat.
Anehnya, Anda mungkin menemukan bahwa disk Anda ditandai sebagai drive SCSI ketika agak meragukan bahwa Anda memiliki adaptor SCSI yang terpasang ke komputer Anda. Ini hanyalah bagaimana distribusi Linux Anda meniru antarmuka sebagai cara mudah untuk berinteraksi dengan drive Anda. Jika Anda melihat baris yang membaca sesuatu seperti deskripsi: ATA Disk, maka ini sebenarnya apa drive Anda. Anda mungkin juga melihat informasi tentang drive optik terlampir, yang dapat Anda abaikan pada saat ini. Yang sedang berkata, Anda mungkin ingin menggunakan perintah ini di masa depan untuk membaca tentang jenis drive optik yang telah Anda instal jika Anda memiliki satu sama sekali. Itu mungkin bisa mendeteksi disk yang telah Anda lampirkan melalui antarmuka USB juga.
Metode 3: Menggunakan Utilitas Disk GNOME
Jika Anda menginstal aplikasi GNOME Disks, maka Anda dapat memulainya dengan mencarinya di Ubuntu Unity Dash. Anda mungkin ingin mengklik menu Aplikasi, pilih Aksesoris dan klik Disks, atau Anda mungkin ingin mengetik gnome-disk pada prompt terminal. Ini harus default ke hard disk atau SSD utama Anda.
Melihat jendela ini saja akan menunjukkan kepada Anda informasi partisi dan sistem file. Jika Anda ingin melihat data SMART, kemudian tekan Ctrl dan tekan S atau klik pada menu sebelah kanan dan pilih SMART Data & Self-Tests.
Anda akan diperlakukan dengan satu lagi halaman informasi yang bagus tentang disk yang Anda gunakan. Ini sangat berguna jika Anda ingin memeriksa salah satu kondisi pra-gagal dan mungkin menerima peringatan tentang apakah atau tidak disk Anda akan memberikan segera. Program ini akan memberikan informasi yang jauh lebih banyak daripada dua opsi lainnya, tetapi ini berarti Anda pasti ingin mencoba dua metode lainnya terlebih dahulu karena mereka tidak memerlukan hampir banyak pengguliran.
TIP PRO: Jika masalahnya ada pada komputer Anda atau laptop / notebook, Anda harus mencoba menggunakan Perangkat Lunak Reimage Plus yang dapat memindai repositori dan mengganti file yang rusak dan hilang. Ini berfungsi dalam banyak kasus, di mana masalah ini berasal karena sistem yang rusak. Anda dapat mengunduh Reimage Plus dengan Mengklik di Sini