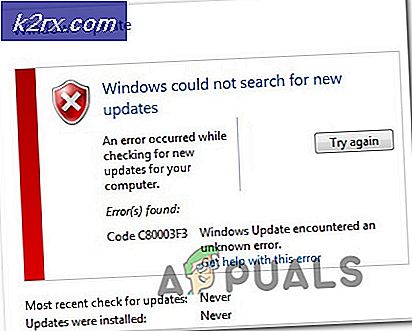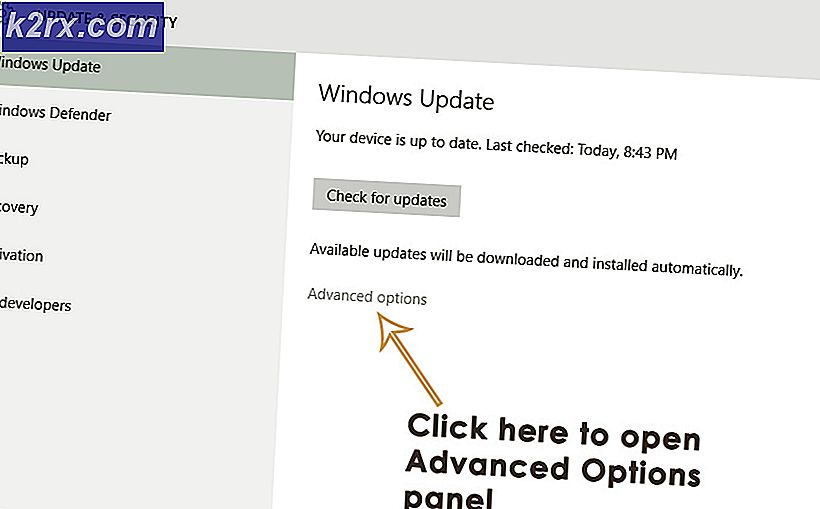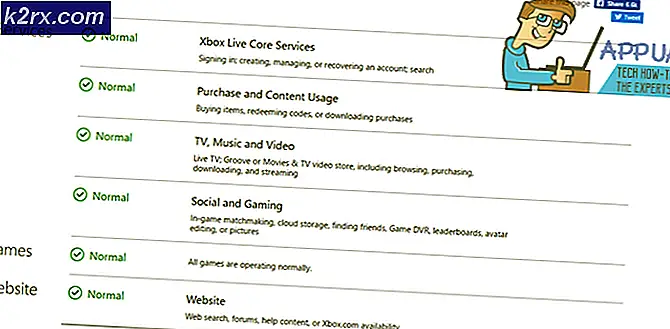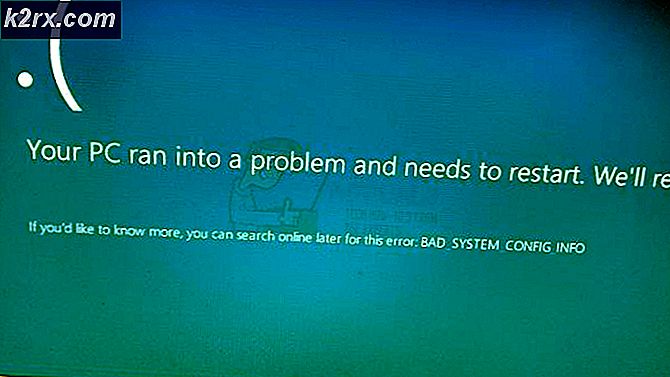Perbaiki: Profil Anda tidak dapat dibuka dengan benar
Anda mungkin mengalami kesalahan 'Profil Anda tidak dapat dibuka dengan benar' di Google Chrome ketika browser web gagal memuat profil Anda dengan benar. Chrome memiliki opsi untuk memiliki profil yang berbeda di dalamnya sehingga pengguna yang berbeda dapat menyimpan kata sandi dan informasi pengguna mereka. Jika Chrome gagal memuat profil Anda dengan benar, Anda mungkin mengalami pesan ini baik saat memulai browser web atau di antara sesi Anda.
Kami telah membuat daftar sejumlah solusi yang berbeda. Coba buat cadangan profil data pengguna Anda sebelum memulai pemecahan masalah.
Solusi 1: Menghapus Data Web
Kapan pun Anda menjelajah internet, Chrome menyimpan sebagian informasi untuk mengingat preferensi atau melayani Anda lebih baik di masa mendatang. Data web ini mencakup berbagai data dan dapat didiskusikan dengan lebih baik dalam topik lain. Yang dapat Anda lakukan adalah menghapus data web dan melihat apakah ini membuat pesan kesalahan hilang.
- Tekan Windows + E untuk meluncurkan File Explorer dan arahkan ke direktori berikut:
C: \ Users \ username \ AppData \ Local \ Google \ Chrome \ Data Pengguna \ Default \
Di sini, teks ' nama pengguna ' akan diganti dengan nama pengguna unik Anda di komputer Anda. Dalam hal ini, 'Strix' adalah nama yang digunakan.
- Setelah berada di direktori yang diperlukan, cari file yang dimulai dengan ' Data Web '. Pilih semuanya dan hapus .
- Mulai ulang Chrome dan lihat apakah kesalahan masih berlanjut. Jika ya, restart komputer Anda dan periksa lagi.
Solusi 2: Menghapus AVG SafeGuard Toolbar
Ada banyak laporan bahwa bilah alat ' AVG SafeGuard Toolbar ' menyebabkan pesan kesalahan dan itu karena ini profil pengguna tidak dapat memuat berhasil. Toolbar ini dikenal sebagai pembajak peramban di internet dan meskipun mungkin tidak menunjukkan properti jahat, dikenal untuk mengubah pengaturan browser Anda dan mendapatkan akarnya dalam sistem operasi Anda. Anda harus menghapus aplikasi ini dan melihat apakah ini melakukan trik.
Jika Anda mengalami masalah dalam mencopot pemasangan aplikasi dari menu ini, Anda dapat melihat di lokasi \ windows \ system32 \ drivers \ avgtpx64.sys. Anda dapat secara manual menghapus file dari sini. Ada juga perangkat lunak penghapus AVG di situs web resmi AVG yang membantu menghapus perangkat lunak dari komputer Anda. Anda juga dapat menggunakan alat ini jika kedua metode penghapusan gagal untuk Anda.
- Tekan Windows + R, ketik appwiz. cpl di kotak dialog dan tekan Enter.
- Semua program yang diinstal di komputer Anda akan tercantum di sini. Cari bilah alat, klik kanan padanya dan pilih Hapus instalan .
- Restart komputer Anda setelah melakukan perubahan dan lihat apakah ini menyelesaikan masalah.
Solusi 3: Menghapus Pengguna Saat Ini
Jika kedua metode di atas gagal menghasilkan hasil apa pun, Anda dapat menghapus pengguna saat ini dan mencoba memulai ulang Chrome. Ini akan, pada gilirannya, menghapus pengguna saat ini dari file memuat Chrome dan menyebabkan Chrome untuk memulai dengan konfigurasi default. Jika metode ini tidak berfungsi, kami akan secara manual menghapus folder pengguna.
- Buka Chrome, pilih opsi (tiga titik) dan klik Pengaturan .
- Lihat profil Anda saat ini dan klik Keluar .
- Jalankan ulang browser Chrome dan periksa apakah pesan kesalahan tersebut hilang.
Kiat: Jika metode ini tidak berfungsi untuk Anda, periksa apakah versi peramban Anda memiliki opsi 'hapus pengguna ini'. Jika ya, hapus pengguna dan buat yang baru.
Solusi 4: Menghapus Folder Pengguna dan Membuat Yang Baru
Jika semua metode di atas tidak berfungsi, kita dapat mencoba menghapus folder pengguna di pengaturan Anda. Folder ini biasanya dinamakan sebagai 'Default' dan berisi semua konfigurasi default dari profil pengguna Anda. Daripada benar-benar menghapus folder, Anda dapat mengganti nama folder atau memindahkannya ke direktori yang berbeda jika ada yang salah.
- Tekan Windows + E untuk meluncurkan Windows Explorer dan arahkan ke direktori berikut:
C: \ Users \ Username \ AppData \ Local \ Google \ Chrome \ Data Pengguna \ Default
Di sini, teks ' nama pengguna ' akan diganti dengan nama pengguna unik Anda di komputer Anda. Dalam hal ini, 'Strix' adalah nama yang digunakan.
- Sekarang buat folder baru bernama Default . Pastikan Anda menamai folder sebagai Default atau akan ada masalah.
- Sekarang mulai ulang komputer Anda dan mulai Chrome. Periksa apakah Anda dapat memuat browser tanpa kesalahan.
TIP PRO: Jika masalahnya ada pada komputer Anda atau laptop / notebook, Anda harus mencoba menggunakan Perangkat Lunak Reimage Plus yang dapat memindai repositori dan mengganti file yang rusak dan hilang. Ini berfungsi dalam banyak kasus, di mana masalah ini berasal karena sistem yang rusak. Anda dapat mengunduh Reimage Plus dengan Mengklik di Sini