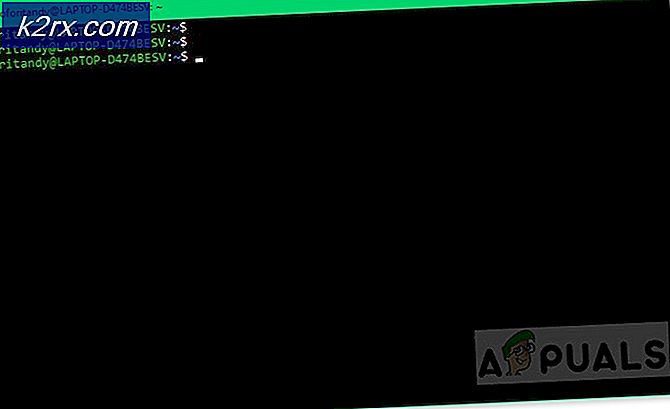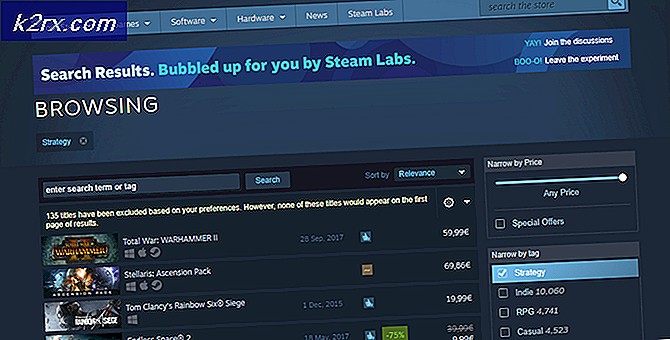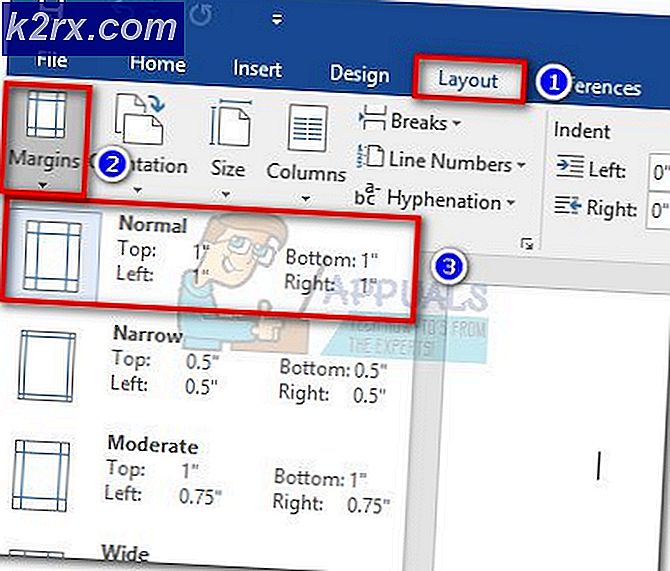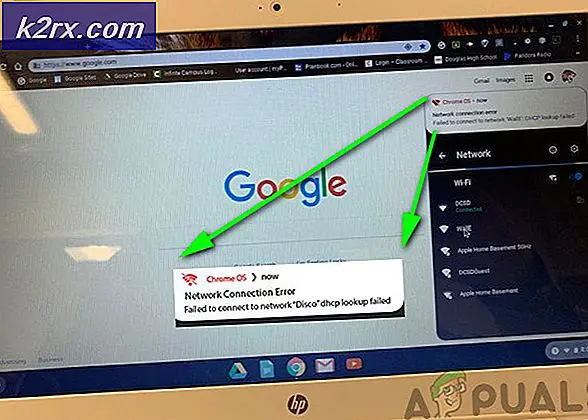Cara Menambahkan Garis Tanda Tangan di Microsoft Word
Saat membuat jenis dokumen tertentu, Microsoft Word akan menjadi pilihan pertama bagi banyak orang karena fitur yang ramah pengguna dan variasi format dokumen yang dapat digunakan di dalamnya. Jika Anda adalah seseorang yang sering perlu menandatangani dokumen dan harus menulis peruntukan dan detailnya lagi setiap saat, maka Anda mungkin ingin mempelajari bagaimana Anda dapat menambahkan baris tanda tangan ke dokumen Microsoft Word Anda, membuat hidup Anda lebih mudah dan menyelamatkan Anda. lebih banyak waktu.
Meskipun Anda juga bisa tambahkan tanda tangan digital tulisan tangan ke dokumen word Anda, tetapi sebelumnya, mari pelajari bagaimana Anda dapat membuat baris tanda tangan pada dokumen Anda yang akan menyertakan nama Anda, tujuan Anda, dan tanggal Anda membuat dokumen tersebut.
- Buka dokumen Word. Tidak masalah jika itu adalah dokumen yang sudah ada atau yang benar-benar baru. Anda hanya perlu mengklik tempat di halaman tempat Anda ingin melihat baris tanda tangan. Saya menginginkannya di akhir halaman saya, jadi di sanalah saya mengklik dua kali kursor saya.
- Buka tab Sisipkan yang ada di pita alat atas dengan semua alat lainnya.
- Di bawah tab Sisipkan, di sisi kanan layar Anda, Anda dapat menemukan tab yang bertuliskan 'Garis Tanda Tangan'. Lihat gambar di bawah untuk tampilan yang lebih baik dari penempatan tab ini.
- Klik panah yang menghadap ke bawah yang dapat Anda lihat di tab ini. Ini akan menunjukkan kepada Anda dua opsi di daftar tarik-turun yang muncul. Klik salah satu yang bertuliskan ‘Microsoft Office Signature Line…’
- Setelah Anda mengklik Microsoft Office Signature Line…, kotak dialog akan muncul di layar. Di sinilah Anda dapat menambahkan semua detail untuk baris tanda tangan Anda. Ini mungkin fitur terbaik bagi siapa saja yang ingin dokumen mereka menunjukkan detail penting tentang mereka. Isi ruang kosong seperti yang disebutkan. Tambahkan detail yang Anda inginkan dan tambahkan secara akurat agar tidak ada kesalahan.
Sekarang, baris tanda tangan ini tidak harus khusus untuk Anda. Ada kemungkinan besar Anda membuat dokumen untuk orang lain dan membutuhkan dokumen yang sangat penting untuk ditandatangani oleh orang lain. Dan untuk tujuan itu, penting bagi Anda untuk mengetahui detailnya yang diperlukan untuk baris tanda tangan. Misalnya, mungkin Anda membuat dokumen untuk atasan Anda, atau klien dan untuk tanda tangan mereka, Anda akan memerlukan baris tanda tangan ini dan detailnya sesuai.
Berikut adalah detail yang saya tambahkan untuk Baris Tanda Tangan saya. Tekan tab OK setelah Anda mengoreksi Pengaturan Tanda Tangan.
- Karena saya telah mengklik di akhir halaman saya sebelum mengklik 'Baris Tanda Tangan', baris tanda tangan secara otomatis bergeser ke halaman berikutnya. Anda tidak perlu khawatir tentang ini karena ini masih dapat diedit. Anda dapat menggunakan spasi mundur dan tombol Tab pada keyboard untuk memindahkan baris tanda tangan ke depan dan ke belakang.
- Jika Anda ingin memformat baris tanda tangan, Microsoft Word memungkinkan Anda melakukan ini juga dengan mengklik kotak baris tanda tangan. Setelah Anda mengklik kursor pada ruang tempat tanda tangan berada, itu akan dipilih dan akan terlihat seperti ini.
Anda selalu dapat mengedit kotak ini dan juga memformatnya secara efektif melalui tab Format yang muncul di bilah alat atas begitu Anda mengklik baris tanda tangan yang baru saja Anda buat. Bergantung pada formalitas dokumen, Anda dapat memformat tanda tangan. Catatan: Pastikan Anda membuatnya sederhana dan tidak berlebihan. Anda perlu menyimpan dokumen formal dengan sangat tidak rumit.