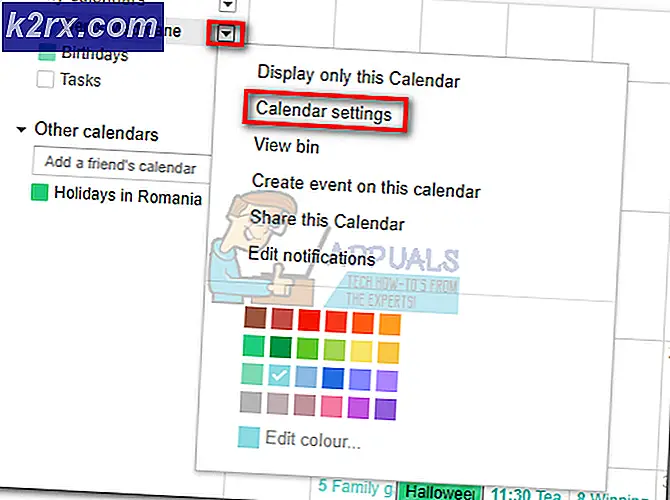Bagaimana cara Memperbaiki Kesalahan 'Windows Tidak Dapat Menemukan Persyaratan Lisensi Perangkat Lunak Microsoft' di Windows?
"Windows tidak dapat menemukan Persyaratan Lisensi Perangkat Lunak MicrosoftKesalahan biasanya muncul saat mencoba menginstal Windows atau Windows Server di komputer Anda. Itu muncul selama proses penginstalan dan mencegah penginstalan Windows sepenuhnya.
Kesalahan terkadang sulit diatasi karena komputer yang ditargetkan sering kali tidak memiliki sistem operasi yang terpasang dan Anda harus menyelesaikan masalah dengan cara lain. Untungnya, banyak pengguna menemukan metode hebat untuk menyelesaikan masalah mereka sendiri dan kami memutuskan untuk mengumpulkan metode ini dalam satu artikel. Simak di bawah ini!
Apa Penyebab Kesalahan "Windows Tidak Dapat Menemukan Persyaratan Lisensi Perangkat Lunak Microsoft" di Windows?
Ada beberapa kemungkinan penyebab masalah ini dan pemecahannya bisa jadi lebih sulit karena komputer mungkin tidak dapat melakukan boot ke Windows karena belum dipasang. Namun, penyebab ini bisa jadi sangat penting dan kami sarankan Anda memeriksanya di bawah ini!
Solusi 1: Buat Ulang Gambar Windows 10
Dalam kebanyakan kasus, masalahnya dapat disalahkan pada file image yang Anda gunakan untuk menginstal Windows. Beberapa file mungkin tidak disalin dengan benar dan beberapa di antaranya mungkin hilang atau rusak. Apa pun itu, membuat ulang gambar menggunakan Media Creation Tool adalah cara yang mudah dan efisien untuk menyelesaikan masalah.
- Unduh Alat Pembuatan Media perangkat lunak dari situs web Microsoft. Buka file yang diunduh bernama exe untuk membuka penginstalan. Keran Menerima untuk menyetujui syarat dan ketentuan yang ditetapkan oleh Microsoft.
- Pilih Buat media instalasi (USB flash drive, DVD, atau file ISO) untuk PC lain pilihan dari layar awal.
- Bahasa, arsitektur, dan edisi drive yang dapat dibooting akan dipilih berdasarkan pengaturan komputer Anda, tetapi Anda harus menghapus centang pada Gunakan opsi yang direkomendasikan untuk PC ini untuk memilih pengaturan yang benar untuk PC Anda yang mengalami kesalahan (jika Anda membuatnya di PC lain, tentu saja).
- Klik Lanjut dan klik Drive USB atau DVD pilihan ketika diminta untuk memilih antara USB atau DVD, tergantung pada perangkat mana yang ingin Anda gunakan untuk menyimpan gambar ini.
- Klik Lanjut dan pilih driver yang diperlukan dari daftar yang akan menunjukkan perangkat penyimpanan yang terhubung ke komputer Anda saat ini.
- Klik Berikutnya dan Alat Pembuatan Media akan melanjutkan untuk mengunduh file yang diperlukan untuk menginstal membuat perangkat instalasi. Tunggu prosesnya hingga selesai. Masukkan drive di komputer target dan periksa untuk melihat apakah penginstalan selesai tanpa masalah!
Solusi 2: Gunakan Rufus untuk Membuat Drive yang Dapat Di-boot
Pengguna telah melaporkan bahwa, setelah gagal membuat perangkat bootable USB menggunakan metode lain, mereka telah mencoba menggunakan alat sederhana yang disebut Rufus. Itu dapat melakukan proses yang sama dengan mudah dan Anda tidak perlu memperpanjang prosesnya. Satu-satunya kekurangannya adalah desain yang indah tetapi itu mungkin bukan poin utama saat memecahkan masalah ini.
- Anda dapat mengunduh Rufus dari situs ini. Gulir ke bawah menuju Unduh tombol dan unduh versi terbaru. Buka file yang Anda unduh dan Anda cukup membukanya tanpa instalasi.
- Di bawah Alat bagian, klik pada menu drop-down dan pilih Anda perangkat USB dari daftar. Kali ini, Anda tidak akan mengalami masalah terkait perangkat USB.
- Dibawah Skema partisi dan target tipe sistem, pastikan Anda memilih GPT skema partisi untuk UEFI dan tinggalkan Berkas sistem pilihan sebagai FAT32. Biarkan ukuran Cluster ke default.
- Periksalah Buat disk yang dapat di-boot opsi dan biarkan tombol radio di sebelah Instalasi standar Windows. Di bagian kanan opsi ini, klik ikon disk dan pilih file .iso file yang berisi instalasi Windows 10.
- Setelah itu, klik Mulailah, dan tunggu prosesnya selesai. Setelah selesai, Anda sekarang memiliki perangkat USB Anda siap untuk digunakan dengan Windows 10 di dalamnya! Coba masukkan dan lihat apakah kesalahan "Windows tidak dapat menemukan Persyaratan Lisensi Perangkat Lunak Microsoft" muncul lagi!
Solusi 3: Siapkan Drive Anda dengan Benar
Mungkin drive tempat Anda ingin memasang Windows belum disiapkan dengan benar. Ini adalah sesuatu yang biasanya dapat Anda lakukan di utilitas Manajemen Disk tetapi Anda harus menggunakan Command Prompt karena Anda mungkin tidak dapat melakukan boot pada apa pun. Ikuti langkah-langkah di bawah ini untuk mempersiapkan drive Anda sepenuhnya untuk penginstalan Windows.
- Jika sistem komputer Anda tidak diinstal, Anda harus menggunakan media instalasi yang digunakan untuk menginstal windows untuk proses ini (yang sama menyebabkan masalah). Masukkan drive instalasi dan boot komputer Anda.
- Anda akan melihat file Pilih tata letak keyboard Anda layar jadi pilih salah satu yang ingin Anda gunakan. Setelah itu, pastikan Anda menavigasi ke Troubleshoot >> Opsi Lanjutan >> Prompt Perintah.
- Di jendela prompt perintah, ketik cukup "diskpart”Di baris baru dan klik tombol Enter untuk menjalankan perintah ini.
- Ini akan mengubah jendela Command Prompt untuk memungkinkan Anda menjalankan berbagai Diskpart Yang pertama Anda akan menjalankan adalah yang akan memungkinkan Anda untuk melihat daftar lengkap dari semua drive yang tersedia. Ketik ini dan pastikan Anda mengklik Memasukkan kemudian:
DISKPART> daftar disk
- Pastikan Anda memilih drive Anda dengan hati-hati, tergantung pada nomor mana yang ditetapkan untuk itu dalam daftar volume. Ini adalah drive tempat Anda ingin menginstal Windows. Misalkan angkanya adalah 1. Sekarang jalankan perintah berikut ke pilih drive yang Anda inginkan:
DISKPART> pilih disk 1
- Sebuah pesan akan muncul mengatakan sesuatu seperti "Disk 1 adalah disk yang dipilih”.
Catatan: Jika Anda tidak yakin tentang nomor drive mana yang termasuk dalam drive Anda, cara termudah untuk melakukannya adalah dengan memeriksa ukurannya di panel kanan.
- Untuk membersihkan volume ini, yang perlu Anda lakukan adalah mengetikkan perintah yang ditampilkan di bawah ini, klik tombol Enter sesudahnya, dan bersabarlah hingga prosesnya selesai. Prosesnya sekarang harus berhasil untuk suatu perubahan. Kumpulan perintah ini juga akan membuat file Partisi Utama dan membuatnya aktif sehingga Anda dapat memformatnya tanpa masalah.
Bersihkan Buat Partisi Aktif Utama
- Akhirnya, perintah terakhir ini akan format drive dalam sistem file yang Anda pilih. Saat mempertimbangkan sistem file, Anda harus memilih NTFS untuk penginstalan Windows. Ketik perintah berikut dan ketuk Memasukkan kemudian:
format fs = ntfs cepat
- Keluar dari Command Prompt dan periksa apakah Anda sekarang dapat menjalankan penginstalan tanpa masalah!
Solusi 4: Nonaktifkan RAM Dinamis (khusus pengguna VM)
Jika Anda mencoba menginstal Windows atau Windows Server pada Mesin Virtual menggunakan Hyper-V, Anda disarankan untuk menonaktifkan memori dinamis dari Hyper-V Manager. Banyak pengguna yang dapat menyelesaikan masalah dengan cara ini, jadi pastikan Anda mengikuti langkah-langkah di bawah ini dengan saksama.
- Buka Manajer Hyper-V dengan mengklik dua kali ikonnya di Desktop atau dengan mencarinya di Start Menu dan mengklik opsi pertama yang muncul.
- Dari menu navigasi sisi kiri, pilih node Anda dan daftar mesin virtual akan muncul di sebelah kanan. Klik kanan salah satu tempat masalah terjadi dan pilih Pengaturan dari menu konteks yang akan muncul.
- Arahkan ke Penyimpanan tab dari menu navigasi sisi kanan. Dari sisi kanan, hapus centang pada kotak di sebelah Aktifkan Memori Dinamis pilihan. Pastikan Anda menetapkan RAM statis yang cukup untuk Mesin Virtual.
- Terapkan perubahan yang telah Anda buat dan coba instal Windows ke Mesin Virtual sekali lagi. Periksa untuk melihat apakah masalahnya masih muncul.
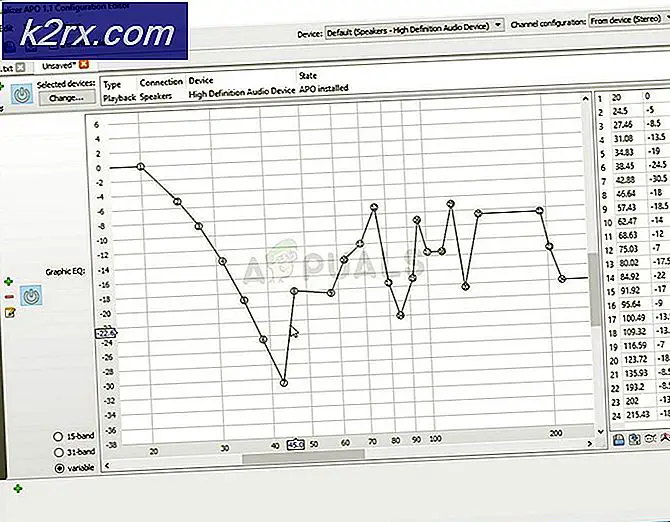
![Masalah Konektivitas OneDrive di Windows 7 dan 10 [Perbaiki]](http://k2rx.com/img/102051/onedrive-connectivity-issues-on-windows-7-and-10-fix-102051.png)