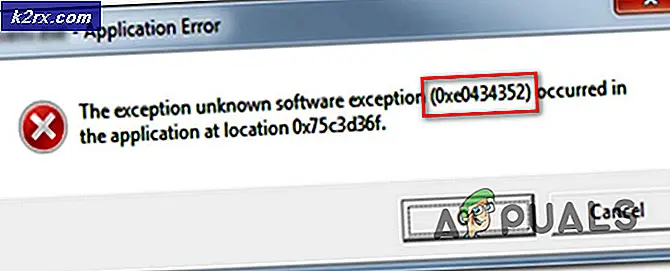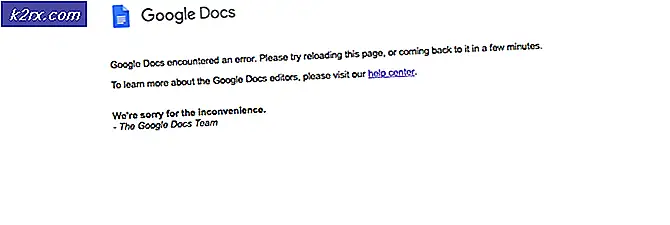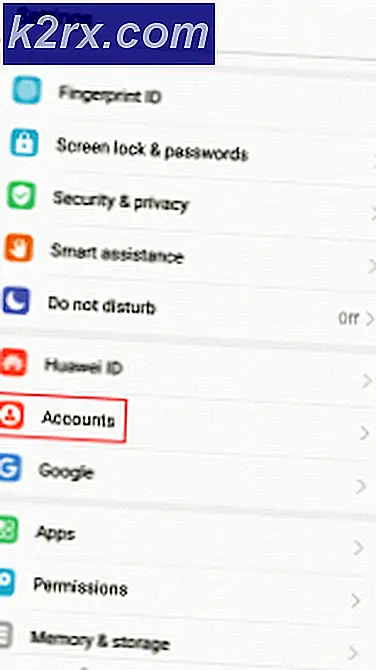[Cara] Bersihkan Cache Anda Di Semua Browser Windows
Ada banyak alasan mengapa Anda ingin menghapus cache browser Anda. Baik Anda mencoba untuk menyelesaikan masalah teknis, Anda ingin melewati kesalahan 404 atau Anda hanya ingin menghapus jejak web Anda secara lokal, membersihkan cache browser Anda sudah cukup.
Tetapi mengingat sifat Windows yang tersegmentasi, setidaknya ada 5 browser berharga yang berbeda (pihak ketiga dan asli) yang banyak digunakan orang. Tentu saja, Google Chrome memegang pangsa pasar terbesar, tetapi Firefox, Opera, Edge, dan Internet Explorer masih cukup umum.
Apa pun preferensi Anda, kami telah membuat 5 sub-panduan berbeda dengan petunjuk langkah demi langkah yang akan membantu Anda membersihkan cache browser dengan benar di Chrome, Opera, Firefox, Microsoft Edge, dan Internet Explorer.
CATATAN: Perlu diingat bahwa sebagian besar browser yang tidak diunggulkan di sini berbasis Chromium. Jadi jika browser Anda tidak ada dalam daftar, cukup ikuti petunjuk untuk Chrome.
A. Membersihkan Cache di Chrome
- Bukalah Browser Chrome dan tutup setiap tab tambahan.
- Selanjutnya, klik tindakan tombol (ikon tiga titik) di bagian kanan atas layar.
- Setelah Anda berada di dalam Pengaturan menu, gulir hingga ke bagian bawah layar, lalu klik Maju untuk menampilkan menu tersembunyi.
- Setelah Anda berada di dalam Maju menu, gulir ke bawah ke Privasi dan Keamanan tab dan klik Menghapus data pencarian.
- Selanjutnya, klik Dasar tab dan pastikan bahwa kotak terkait dengan Gambar dan file dalam cachedan Cookie dan data samping lainnyadiaktifkan.
- Setelah Anda melakukan ini, setel Rentang waktu ke Sepanjang waktu menggunakan menu drop-down, lalu mulai proses dengan mengklik Hapus data.
- Tunggu hingga operasi selesai, lalu mulai ulang browser Anda dan lihat apakah masalah Netflix sudah diperbaiki.
B. Membersihkan Cache di Firefox
- Buka Firefox dan tutup tab tambahan apa pun (selain dari yang saat ini terbuka).
- Selanjutnya, klik tombol tindakan di sudut kanan layar, lalu klik Pilihan dari menu yang baru muncul.
- Setelah Anda berada di dalam Pengaturan menu, klik pada Privasi & Keamanan tombol dari menu di sebelah kiri.
- Selanjutnya, gulir ke bawah ke Cookie dan Data Situs dan klik Hapus data untuk memunculkan utilitas pembersihan (yang sudah ada di dalam Firefox).
- Setelah Anda berada di dalam Hapus data menu, lanjutkan dan periksa kotak terkait denganCookie dan Data Situsdan Konten Web dalam Cache.
- Sekarang setelah Anda berhasil mengkonfigurasi utilitas pembersihan, lanjutkan dan klik Bersih untuk memulai proses menghapus data konten web Anda.
- Setelah operasi selesai, mulai ulang browser Anda dan lihat apakah masalahnya sekarang telah diperbaiki dengan mengulangi tindakan di Netflix yang sebelumnya menyebabkan M7034.
C. Membersihkan Cache di Opera
- Buka browser Opera Anda dan tutup setiap tab tambahan (selain yang sedang aktif).
- Selanjutnya, klik Opera ikon (pojok kiri atas) dan klik Pengaturan dari menu konteks yang baru muncul.
- DariMenu pengaturan,pilih Maju tab, lalu klikPrivasi & Keamanan tab dari menu vertikal di sebelah kanan.
- Setelah Anda berada di dalam Privasi & keamanan menu, pindah ke bagian sisi kanan dan gulir ke bawah ke Pribadi tab.
- Di dalam Pribadi tab, klik Hapus penjelajahan data.
- Setel mode ke Dasar, lalu ubah Rentang waktu untuk Sepanjang waktu,lalu centang kotak yang terkait denganCookie dan data situs lainnyadanGambar dan file dalam cache.
- Mulailah proses membersihkan cache Opera dengan mengklikMenghapus data pencarian.
- Mulai ulang browser Anda, buka Netflix lagi, dan lihat apakah masalahnya sudah teratasi.
D. Membersihkan Cache di Internet Explorer
- Buka Internet Explorer, pastikan hanya satu tab yang dibuka, dan klik Pengaturan ikon (pojok kanan atas).
- Di dalam Pengaturan menu, klik pada Keamanan tab, lalu klik Hapus Riwayat Penjelajahan.
- Di dalam tab Hapus Riwayat Penjelajahan, centang kotak yang terkait denganFile Internet sementara dan file situs webdanCookie dan data situs web.
- Mulailah operasi pembersihan dengan mengklik Menghapus, kemudian tunggu hingga operasi selesai.
- Setelah operasi selesai, mulai ulang Internet Explorer dan lihat apakah masalahnya sudah diperbaiki.
E. Membersihkan Cache di Edge
- Buka Microsoft Edge dan klik ikon hub yang terletak di bagian kanan atas layar.
- Selanjutnya, pilih Sejarah tab dari menu konteks, lalu klik pada Ikon Hapushyperlink.
- Setelah Anda berada di dalamMenghapus data pencariantab, centang kotak yang terkait denganCookie dan data situs web yang disimpan dan Data dan File dalam cachesambil menghapus centang yang lainnya.
- Mulailah proses kliring dengan mengklik Bersih, lalu tunggu prosesnya sampai selesai.
- Setelah proses pembersihan selesai, mulai ulang komputer Anda dan lihat apakah masalahnya sudah teratasi.