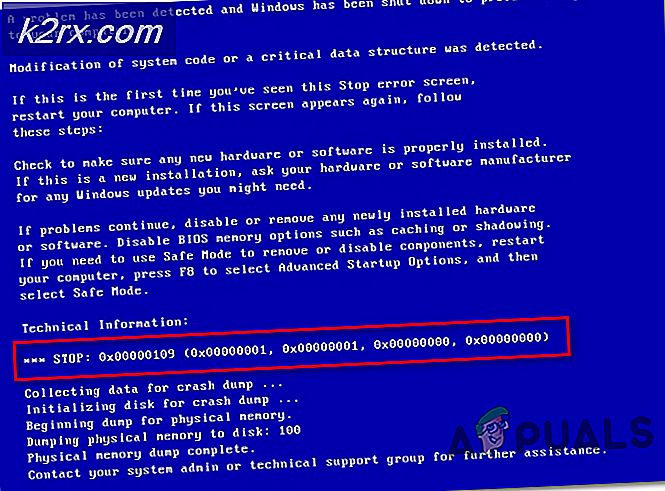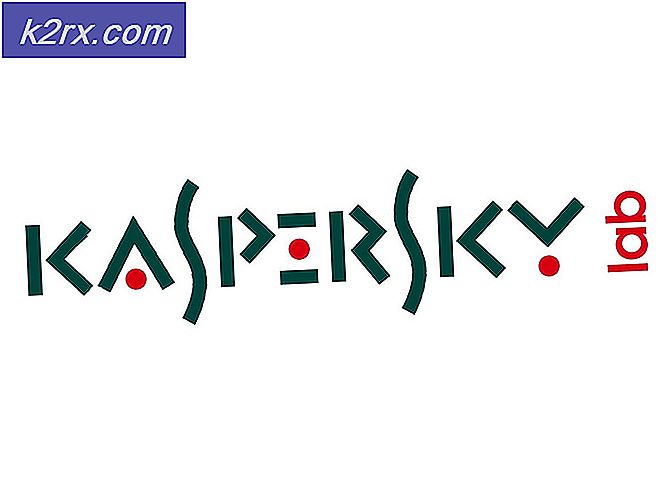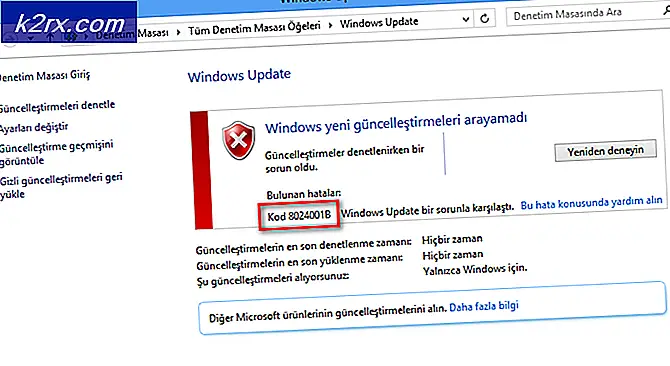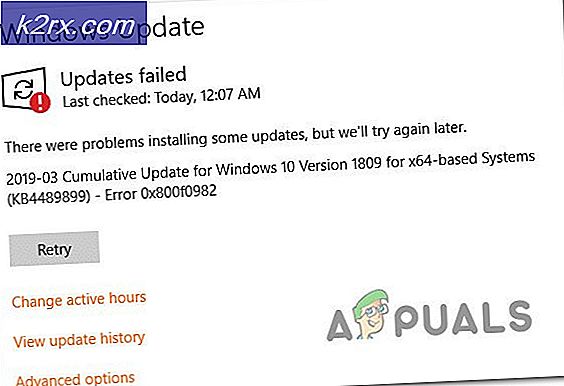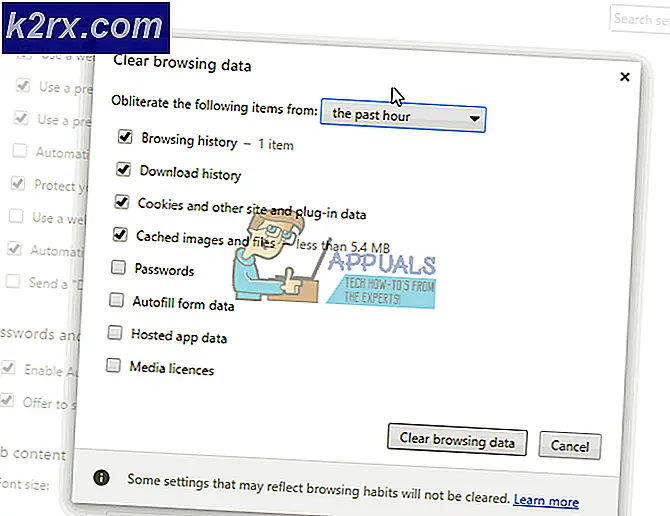Cara Memperbaiki Kesalahan Windows Movie Maker 0x80004003 dan 0x87160139
Windows Movie Maker adalah alat yang hebat untuk membuat dan mengedit file media. Tetapi terkadang Anda mungkin menghadapi kesalahan seperti 0x80004003 atau 0x87160139 dengan tanda kesalahan / peringatan kuning pada gambar atau file media Anda dalam proyek. Kesalahan dapat terjadi kapan saja bahkan jika proyek Anda bekerja dengan baik terakhir kali Anda memeriksanya.
Penyebab kesalahan ini
Ada beberapa alasan yang menyebabkan kesalahan seperti ini.
- Anda mungkin tidak memiliki versi terbaru Windows Movie Maker atau driver kartu video Anda
- File media Anda mungkin tidak didukung oleh Windows Movie Maker
- File atau gambar Anda mungkin dihapus atau dipindahkan dari tempat aslinya
- File proyek Anda mungkin digunakan oleh beberapa program lain
- Anda mungkin tidak memiliki codec untuk file yang ingin Anda kerjakan di Windows Movie Maker
Seperti yang Anda lihat, mungkin ada beberapa alasan sehingga lebih baik untuk terlebih dahulu melalui pemecahan masalah dan kemudian ikuti Metode 1. Jika itu tidak menyelesaikan masalah maka terus bergerak ke metode berikutnya.
Penyelesaian masalah
Dapatkan versi terbaru
Hal pertama yang harus Anda lakukan adalah memastikan Anda memiliki versi terbaru dari Windows Movie Maker. Buka di sini dan unduh Windows Movie Maker untuk Versi Windows Anda.
Memeriksa file yang didukung
Beberapa file media tidak didukung oleh Windows Movie Maker yang mungkin menyebabkan masalah ini. Jadi, buka di sini dan periksa apakah file yang Anda gunakan ada dalam daftar file yang didukung.
Metode 1: Periksa apakah file Anda berada di tempat yang sama
Masalah ini juga bisa disebabkan oleh file yang hilang dari lokasi.
- Tahan tombol Windows dan tekan R (lepaskan Tombol Windows). Untuk Windows 7, klik Mulai > klik Semua Program > klik Aksesoris > pilih Jalankan .
- Ketik pembuat film dan tekan Enter
- Klik File, lalu pilih Open Project
- Cari file media Anda, klik di atasnya dan pilih Buka
- Klik dua kali gambar yang menunjukkan ikon kesalahan kuning
- Pilih Temukan
- Cari file di komputer Anda, klik di atasnya dan pilih Buka
Metode 2: Memeriksa Codec
Kadang-kadang masalah mungkin karena codec yang hilang atau salah. File Audio dan Video membutuhkan codec yang tepat agar berfungsi dengan benar.
Buka di sini dan unduh MediaInfo. Setelah unduhan selesai, klik dua kali file tersebut dan ikuti instruksi di layar.
TIP PRO: Jika masalahnya ada pada komputer Anda atau laptop / notebook, Anda harus mencoba menggunakan Perangkat Lunak Reimage Plus yang dapat memindai repositori dan mengganti file yang rusak dan hilang. Ini berfungsi dalam banyak kasus, di mana masalah ini berasal karena sistem yang rusak. Anda dapat mengunduh Reimage Plus dengan Mengklik di SiniSetelah terinstal, ikuti langkah-langkah berikut
- Tahan tombol Windows dan tekan R (lepaskan Tombol Windows). Untuk Windows 7, klik Mulai > klik Semua Program > klik Aksesoris > pilih Jalankan .
- Ketik mediainfo dan tekan Enter
- Setelah MediaInfo terbuka. Buka File > Buka > File dan pilih file video yang ingin Anda periksa. Setelah dipilih, klik Buka
- Sekarang Anda akan dapat melihat informasi tentang codec. Jika Anda menginginkan tampilan rinci atau lainnya, klik Lihat kemudian pilih Sheet (atau format lain yang Anda inginkan)
Metode 3: Periksa dan perbarui driver kartu video
Untuk memastikan Anda memiliki driver kartu video terbaru:
- Tahan tombol Windows dan tekan R (lepaskan Tombol Windows). Untuk Windows 7, klik Mulai > klik Semua Program > klik Aksesoris > pilih Jalankan .
- Ketik dxdiag dan tekan Enter
- Klik ya jika meminta memeriksa driver Anda
- Klik tab Tampilan
Periksa apakah driver Anda sudah diperbarui dan tidak ada masalah yang terdeteksi. Untuk memastikan Anda memiliki driver terbaru, kunjungi situs web produsen kartu video Anda dan periksa versi terbaru driver kartu video Anda.
Metode 4: menutup file lain yang dibuka
Masalah ini juga dapat disebabkan jika file Anda digunakan oleh program lain atau dibuka di tempat lain. Tutup setiap program lain yang menjalankan dan menutup Window Movie Maker juga.
Jalankan Window Movie Maker lagi dan periksa kesalahan.
Metode 5: Menurunkan kualitas Video
Menurunkan kualitas video dari High-definition (1080p) ke high definition (720p) mungkin memecahkan masalah juga. Jika Anda memilih High-definition (1080p) sebagai kualitas output Anda, cobalah menurunkannya.
TIP PRO: Jika masalahnya ada pada komputer Anda atau laptop / notebook, Anda harus mencoba menggunakan Perangkat Lunak Reimage Plus yang dapat memindai repositori dan mengganti file yang rusak dan hilang. Ini berfungsi dalam banyak kasus, di mana masalah ini berasal karena sistem yang rusak. Anda dapat mengunduh Reimage Plus dengan Mengklik di Sini