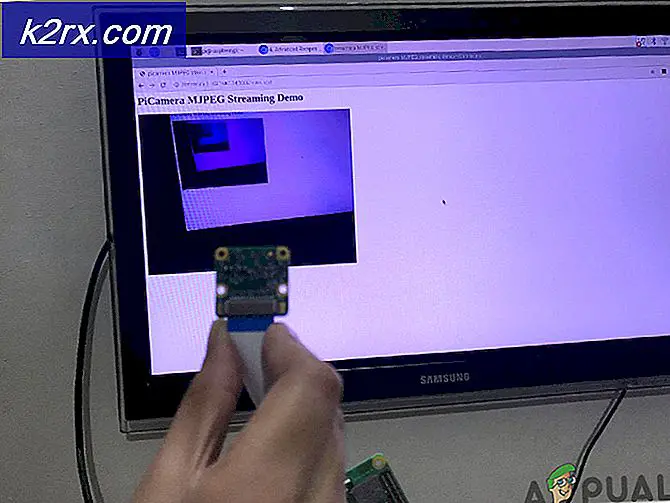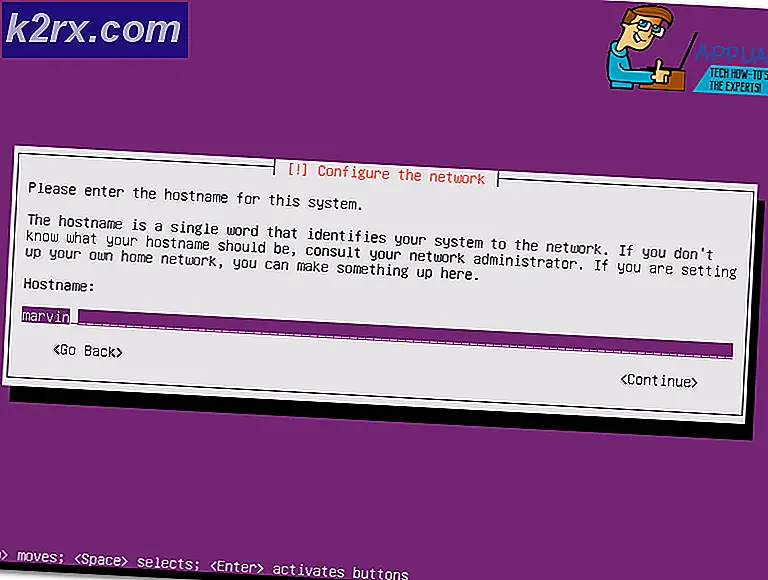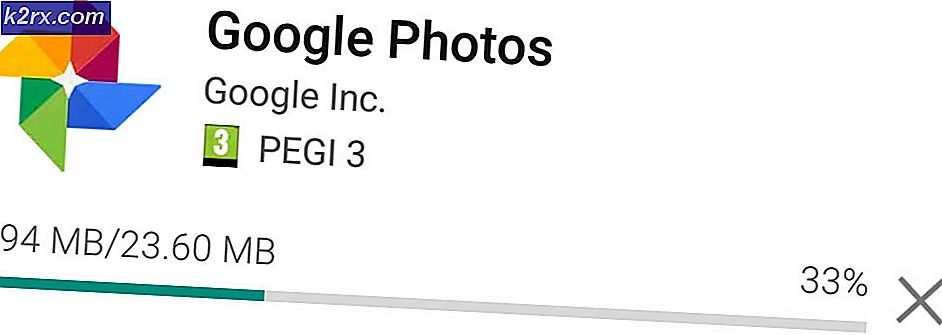Bagaimana Memperbaiki Kesalahan Aplikasi 0xe0434352 di Windows?
Beberapa pengguna Windows telah menghubungi kami dengan pertanyaan setelah semakin terganggu oleh kesalahan aplikasi yang terus-menerus (0xe0434352). Sebagian besar pengguna yang terpengaruh melaporkan bahwa bagi mereka, kesalahan terjadi setiap kali mereka mencoba mematikan atau memulai ulang komputer mereka. Tetapi untuk pengguna lain, jendela kesalahan muncul ketika mereka mencoba meluncurkan aplikasi tertentu. Ternyata, masalahnya tidak spesifik untuk versi Windows tertentu karena kami telah mengonfirmasi hal itu terjadi pada Windows 7, Windows 8.1, dan Windows 10.
Apa yang menyebabkan Kesalahan Aplikasi 0xe0434352?
Kami menyelidiki masalah khusus ini dengan melihat berbagai laporan pengguna dan dengan mencoba berbagai strategi perbaikan yang berhasil digunakan untuk mengatasi masalah ini. Ternyata, beberapa skenario berbeda akan memicu perilaku ini. Berikut daftar penyebab potensial:
Metode 1: Memperbarui driver Adaptor Tampilan
Ternyata, salah satu penyebab paling umum yang pada akhirnya akan memicu file 0xe0434352kode kesalahan adalah ketidakkonsistenan yang terkait dengan adaptor tampilan yang sedang aktif. Beberapa pengguna yang terpengaruh yang berjuang untuk menyelesaikan masalah yang sama akhirnya dapat memperbaiki masalah dengan menggunakan Pengelola Perangkat untuk memperbarui pengandar aktif ke versi terbaru.
Jika kesalahan dipicu oleh ketidakkonsistenan driver tampilan, maka prosedur di bawah ini akan memungkinkan Anda untuk menghindari file Kesalahan 0xe0434352 kode sama sekali. Berikut cara memperbarui driver adaptor tampilan melalui Pengaturan perangkat:
- tekan Tombol Windows + R untuk membuka a Lari kotak dialog. Selanjutnya, ketik 'devmgmt.msc ’ dan tekan Memasukkan untuk membuka Pengaturan perangkat. Jika Anda diminta oleh UAC (Kontrol Akun Pengguna),klik Iya untuk memberikan hak administratif.
- Setelah Anda berhasil masuk ke dalam Device Manager, perluas menu drop-down yang terkait dengan Display adapter. Setelah Anda sampai di sana, klik kanan pada GPU aktif yang Anda gunakan saat Anda mengalami kesalahan dan pilih Properti dari menu konteks yang baru muncul. |
- Sekarang Anda sudah berada di dalam Properti layar GPU Anda, pilih tab driver dari menu horizontal di bagian atas, lalu klik Perbarui driver.
- Setelah Anda masuk ke layar berikutnya, klik pada kotak yang terkait dengan Cari secara otomatis untuk perangkat lunak driver yang diperbarui.
- Tunggu penyelidikan selesai, dan ikuti petunjuk penginstalan jika versi driver baru diidentifikasi.
- Setelah driver baru diinstal, restart komputer Anda dan lihat apakah masalah telah teratasi pada startup komputer berikutnya.
Jika Anda telah memperbarui sand driver adaptor display, masalah yang sama masih terjadi,
Metode 2: Menjalankan alat perbaikan Kerangka
Ternyata, masalah ini juga dapat terjadi karena beberapa jenis kerusakan kerangka kerja yang akhirnya memengaruhi kemampuan komputer Anda untuk meluncurkan aplikasi. Dalam kebanyakan kasus, .NET framework versi 4.6.1, 4.6, 4.5.2, 4.5.1, 4.5, 4.0 dan 3.5 SP1 dilaporkan bertanggung jawab atas kemunculan 0xe0434352kesalahan.
Beberapa pengguna yang terpengaruh yang juga berjuang untuk memperbaiki masalah khusus ini telah mengonfirmasi bahwa mereka berhasil memperbaiki masalah tanpa batas waktu setelah mereka memperbaiki instalasi kerangka kerja mereka menggunakan alat perbaikan Kerangka.
Berikut panduan cepat dalam menjalankan alat perbaikan framework .NET:
- Kunjungi tautan ini (sini) dan klik Unduh tombol di bawah Alat Perbaikan Microsoft .NETFramework.
- Dari layar berikutnya, centang kotak yang terkait dengan NetFxRepairTool.exe, lalu klik berikutnya untuk memulai pengunduhan.
- Tunggu hingga unduhan selesai, lalu klik dua kali pada file yang baru diunduh dan klik Iya pada UAC (Kontrol Akun Pengguna) prompt jika Anda diminta untuk melakukannya.
- Di dalam Alat Perbaikan Microsoft .NETFramework (saat Anda masuk ke jendela pertama), centang kotak yang terkait dengan Saya telah membaca dan menerima persyaratan lisensi,lalu klik Lanjut untuk maju ke jendela berikutnya.
- Tunggu hingga analisis selesai, lalu klik Lanjut di jendela berikutnya untuk menerapkan perubahan yang disarankan berdasarkan jenis .BERSIH masalah yang Anda alami.
- Setelah alat tersebut membuat perubahan yang diperlukan pada komputer Anda, tekan Selesai untuk menyelesaikan prosesnya.
catatan: Jika utilitas tidak memulai ulang komputer Anda secara otomatis, lakukan secara manual. - Pada permulaan komputer berikutnya, ulangi tindakan yang sebelumnya menyebabkan 0xe0434352 kesalahan dan lihat apakah masalah sekarang telah diselesaikan.
Jika Anda masih mengalami masalah yang sama, lanjutkan ke metode berikutnya di bawah.
Metode 3: Melakukan pemindaian CHKDSK
Skenario valid lain yang pada akhirnya akan memicu 0xe0434352 error adalah satu atau lebih bad sector pada HDD Anda yang mungkin mempengaruhi stabilitas sistem Anda ketika tindakan tertentu dilakukan. Jika data sektor buruk bertanggung jawab atas masalah yang Anda hadapi, kemungkinan sistem Anda akan terus memicu kesalahan aplikasi ini sampai Anda melakukan sesuatu.
CATATAN: Skenario ini hanya berlaku jika Anda menggunakan drive tradisional (HDD). SDD tidak akan mengalami masalah ini.
Beberapa pengguna yang juga berjuang untuk menyelesaikan file 0xe0434352 error telah mengonfirmasi bahwa pemindaian CHKDSK akhirnya menyelesaikan masalah sepenuhnya.
Berikut panduan cepat untuk menjalankan pemindaian CHKDSK:
- tekan Tombol Windows + R untuk membuka a Lari kotak dialog. Selanjutnya, ketik 'Cmd' di dalam kotak teks dan tekan Ctrl + Shift + Enter untuk membuka Command Prompt yang ditinggikan. Setelah Anda melihat file UAC (Kontrol Akun Pengguna) cepat, klik Iya untuk memberikan hak administratif.
- Setelah Anda berhasil masuk ke dalam Command prompt yang ditinggikan, ketik perintah berikut dan tekan Enter untuk memulai pemindaian offline:
chkdsk / f
- Tunggu dengan sabar hingga prosesnya selesai dan jangan menutup prompt CMD yang ditinggikan, jadi Anda tidak akan mengekspos sistem Anda ke kesalahan logis lainnya.
- Setelah proses selesai, mulai ulang komputer Anda dan lihat apakah masalahnya teratasi pada startup sistem berikutnya.
Jika Anda masih mengalami hal yang sama 0xe0434352 kesalahan, pindah ke metode berikutnya di bawah.
Metode 4: Mencapai status boot Bersih
Jika tidak ada metode di bawah yang memungkinkan Anda menyelesaikan masalah, Anda harus mulai mempertimbangkan kemungkinan bahwa Anda berurusan dengan konflik pihak ke-3 yang akhirnya memicu 0xe0434352 kesalahan. Menurut pengguna yang terpengaruh, hal ini biasanya terjadi pada aplikasi pemantauan FPS yang menyertakan hamparan, tetapi mungkin ada jenis konflik lain yang belum dapat kami identifikasi.
Salah satu cara pasti untuk mengonfirmasi atau mengecualikan kemungkinan ini adalah dengan mencapai status boot bersih di mana tidak ada konflik seperti itu yang mungkin terjadi. Ini pada dasarnya memaksa komputer Anda untuk hanya memulai dengan proses dan layanan Windows yang diperlukan.
Jika Anda mem-boot komputer Anda dalam mode boot bersih dan masalah tidak lagi terjadi, Anda baru saja mengonfirmasi bahwa file 0xe0434352 kesalahan terjadi pada beberapa jenis konflik aplikasi. Jika ini terjadi, itu menjadi masalah mengidentifikasi proses yang bertanggung jawab atas masalah tersebut.
Berikut panduan cepat untuk melakukan prosedur boot bersih dan mengidentifikasi program pihak ketiga yang menyebabkan 0xe0434352 kesalahan:
- tekan Tombol Windows + R untuk membuka a Lari kotak dialog. Selanjutnya, ketik 'Msconfig' dan tekan Memasukkan untuk membuka Sistem konfigurasi Tidak bisa. Saat Anda diminta oleh UAC (Kontrol Akun Pengguna), klik Iya untuk memberikan hak administratif.
- Setelah Anda berhasil masuk ke dalam file Sistem konfigurasi jendela, klik pada Jasa tab dari atas menu. Kemudian, pastikan bahwa kotak tersebut terkait dengan 'Sembunyikan semua layanan Microsoft'Dicentang. Setelah Anda melakukannya, Anda akan menghapus semua layanan Windows yang diperlukan, jadi Anda tidak akan menonaktifkan apa pun yang penting untuk berfungsinya OS Anda.
- Setelah Anda berhasil mengecualikan semua layanan penting dari daftar, klik Menonaktifkan semua untuk secara efektif mencegah segala jenis layanan pihak ke-3 dipanggil selama permulaan mesin berikutnya.
- Selanjutnya, pilih Memulai tab dan lanjutkan dengan mengklik Buka Task Manager dari menu berikutnya.
- Setelah Anda berhasil masuk ke dalam Tab Startup dari Task Manager, mulailah memilih secara sistematis setiap layanan startup dan kemudian klik Nonaktifkan tombol di bagian bawah layar. Prosedur ini memastikan bahwa tidak ada layanan startup yang akan dipanggil selama urutan startup berikutnya.
- Setelah Anda sampai sejauh ini, boot bersih secara efektif tercapai. Semua yang tersisa untuk dilakukan sekarang untuk memanfaatkannya adalah memulai ulang komputer Anda.
- Pada permulaan komputer berikutnya, manfaatkan status boot bersih dengan mengulangi tindakan yang sebelumnya memicu 0xe0434352 kesalahan.
- Jika jendela kode kesalahan tidak lagi muncul, Anda perlu mengidentifikasi pelakunya. Maka satu-satunya cara untuk melakukan ini adalah dengan secara sistematis mengaktifkan kembali layanan dan proses yang sebelumnya dinonaktifkan dan memasangkannya dengan mulai ulang secara teratur hingga Anda berhasil menemukan pelakunya. Setelah Anda menemukannya, biarkan nonaktif untuk mencegah konflik terjadi lagi.
Jika masalah yang sama masih terjadi, pindah ke perbaikan potensial terakhir di bawah ini.
Metode 5: Menyegarkan setiap komponen OS
Jika tidak ada metode di bawah yang memungkinkan Anda menyelesaikan masalah, kemungkinan Anda berurusan dengan beberapa jenis masalah kerusakan sistem yang tidak dapat diselesaikan secara konvensional. Jika skenario ini berlaku, Anda hanya akan dapat menyelesaikan masalah dengan mengatur ulang setiap komponen Windows termasuk proses yang berhubungan dengan booting.
Untuk melakukan ini, Anda memiliki dua cara ke depan:
- Perbaikan pemasangan (perbaikan di tempat) - Ini adalah proses yang cukup panjang yang mengharuskan Anda memiliki media penginstalan yang kompatibel dengan versi Windows yang Anda gunakan. Tetapi keuntungan utamanya adalah Anda akan diizinkan untuk menyimpan sebagian besar data termasuk aplikasi, game, media pribadi, dan bahkan beberapa preferensi pengguna.
- Instalasi bersih - Ini adalah pendekatan yang cepat dan efisien, tetapi kerugian utamanya adalah Anda akan kehilangan setiap bit data pribadi yang disimpan di drive Windows Anda (jika Anda tidak mencadangkan data sebelumnya).
Jangan ragu untuk mengikuti pendekatan mana pun yang sesuai dengan apa yang ingin Anda capai.