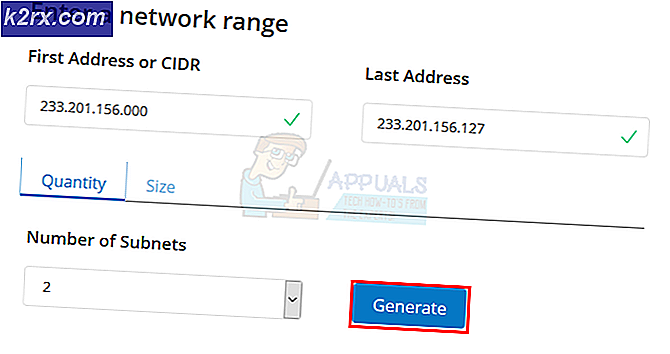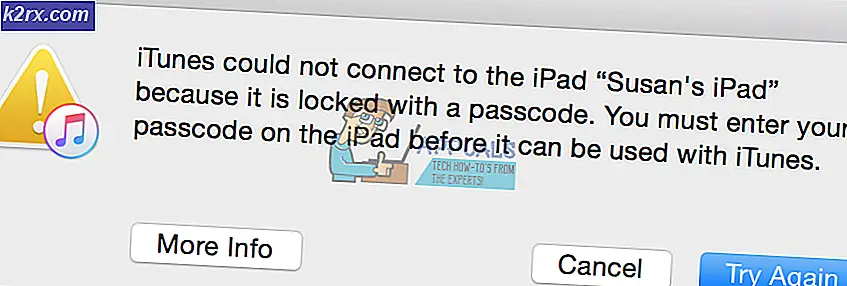Cara Mengonfigurasi Pengontrol XBOX One Untuk Bermain Game Dengan Perangkat Mac Anda
Tidak peduli seberapa mendebarkan dan memikatnya game PC bagi para penggemar berat di luar sana, menggunakan keyboard untuk itu bisa jadi monoton dan membatasi. Bahkan sebagian besar penggemar game PC hardcore akan mengakui bahwa nuansa dan fleksibilitas game yang sesungguhnya berasal dari pengontrol game, baik itu pengontrol khusus windows atau pengontrol konsol yang diadaptasi dan dikonfigurasi untuk memenuhi kebutuhan game PC Anda. Pada catatan itu, mari kita bahas tentang pengontrol XBOX One: pengontrol yang, terlepas dari kontroversi Sony vs. Microsoft vs. Nintendo seputar perdebatan ini, diakui sebagai salah satu pengontrol yang dirancang secara fisik terbaik untuk bermain game.
Karena XBOX One adalah produk milik Microsoft, tentu saja, konfigurasinya dengan perangkat PC Windows agak mulus. Bagi para gamer di luar sana yang menggunakan perangkat Mac untuk bermain game, mengonfigurasi pengontrol XBOX One bukanlah fungsi bawaan otomatis yang menyala langsung hanya melalui koneksi Bluetooth dasar seperti yang dilakukan pengontrol Sony Play Station dengan Mac OS Apple. Meskipun demikian, mengonfigurasi pengontrol XBOX One Anda dengan perangkat Mac bukanlah hal yang mustahil: hanya perlu beberapa langkah tambahan.
Langkah 1: Mempersiapkan Sistem Anda
Sebelum Anda mulai mengkonfigurasi pengontrol XBOX One Anda dan mengintegrasikannya dengan antarmuka game Anda, Anda harus terlebih dahulu menyiapkan klien yang akan mengenali pengontrol XBOX One Anda dan berfungsi sebagai platform dasar untuk menghubungkan konektivitas Anda dengan Mac OS asli Anda. Untuk ini, unduh aplikasi 360 Controller melalui GitHub, dapat diakses di tautan ini.
- Setelah Anda mengeklik untuk mengunduh file, Anda harus menemukan folder unduhan di perangkat Mac Anda dan mencari file DMG yang diunduh.
- Klik dua kali ini untuk membuka jendela yang menampilkan file "Install360Controller.pkg". Klik dua kali pada file ini untuk memproses instalasi driver.
- Jendela standar akan muncul di perangkat Anda meminta penginstalan. Jendela akan menunjukkan detail driver serta pembaruan terbaru untuk paket tersebut. Pastikan Anda telah mendownload versi terbaru 360Controller dari GitHub untuk menghindari kesulitan apa pun karena bug ketidakstabilan.
- Pada titik ini, pastikan bahwa Anda tidak memiliki aplikasi apa pun yang berjalan di latar belakang yang mungkin perlu menyimpan dan menyimpan semua data Anda yang lain karena penginstalan akan memulai ulang sistem Anda dan Anda mungkin kehilangan data yang belum disimpan dalam prosesnya. Setelah Anda memastikannya, ikuti petunjuk di layar di jendela pop-up untuk memungkinkan penginstalan dilanjutkan dan dijalankan.
- Anda akan diminta untuk menyetujui persyaratan lisensi produk. Anda dapat membaca lisensinya pada saat ini dan kemudian klik Setuju.
- Setelah Anda melakukan ini, penginstalan aplikasi akan diproses di sistem Anda dan perangkat Mac Anda selanjutnya akan dimulai ulang untuk menyelesaikan prosedur.
Langkah 2 A: Mengintegrasikan XBOX One Controller Anda dengan Perangkat Mac - USB Kabel
Setelah sistem Anda boot kembali, buka menu Apple di sudut kiri atas layar Anda dan klik System Preferences. Ini akan membuka jendela pengaturan sistem Anda. Di bagian bawah layar, di tingkat terakhir dari perintah yang tersedia, Anda akan melihat menu bersarang berjudul: Pengontrol Xbox 360 dengan ikon pengontrol XBOX. Menu ini berfungsi untuk mengkonfigurasi semua pengontrol Xbox: 360 dan One. Klik menu ini. Anda akan diarahkan ke halaman lain yang akan mengenali perangkat Anda dan memungkinkan Anda untuk mengkonfigurasi tata letaknya sesuai dengan kebutuhan permainan Anda. Untuk melanjutkan ini:
- Hubungkan pengontrol XBOX One Anda ke perangkat Mac menggunakan kabel USB.
- Setelah pengontrol terhubung, namanya akan muncul di menu tarik-turun di bagian atas yang menampilkan perangkat yang tersedia. Pilih pengontrol Anda dan lakukan manipulasi atau penyesuaian tombol apa pun yang Anda inginkan. Jika Anda ingin membiarkannya pada pengaturan standar, Anda dapat mengabaikan tweak.
- Setelah Anda puas dengan penyiapan pengontrol, Anda dapat keluar dari menu ini. Pengontrol Anda sekarang dipasangkan dengan perangkat Mac Anda dan dikenali olehnya untuk aktivitas game Anda.
Langkah 2-B: Mengintegrasikan XBOX One Controller Anda dengan Perangkat Mac Anda - Nirkabel melalui Bluetooth
Jika Anda ingin menyambungkan pengontrol XBOX One secara nirkabel dengan perangkat Mac Anda, setelah penginstalan klien Pengontrol Xbox 360 selesai dan komputer Anda boot kembali, lakukan langkah-langkah berikut:
- Buka menu Apple di sudut kiri atas layar Anda dan klik System Preferences. Ini akan membuka jendela pengaturan sistem Anda.
- Tekan dan tahan tombol pemasangan logo XBOX pada pengontrol Anda sampai mulai berkedip.
- Di System Preferences Anda muncul, masuk ke pengaturan Bluetooth Anda.
- Cari pengontrol Xbox Anda di daftar perangkat yang tersedia dan proses pemasangan dan koneksi.
- Kembali ke System Preferences Anda dan di bagian bawah layar, di tingkat terakhir dari perintah yang tersedia, temukan menu bersarang berjudul: Pengontrol Xbox 360 dengan ikon pengontrol XBOX. Seperti halnya koneksi kabel, menu ini sekali lagi berfungsi untuk mengkonfigurasi semua pengontrol Xbox Anda: 360 dan One sama. Klik menu ini. Anda akan diarahkan ke halaman lain yang akan mengenali perangkat Anda (yang sekarang telah Anda pasangkan melalui Bluetooth) dan memungkinkan Anda untuk mengkonfigurasi tata letaknya sesuai dengan kebutuhan permainan Anda.
- Di bagian atas layar, klik menu drop-down dan pilih pengontrol XBOX One yang Anda pasangkan dari daftar perangkat yang tersedia.
- Lakukan manipulasi atau penyesuaian tombol apa pun yang Anda inginkan. Jika Anda ingin membiarkannya pada pengaturan standar, Anda dapat mengabaikan tweak.
- Setelah Anda puas dengan penyiapan pengontrol, Anda dapat keluar dari menu ini. Pengontrol Anda sekarang dipasangkan dengan perangkat Mac Anda dan dikenali olehnya untuk aktivitas permainan Anda.
Langkah 3: Mengatasi Masalah Koneksi Anda
Jika Anda ingin mengubah pengaturan terkait pengontrol, memecahkan masalah apa pun, atau memperbaiki masalah konektivitas apa pun, Anda perlu mengakses menu Pengontrol Xbox 360 yang sama yang bersarang di Preferensi Sistem karena ini akan menjadi klien yang menangani semua pengontrol Anda yang terkait. kekhawatiran.
Masalah konektivitas umum dalam pemasangan nirkabel muncul dari pengontrol Anda yang sudah terhubung ke konsol Anda dan terlibat dengannya secara aktif. Pastikan konsol Anda dimatikan atau di luar jangkauan saat melakukan langkah-langkah konfigurasi di atas. Baterai lemah pada pengontrol juga dapat menjadi alasan untuk mencegah konfigurasinya dengan sistem Anda.
Pikiran Akhir
Memasangkan pengontrol XBOX One dengan perangkat Mac cukup sederhana. Ini menjamin prosedur dasar yang sama untuk mengonfigurasi perangkat eksternal apa pun dengan Mac Anda, kecuali dengan tambahan klien eksternal dan beberapa langkah tambahan. Setelah Anda melakukan semua langkah yang diuraikan di atas, pengontrol Anda akan siap digunakan. Cukup luncurkan game apa pun yang ingin Anda mainkan dan miliki. Pada akhirnya, jika Anda ingin membeli pengontrol baru, lihat ringkasan ini 5 pengontrol terbaik untuk semua platform di luar sana.