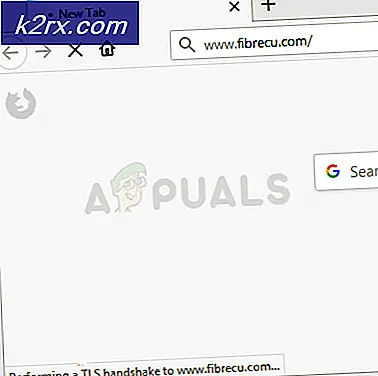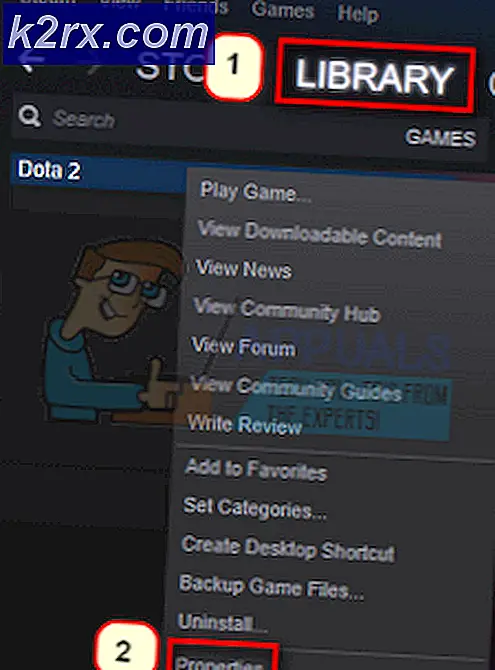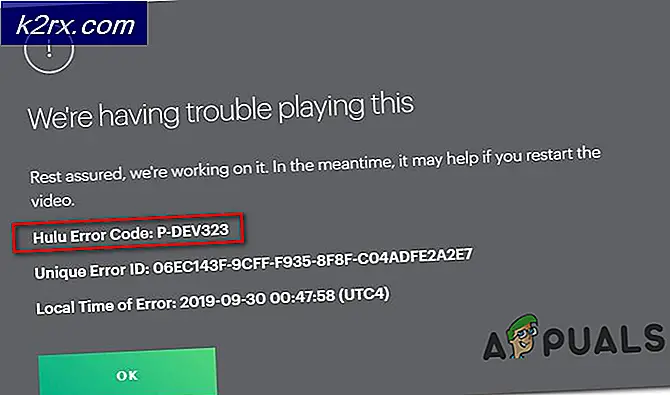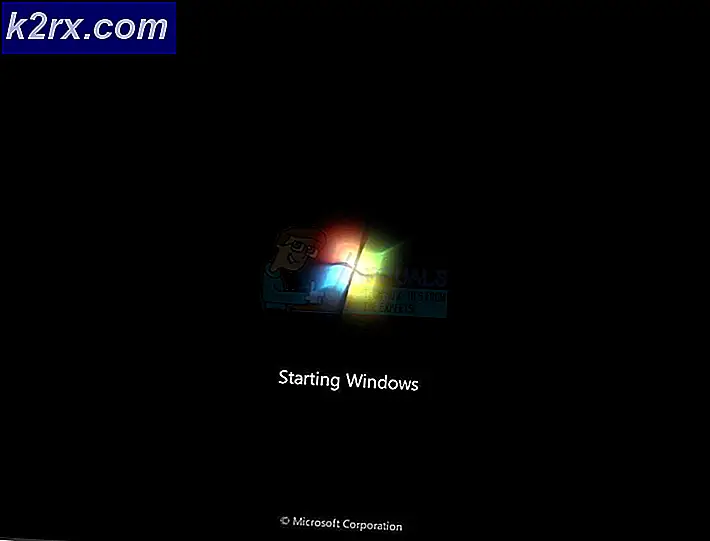Cara Mengonfigurasi Port Dameware untuk Memungkinkan Koneksi Jarak Jauh
Dameware oleh SolarWinds adalah salah satu Perangkat Lunak Desktop Jarak Jauh terlengkap yang dapat Anda gunakan dalam bisnis Anda. Terutama jika Anda mencari sesuatu untuk menyebarkan dukungan dan layanan TI seperti instalasi perangkat lunak dan patch, pemecahan masalah komputer, dan penyelesaian masalah. Itu bahkan dapat diintegrasikan ke dalam Meja Bantuan Web SolarWinds yang memungkinkan Anda untuk menangani tiket dan permintaan pelanggan Anda dari jarak jauh langsung dari antarmuka Meja Bantuan.
Cara Kerja Koneksi Jarak Jauh Dameware
Untuk memulai sesi jarak jauh, Anda perlu menginstal klien Dameware di mesin Anda dan kemudian menginstal agen klien di mesin jarak jauh. Kemudian Anda juga perlu mengkonfigurasi tiga komponen server yang disertakan dalam paket instalasi. Tentu saja, Anda dapat memilih untuk menggunakan Dameware dalam mode Standalone dan kemudian Anda tidak perlu menginstal komponen server. Tapi itu semua tergantung pada jenis dan ukuran organisasi Anda. Jika ini sedikit membingungkan bagi Anda maka Anda mungkin ingin memeriksa kami ulasan lengkap Dukungan Jarak Jauh Dameware untuk mendapatkan informasi terbaru.
Jadi, ketika Anda ingin terhubung ke komputer jarak jauh, Anda cukup memasukkan alamat IP mereka di klien Dameware dan mengirim permintaan koneksi. Agen klien di komputer host kemudian akan menerima permintaan dan Anda dapat memulai sesi jarak jauh. Jika Anda terhubung ke komputer di jaringan Anda, maka prosesnya semudah itu. Namun, jika komputer jarak jauh berada di jaringan yang berbeda maka Anda tidak akan dapat menjangkau mereka sampai Anda membuka beberapa port tertentu di router mereka. Agen klien Dameware menggunakan port 6129, 6130, 6132, dan 6133 untuk mendengarkan permintaan koneksi yang masuk dan port ini pasti akan ditutup untuk sebagian besar router.
Mengapa port ditutup sejak awal
Nah, router Anda adalah sebuah gateway. Anda menggunakannya untuk terhubung ke jaringan eksternal termasuk internet tetapi juga dapat digunakan untuk mengakses jaringan Anda dari luar. Yang merupakan risiko besar karena jika orang jahat mengakses jaringan Anda, mereka dapat mengekstrak data bisnis penting. Jadi untuk menghindari hal ini, router bertindak sebagai firewall dan hanya memiliki beberapa port yang terbuka untuk memungkinkan Anda mengakses internet. Untuk sebagian besar koneksi lain yang mungkin ingin Anda mulai, Anda harus membuka port secara manual. Termasuk koneksi jarak jauh Dameware yang kami tangani.
Semua Port Dameware Penting dan Mengapa harus dibuka
Port 443 (HTTPS) – Ini adalah port yang digunakan Dameware Internet Proxy untuk berkomunikasi dengan Mini Remote Control dan agen klien pada mesin pengguna akhir. Ini adalah port yang digunakan untuk mengirimkan permintaan sesi internet. Juga, jika komputer akhir tidak menginstal agen klien Dameware, maka ini adalah port yang akan digunakan untuk mengunduh komponen yang diperlukan.
Port 6129 (Port Kontrol Jarak Jauh Mini Dameware) – Ini adalah port yang digunakan agen klien Dameware di komputer host untuk mendengarkan permintaan koneksi jarak jauh yang masuk.
Port 6130 (Port Komunikasi Gateway Seluler) – Ini adalah port yang digunakan server Mobile Gateway untuk mendengarkan permintaan masuk dari klien seluler sehingga dapat, pada gilirannya, meneruskan permintaan ke agen klien di komputer host.
Pelabuhan 6132 - Port ini bersifat dua arah dan digunakan untuk mengirimkan data sesi internet antara Dameware Mini Remote control dan proxy Internet Dameware.
Port 6133 (Port Layanan Dameware) – Port ini juga dua arah dan digunakan oleh komponen Server Dameware untuk berkomunikasi satu sama lain.
Jika Anda memiliki pengetahuan penerusan port maka ini mungkin semua informasi yang Anda butuhkan. Jika tidak, tetaplah bertahan saat kita melalui proses langkah demi langkah tentang cara membuka port di router Anda dan juga di firewall Anda.
Cara Port Forward pada Router Anda untuk memungkinkan Koneksi Jarak Jauh
Prosesnya akan bervariasi tergantung pada router jadi anggap ini sebagai panduan umum. Saya akan mencoba dan menyoroti bagaimana prosesnya bervariasi dengan beberapa router umum tetapi jika router Anda tidak disebutkan, Anda masih dapat menggunakan intuisi Anda untuk membuat panduan ini berfungsi.
Langkah 1: Masuk ke antarmuka web router Anda
Untuk melakukan ini, buka browser pilihan Anda, masukkan alamat IP router di bilah alamat dan tekan enter. Sebagian besar router menggunakan 192.168.0.1 atau 192.168.1.1 sebagai alamat IP mereka tetapi jika keduanya tidak bekerja untuk Anda, Anda dapat melakukan pemeriksaan cepat melalui command prompt.
Jika Anda menggunakan Windows, buka command prompt dan gunakan perintah ipconfig. Sejumlah opsi akan muncul dan di antaranya, Anda akan melihat Gerbang Default. Ini adalah alamat router Anda.
Jika Anda menggunakan komputer Mac, buka Terminal dan gunakan perintah netstat –nr dan jika Anda menggunakan Linux lagi, buka terminal lalu gunakan perintah rute ip | grep default.
Sekarang Anda harus berada di halaman login router Anda di mana Anda akan diminta untuk memasukkan detail login. Sekali lagi, detail ini akan bervariasi tergantung pada router. Untuk router D-Link dan Belkin gunakan Admin sebagai nama pengguna dan kemudian biarkan bidang kata sandi kosong. Jika Anda menggunakan Linksys, Asus, DrayTek, TP-Link atau router TRENDnet gunakan admin sebagai nama pengguna dan kata sandi Anda. Untuk jenis router lainnya, lakukan pencarian online untuk menetapkan detail login default.
Langkah 2: Siapkan Port
Tetapi pertama-tama, Anda harus menemukan pengaturan penerusan porta. Dalam kasus saya, saya menggunakan router D-Link jadi saya akan pergi ke pengaturan lanjutan dan opsi akan tersedia sebagai Aturan Penerusan Port Lanjutan. Untuk yang lain, opsi ini mungkin tersedia sebagai Server virtual sementara yang lain akan secara terang-terangan dicap sebagai penerusan pelabuhan. sayaf memiliki kedua opsi, Anda dapat menggunakan salah satunya.
Juga, untuk beberapa router seperti Linksys, opsi ini tidak akan tersedia di bawah Konfigurasi lanjutan melainkan di bawah Aplikasi dan Game. Saya telah menyertakan tangkapan layar untuk sebagian besar router utama.
Anda telah sampai di bagian port forwarding. Langkah selanjutnya adalah mengisi kolom yang diperlukan yang hampir sama untuk setiap router. Ini adalah; nama layanan / nama port, nomor port, protokol yang akan digunakan (TCP / UDP) dan tentu saja alamat IP internal yang Anda teruskan.
Setelah detail diisi, simpan pengaturan dan Anda siap melakukannya. Pastikan untuk mencentang tombol aktifkan jika ada. Port sekarang harus terbuka kecuali jika diblokir oleh firewall internal komputer. Dalam hal ini, Anda harus mengikuti langkah-langkah selanjutnya.
Cara Mengaktifkan Penerusan Port di Windows Firewall
1. Buka panel kendali, navigasikan ke Sistem dan keamanan bagian dan buka Firewall Pembela Windows. Atau cukup cari Firewall di bilah pencarian dan itu akan tetap membawa Anda ke sana.
2. Pergi ke pengaturan lanjutan dan di panel kiri, Anda akan melihat Aturan Masuk pilihan. Klik kanan padanya dan pilih Aturan baru pilihan. Atau sebagai alternatif, navigasikan ke tindakan panel di sisi kanan jendela dan klik pada Aturan baru. Anda akan diminta untuk memilih jenis aturan yang ingin Anda buat dan dalam kasus kami, Anda perlu mengklik Pelabuhan lalu Lanjut.
3. Masukkan nomor port yang ingin Anda izinkan. Tapi pertama-tama, tentukan apakah aturan berlaku untuk koneksi TCP atau UDP. Dukungan Jarak Jauh Dameware menggunakan koneksi TCP.
Saat membuat daftar sejumlah port seperti dalam kasus kami, gunakan koma untuk memisahkannya. Atau Anda dapat menggunakan opsi rentang di mana alih-alih mencantumkan sejumlah port berurutan, Anda cukup menentukan rentangnya. Misalnya, Anda dapat menggunakan 500-512 alih-alih mencantumkan semua port di antaranya.
4. Pilih Izinkan koneksi opsi di tab berikutnya dan centang semua kotak saat diminta untuk memilih di mana aturan berlaku. Selanjutnya, beri nama aturan dan selesaikan prosesnya. Dan Anda selesai. Untuk menghapus aturan, klik aturan itu dari daftar aturan di panel tengah dan di panel kanan Anda akan melihat opsi hapus.
Pada titik ini, Anda sekarang harus berhasil memulai koneksi jarak jauh dengan komputer di luar jaringan internal Anda. Namun, hanya ada satu langkah lagi yang banyak dilupakan tetapi satu yang sangat penting. Saya berbicara tentang mengubah alamat IP internal tempat Anda meneruskan port dari dinamis ke statis.
Jika Anda menggunakan DHCP untuk menetapkan alamat IP ke perangkat Anda, maka pada titik tertentu ia akan menetapkan alamat baru ke komputer jarak jauh. Yang kemudian berarti Anda harus melalui seluruh proses penerusan port lagi menggunakan alamat baru. Langkah selanjutnya ini dimaksudkan untuk memastikan bahwa alamat IP komputer jarak jauh tidak berubah setelah beberapa saat.
Cara Menetapkan alamat IP Statis ke Perangkat Anda
Penetapan IP statis dapat dilakukan dengan menggunakan dua metode. Yang pertama adalah melalui antarmuka router yang sempurna untuk perangkat seperti kamera dan konsol game yang tidak memiliki cara langsung untuk berinteraksi dengan firmware dan perangkat lunaknya. Tetapi jika Anda menetapkan IP untuk komputer, maka Anda dapat melakukannya langsung dari antarmukanya. Lebih mudah dan itu adalah metode yang akan kita gunakan. Tapi pertama-tama, ada beberapa informasi yang Anda butuhkan yang akan Anda dapatkan dari command prompt.
1. Buka command prompt, masukkan perintah ipconfig /all dan catat informasi berikut. Alamat IPv4, Subnet mask, Gateway default, dan server DNS Anda.
2. Buka panel kendali, navigasikan ke Jaringan dan Internet bagian dan klik Jaringan dan pusat Berbagi. Setelah selesai, klik pada Ubah Pengaturan Adaptor pilihan yang ada di panel kiri.
3. Klik kanan pada Ethernet pilihan dan pergi ke properti. Dari item yang terdaftar, cari opsi berlabel Protokol Internet Versi 4 (TCP/IPv4), pilih dan kemudian klik properti.
4. Isi informasi yang Anda kumpulkan dari langkah 1 di bidang yang sesuai, lalu klik BAIK.
Dan Anda selesai.