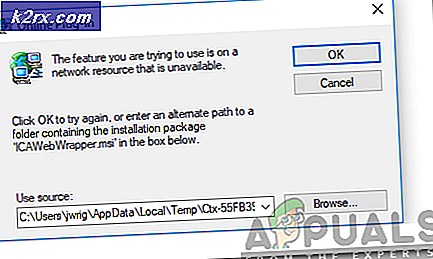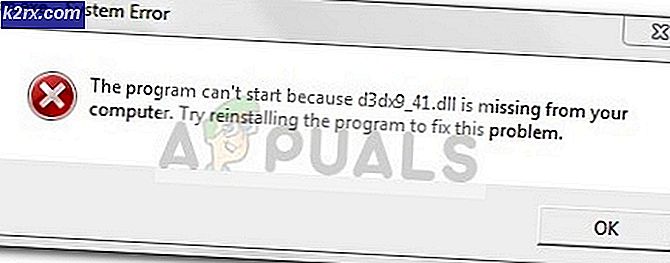Cara Memperbaiki Windows Defender Kode Kesalahan 0x8050800c di Windows 10
Selama akhir tahun 2016, beberapa pengguna Windows 10 telah mengalami masalah dengan Windows Defender di mana mereka melihat pesan kesalahan yang mengandung kode kesalahan 0x8050800c cukup sering saat menggunakan pertahanan bawaan Windows 10 terhadap virus, malware, spyware, dan ancaman eksternal lainnya. . Dalam sebagian besar kasus, pengguna yang terpengaruh melihat pesan kesalahan yang mengandung kode kesalahan 0x8050800c saat menggunakan Pembela Windows untuk memindai komputer mereka untuk penyerbu berbahaya, meskipun kode kesalahan juga dikenal untuk muncul di instance lain. Ketika pengguna yang terpengaruh mengalami pesan kesalahan yang berisi kode kesalahan 0x8050800c ketika mencoba memindai komputer mereka untuk ancaman keamanan menggunakan Windows Defender, pemindaian gagal.
Windows Defender tidak dapat memindai komputer Anda untuk ancaman keamanan dan membuat pekerjaan singkat dari setiap penjajah yang mungkin telah membuat jalan mereka melalui firewall dan jaring pengaman komputer Anda adalah masalah besar karena jika komputer Anda diserang ketika Pembela Windows tidak layak untuk tugas, Anda akan ditinggalkan tak berdaya di tengah-tengah perang. Untungnya, Anda dapat memperbaiki masalah ini dan menyingkirkan semua pesan galat yang mengganggu berisi kode kesalahan 0x8050800c. Berikut ini adalah solusi paling efektif yang dapat Anda gunakan untuk mencoba dan menyelesaikan masalah ini:
Solusi 1: Instal semua dan semua pembaruan Windows yang tersedia untuk komputer Anda
Akar masalah ini dalam kasus Anda mungkin hanya berupa patch atau pembaruan buruk yang disebarkan ke komputer Anda, dan jika itu masalahnya, pembaruan Windows yang dirancang untuk memperbaiki masalah pasti akan masuk. Banyak pengguna Windows 10 yang terkena masalah ini telah dapat menghapusnya dengan hanya menginstal setiap dan semua pembaruan Windows yang tersedia untuk komputer mereka. Untuk menggunakan solusi ini, Anda perlu:
- Buka Menu Mulai .
- Klik Pengaturan .
- Klik Pembaruan & keamanan .
- Klik Pembaruan Windows di sebelah kiri.
- Di panel kanan, klik Periksa pembaruan .
- Tunggu Pembaruan Windows untuk memeriksa dan mengambil setiap dan semua pembaruan yang tersedia untuk komputer Anda.
- Jika ada pembaruan yang tersedia untuk komputer Anda, unduh dan instal.
- Setelah semua pembaruan yang tersedia untuk komputer Anda telah diinstal, hidupkan ulang komputer dan periksa untuk melihat apakah masalah berlanjut setelah boot.
Solusi 2: Gunakan Alat Penghapusan Norton
Sejauh yang terdengar, Anda mungkin menderita masalah ini karena Anda, sekali waktu, menginstal aplikasi Norton di komputer Anda dan kemudian menghapusnya. Namun, aplikasi Norton tidak sepenuhnya dihapus dan meninggalkan beberapa hal di belakang, melahirkan masalah ini. Jika Anda bahkan samar-samar ingat memiliki aplikasi Norton di komputer Anda, Anda harus menggunakan Norton Removal Tool untuk menyingkirkan sisa-sisa yang ditinggalkan oleh aplikasi karena ini bisa sangat memperbaiki masalah ini untuk Anda. Untuk menerapkan solusi ini, Anda perlu:
- Klik di sini untuk mengunduh Norton Removal Tool .
- Tunggu Norton Removal Tool diunduh.
- Setelah utilitas telah diunduh, arahkan ke mana pun itu diunduh.
- Klik dua kali pada file yang diunduh untuk meluncurkannya.
- Ikuti petunjuk di layar dan lakukan utilitas untuk menyingkirkan semua aplikasi Norton yang diinstal dan sisa-sisa yang ditinggalkan oleh aplikasi Norton yang pernah diinstal pada komputer Anda.
- Setelah Anda melewati Norton Removal Tool, hidupkan ulang komputer Anda agar perubahan yang dilakukan berlaku. Saat komputer Anda boot, periksa untuk melihat apakah masalah telah diselesaikan atau tidak.
TIP PRO: Jika masalahnya ada pada komputer Anda atau laptop / notebook, Anda harus mencoba menggunakan Perangkat Lunak Reimage Plus yang dapat memindai repositori dan mengganti file yang rusak dan hilang. Ini berfungsi dalam banyak kasus, di mana masalah ini berasal karena sistem yang rusak. Anda dapat mengunduh Reimage Plus dengan Mengklik di Sini