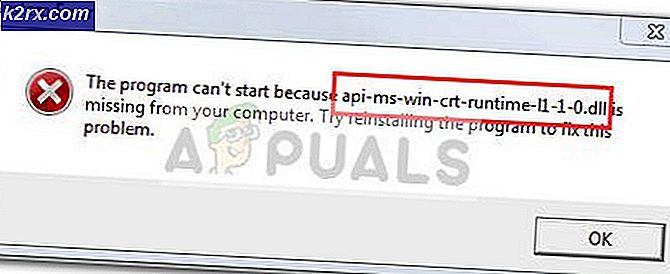Cara Mengontrol Kecepatan Kipas PC Gaming Anda yang Baru Dibangun
Anda dapat berinvestasi pada komponen yang paling kuat dan kinerja yang menjanjikan. Anda dapat melakukan overclock dan menyesuaikan parameter voltase dan clock prosesor, RAM, CPU, dan GPU untuk mendorong kinerjanya ke tingkat yang diiklankan yang Anda bayar. Anda dapat melakukan overclock lebih jauh untuk mencapai kapasitas produksi maksimum. Di luar itu, Anda dapat melanjutkan dan menukar komponen yang lebih besar dan lebih baik, tetapi jika Anda memiliki sistem yang terlalu panas, tidak ada komponen yang akan memberikan kinerja yang Anda harapkan dan Anda berisiko merusaknya. demikian juga.
Mendiagnosis Masalah
Sebelum masuk ke peningkatan perangkat keras atau manipulasi sistem, hal pertama yang ingin Anda nilai adalah apakah perubahan sistem tersebut diperlukan. Kami akan berasumsi bahwa Anda membaca ini karena Anda telah menetapkan bahwa sistem Anda terlalu panas dan Anda ingin melakukan sesuatu untuk menyesuaikan kecepatan kipas sehingga dapat didinginkan. Terlepas dari itu, tidak ada salahnya (dan, sebaliknya, sebenarnya disarankan) untuk mendapatkan beberapa data empiris tentang situasi yang Anda hadapi. (P.S. memahami hal ini juga akan memberi Anda tolok ukur yang baik untuk dibandingkan untuk melihat seberapa jauh manipulasi Anda telah membantu).
Oleh karena itu, sebelum beralih ke pengontrol kipas otomatis, beberapa hal yang ingin Anda cari pada PC yang terlalu panas adalah penumpukan debu, penempatan (dan ventilasi), dan penggunaan komputer Anda. Mulailah dengan mengambil sekaleng udara terkompresi dan meniupnya melalui ventilasi samping PC Anda. Anda dapat memilih untuk membuka casing PC Anda sedikit untuk melakukan pembersihan menyeluruh di sekitar komponen, tetapi berhati-hatilah agar tidak mengganggu sambungan apa pun atau mendapatkan lebih banyak debu dan kotoran di dalamnya.
Selanjutnya, periksa di mana Anda telah menempatkan penyiapan PC Anda. Jika disimpan pada bahan isolasi dengan aliran udara terbatas (terutama di sekitar kipas aliran masuk, knalpot, atau ventilasi samping), itu akan menjadi penyebab utama Anda. Tidak ada gunanya berinvestasi pada teknologi pendinginan yang canggih atau mengoptimalkan kecepatan kipas sistem Anda jika Anda akan memblokir aliran udara dan tidak memberikan apa pun kepada penggemar untuk dikerjakan. Pastikan PC Anda dijauhkan dari karpet atau bahan seperti kain dan bukan di atas kayu, ubin, atau kaca, itu juga dengan satu sentimeter meningkatkan celah dari bahan dasar untuk memungkinkan udara mengalir di bawahnya dan tidak bersentuhan langsung dengan bahan.
Terakhir, buka pengelola tugas komputer Anda dan lihat proses yang berjalan di latar depan serta latar belakang. Jika ada sesuatu yang sedang berjalan, terutama di latar belakang, yang tidak diperlukan atau berdampak besar pada CPU atau memori Anda, sebaiknya pertimbangkan untuk menonaktifkan proses itu atau menutup aplikasi itu. Berhati-hatilah dengan proses startup di komputer Anda juga yang menyala setiap kali Anda mem-boot PC Anda dan berjalan terus menerus di latar belakang; matikan ini.
Sekarang setelah Anda memeriksa dan memperbaiki beberapa hal dasar yang menyebabkan sistem terlalu panas, matikan komputer Anda. Biarkan istirahat sebentar dan dinginkan. Kemudian, boot lagi. Amati suhu awal Anda dan periksa lagi setelah sekitar empat puluh menit dari penggunaan reguler Anda (jenis penggunaan yang Anda inginkan agar sistem Anda tetap cukup dingin, apakah itu untuk bermain game atau pemrosesan dasar).
Unduh freeware CPU-Z yang, sekarang, melalui semua panduan pengoptimalan yang telah kami buat, seharusnya Anda duga adalah perangkat lunak pemantauan yang sangat berguna dalam hal segala jenis overclocking perangkat atau pengoptimalan perangkat keras. Gunakan ini untuk memeriksa suhu sistem Anda segera setelah boot dan empat puluh menit atau satu jam ke aktivitas Anda. Rentang suhu dan ambang batas yang disarankan untuk berbagai prosesor berbeda-beda, tetapi sebagai aturan umum, suhu CPU tidak boleh melebihi 80C (170F) dan biasanya berada dalam kisaran 75C hingga 80C (167F hingga 176F) di PC gaming. Jika Anda mencapai ambang batas atau melampauinya, itu adalah isyarat Anda untuk melihat beberapa pengoptimalan kecepatan kipas otomatis.
Alasan Anda mengambil semua langkah ini terlebih dahulu adalah untuk mendiagnosis masalah overheating Anda secara menyeluruh dan tidak langsung melompat ke sesuatu yang mungkin tidak perlu dan mungkin atau mungkin tidak menyelesaikan masalah. Ketika datang ke segala jenis manipulasi perangkat keras, selalu pastikan bahwa itu diperlukan dan layak sebelum melakukannya.
Kontrol Kipas Perangkat Lunak: BIOS
Sekali lagi, sebelum beralih ke manipulasi sistem, Anda harus memahami parameter apa yang dapat diubah oleh perangkat Anda dan bagaimana Anda dapat menggunakannya untuk mendinginkannya. Hal pertama yang perlu Anda pahami dari sudut pandang perangkat keras adalah bahwa kipas yang dihubungkan dengan motherboard Anda memiliki adaptor 3-pin atau 4-pin dan soket pada motherboard Anda dapat berupa 3-pin atau 4-pin juga. Soket 4-pin memungkinkan kontrol modulasi lebar pulsa (PWM) yang merupakan sinyal yang diberikan sistem Anda kepada kipas yang berkorelasi langsung dengan RPM (kecepatan) mereka. Kipas 3-pin terkadang dapat disambungkan ke soket 4-pin tetapi kecuali semua 4 pin soket terpasang, Anda tidak akan dapat menyesuaikan PWM Anda.
Jadi, garis pertanyaan yang perlu Anda ikuti ketika mencoba mencari tahu apa sebenarnya yang dapat Anda manipulasi adalah: (perhatikan bahwa Anda perlu membuka PC Anda untuk mengamati ini)
skenario 1
Apakah Anda memiliki soket 4-pin pada motherboard?
Apakah Anda memiliki adaptor kipas 4-pin yang terhubung?
Jika demikian, Anda dapat menyesuaikan PWM kipas Anda untuk menyesuaikan kecepatannya.
Skenario 2
Apakah Anda memiliki adaptor kipas 3-pin yang terhubung ke motherboard?
Apakah motherboard Anda memungkinkan Anda untuk mengutak-atik tegangan? (Periksa panduan pabrikan)
Jika demikian, Anda dapat menyesuaikan kecepatan kipas melalui voltase yang Anda suplai.
Skenario 3
Jika skenario 1 dan 2 tidak berhasil untuk Anda, ini berarti kecepatan kipas Anda tidak dapat disesuaikan melalui manipulasi perangkat lunak apa pun dan Anda kurang beruntung. Sebagai gantinya, Anda harus melihat penyesuaian perangkat keras manual.
Jika Anda telah menyimpulkan bahwa skenario 1 atau 2 dapat diterapkan, Anda dapat menemukan aplikasi bawaan pabrikan di komputer Anda (seperti HP CoolSense) yang memungkinkan Anda melakukan penyesuaian untuk mengoptimalkan komputer Anda atau Anda dapat masuk ke sistem Anda BIOS dengan me-reboot komputer Anda dan menekan tombol yang sesuai saat boot (biasanya F2, tetapi akan ditentukan pada layar startup).
Jika Anda memilih untuk masuk ke BIOS (setelah mengoptimalkan sistem Anda melalui aplikasi yang disediakan), setelah Anda masuk ke layar utama, temukan navigasi yang bertuliskan "Status" atau "Monitor" atau sesuatu di sepanjang baris itu yang akan bervariasi dari manufaktur ke pabrik. Harus ada opsi atau serangkaian opsi untuk menyesuaikan kecepatan kipas dan suhu sistem target di bawah navigasi itu. Anda mungkin dapat mengatur kecepatan kipas melalui nilai RPM atau persentase tertentu. Perhatikan bahwa kecepatan kipas pintar bergantung pada seberapa panas sistem Anda melebihi suhu target. Jika lebih panas, kipas Anda akan berputar lebih cepat untuk mendinginkannya lebih cepat. Status kesehatan PC Anda juga dapat terlihat di bawah navigasi ini untuk melihat dampak dari pengaturan saat ini.
Batasan yang akan Anda hadapi dalam menyesuaikan kecepatan kipas Anda melalui aplikasi atau BIOS Anda adalah bahwa mereka akan memenuhi suhu CPU Anda dan menyesuaikan aktivitas kipas Anda. Mengetahui Anda memiliki komponen tertentu dalam sistem Anda yang memanas lebih dari yang lain atau menciptakan kantong panas di area tertentu dan memanaskan seluruh sistem, Anda dapat memilih untuk memprogram kecepatan kipas Anda sehingga mereka mengukur suhu komponen itu (yaitu hard disk ) untuk memutuskan apakah akan mempercepat atau memperlambat. Untuk ini, Anda perlu melakukan beberapa manipulasi sistem lanjutan. Terakhir, jika Anda menjalankan PC dan pendingin stok lama, sekarang adalah waktu yang tepat untuk menggantinya dengan sesuatu yang mirip dengan ini. pendingin.
Kontrol Kipas Perangkat Lunak: Lanjutan
Lakukan manipulasi penargetan komponen hanya jika Anda telah secara pasti mendiagnosis komponen tertentu sebagai pembuat masalah yang terlalu panas. Untuk ini, Anda perlu mengunduh dan memasang aplikasi bernama SpeedFan. Setelah Anda menyiapkannya, masuk ke BIOS dan nonaktifkan setelan kipas Anda sehingga tidak mengganggu penyesuaian yang akan Anda buat melalui SpeedFan. Perhatikan bahwa beberapa motherboard atau kipas tidak kompatibel dengan perangkat lunak sehingga Anda harus memeriksa kompatibilitas Anda sebelum memulai.
Saat Anda meluncurkan aplikasi, di layar utama di bawah tab "Bacaan", Anda akan melihat semua kecepatan kipas Anda tercantum. Di sisi kanan layar Anda akan melihat pembacaan suhu di berbagai komponen di PC Anda, termasuk suhu GPU dan suhu hard disk juga.
Saat Anda membuka aplikasi ini, Anda akan langsung melihat beberapa hal. Pertama, aplikasi ini tidak secara jelas memberi label pada pembacaan suhu, jadi Anda harus meluangkan waktu untuk memahami suhu mana yang sesuai dengan komponen atau area mana. Kedua, beberapa bacaan tidak masuk akal. Misalnya, Anda tidak dapat memiliki suhu -111C di area mana pun karena itu hampir tidak mungkin di PC dari sudut pandang fisik. Pembacaan ini adalah pembacaan palsu yang ditampilkan untuk area di mana sensor tidak ada. Ketiga, Anda akan melihat bahwa tidak semua pembacaan suhu sistem ada. Untuk ini, Anda dapat mengonfigurasi lebih banyak sensor bawaan melalui tab "Suhu" dan memilih yang ingin Anda lihat.
Untuk membuat penyesuaian kecepatan kipas Anda, di menu konfigurasi (di mana Anda dapat menambahkan lebih banyak sensor), buka tab "Advanced" dan setel "Chip" ke motherboard yang Anda gunakan. Jika Anda memiliki beberapa chipset, Anda mungkin perlu menyesuaikan pengaturan untuk semuanya satu per satu dengan memilihnya di menu tarik-turun satu per satu.
Setelah Anda memilih chipset, pastikan bahwa semua mode PWM Anda disetel ke "Manual". Selanjutnya, buka tab "Opsi" (di baris yang sama dengan "Lanjutan"), dan centang kotak yang bertuliskan "Setel penggemar ke 100% saat keluar dari program". Alasan untuk melakukan ini adalah untuk memastikan bahwa jika Anda menutup SpeedFan, sistem Anda akan secara otomatis menaikkan kapasitas kipas hingga 100% dan tidak membiarkan sistem Anda terlalu panas jika tidak ada yang secara aktif mengontrol kipas. Anda dapat menyimpan dan keluar dari menu ini sekarang dan kembali ke layar utama di mana Anda akan melihat kontrol ke arah bawah untuk menyesuaikan PWM Anda.
Anda dapat menaikkan PWM untuk meningkatkan RPM kipas Anda. Anda harus mengidentifikasi PWM mana yang sesuai dengan kipas mana itu sendiri, karena pelabelan yang buruk dan fakta bahwa PC yang berbeda dikonfigurasi secara berbeda sehingga menghasilkan banyak sekali kemungkinan. Anda juga dapat mengganti nama label penggemar Anda dengan kembali ke jendela "Konfigurasi" dan mengganti namanya di bawah tab "Penggemar". Ini akan memberi Anda gambaran yang lebih baik tentang parameter mana yang Anda sesuaikan setelah Anda mengidentifikasi label samar mana yang sesuai dengan penggemar mana.
Di bawah tab "Temperatur" di jendela "Configure", Anda akan dapat menyetel suhu "Diinginkan" dan "Peringatan" dari berbagai komponen dengan mengkliknya. Setelah Anda mengatur suhu Anda, Anda dapat memperluas drop-down di bawah komponen dan secara manual memilih kipas mana yang akan dioperasikan untuk mendinginkan komponen tertentu. Penting untuk mengidentifikasi PWM mana yang sesuai dengan kipas mana dan di mana letak kipas itu untuk melakukan hal ini secara akurat. Kembali ke layar utama, pastikan Anda mencentang kotak di samping "Kecepatan kipas otomatis" untuk memfasilitasi kontrol berbasis suhu baru yang telah Anda setel.
Terakhir, pastikan dua hal: SpeedFan mulai secara otomatis setiap kali Anda memulai ulang komputer dan menutup aplikasi tidak menutupnya. Untuk yang terakhir, di jendela "Konfigurasi" di bawah tab "Opsi", centang kotak di samping "Minimalkan saat penutupan". Untuk yang pertama, temukan lokasi aplikasi SpeedFan Anda dengan mengklik kanan dan mengklik "Buka lokasi file." Salin pintasan, ketik "shell: startup" di bilah alamat Windows Explorer Anda, dan tempelkan ke direktori ini. Ini akan memastikan bahwa aplikasi dijalankan ketika komputer Anda melakukannya.
Pikiran Akhir
Terlepas dari teknologi apa yang telah Anda investasikan untuk memberi diri Anda konfigurasi permainan dan komputasi yang prima, jika sistem Anda terlalu panas, komponen Anda akan gagal memenuhi apa yang mereka janjikan dan mungkin menjadi rusak secara permanen. Tidak mengherankan bahwa menjaga suhu PC yang sehat merupakan bagian integral dari menjaga kinerja PC yang optimal. Beberapa metode yang diuraikan di atas: yaitu, melalui aplikasi bawaan, BIOS, atau SpeedFan akan membantu Anda mengontrol kecepatan kipas PC Anda. Namun, manipulasi perangkat lunak ini hanya dapat dilakukan jika penyiapan perangkat keras Anda memungkinkan penyesuaian voltase atau PWM, jadi lihat ke dalam PC Anda dan periksa panduan pabrikan motherboard untuk menilai apakah Anda dapat meningkatkannya secara digital atau tidak.
Setelah Anda melakukan perubahan yang disarankan di atas, muat aplikasi CPU-Z Anda saat reboot dan kemudian amati suhu sistem Anda lagi setelah empat puluh menit hingga satu jam aktivitas untuk melihat sejauh mana perubahan ini telah membantu. Pilihan terakhir adalah menukar kipas yang lebih mampu atau mendapatkan prosesor yang lebih tahan panas jika sistem Anda tidak mendingin meskipun juga memaksimalkan kecepatan kipasnya.