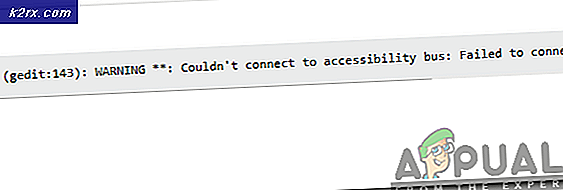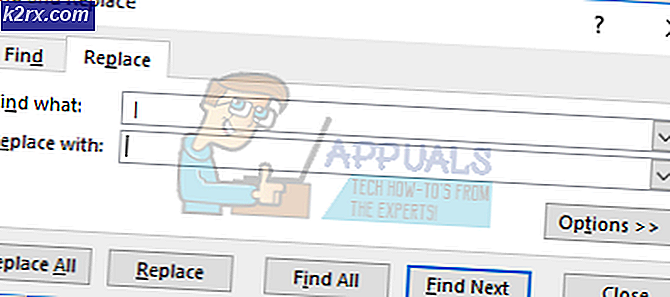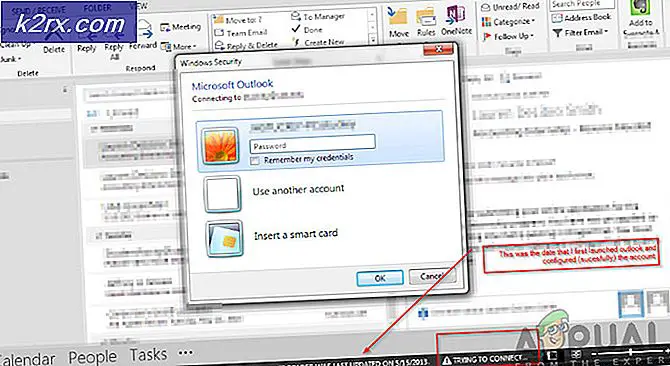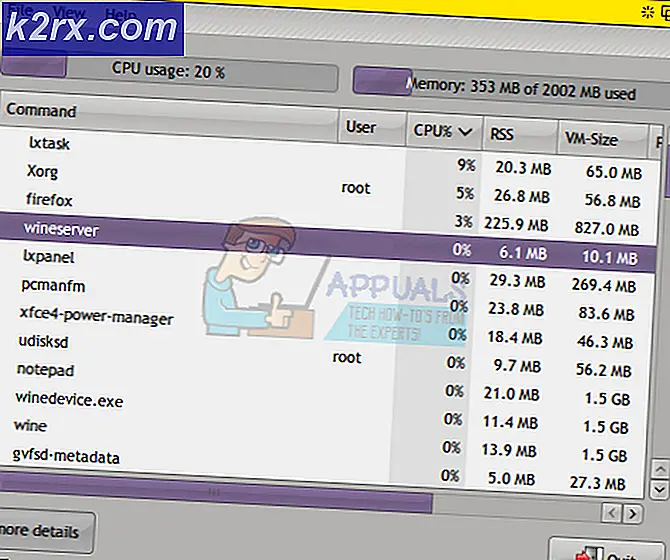Perbaiki: Perangkat Audio dinonaktifkan
Banyak orang menemukan masalah di mana setelah pemecahan masalah audio, mereka menemukan pesan kesalahan bernama perangkat Audio dinonaktifkan . Pesan kesalahan ini biasanya berarti bahwa komputer mendeteksi perangkat audio Anda tetapi, perangkat itu sendiri dinonaktifkan.
Pesan kesalahan ini mungkin muncul ketika Anda telah menonaktifkan perangkat itu sendiri secara manual atau ketika karena beberapa konfigurasi yang buruk, perangkat audio tidak dapat diaktifkan. Ini adalah masalah yang sangat terkenal dengan perbaikan cepat. Coba lihat di bawah ini.
Solusi 1: Mengaktifkan perangkat audio di panel kontrol
Kemungkinannya adalah Anda telah menonaktifkan perangkat audio secara manual dan ketika Anda melakukannya, audio tidak terlihat dalam daftar perangkat. Ini adalah perilaku yang sangat normal karena Windows secara default menyembunyikan semua perangkat audio yang dinonaktifkan untuk menghapus kekacauan tetapi dalam beberapa kasus, ia melakukan sebaliknya dan menyebabkan masalah.
- Tekan Windows + S, ketik suara di kotak dialog dan buka aplikasi panel kontrol yang muncul. Sebagai alternatif, Anda dapat menavigasi ke panel kontrol sendiri dan membuka pengaturan.
- Sekarang klik pada tab Playback, klik kanan pada setiap ruang kosong dan pastikan bahwa kedua opsi tersebut dicentang yaitu Tampilkan Perangkat yang Dinonaktifkan dan Tampilkan Perangkat yang Terputus .
- Tekan Terapkan untuk menyimpan perubahan. Sekarang perangkat audio yang dinonaktifkan secara otomatis akan terlihat pada tab pemutaran. Klik kanan padanya dan pilih Aktifkan .
- Tekan Terapkan lagi untuk menyimpan perubahan dan keluar. Sekarang periksa apakah masalahnya sudah selesai.
Solusi 2: Mengaktifkan perangkat audio di pengelola perangkat
Manajer perangkat terdiri dari semua perangkat yang terhubung dengan komputer Anda. Mungkin juga perangkat audio terputus dari sana sehingga muncul pesan kesalahan. Kita dapat menavigasi ke pengelola perangkat, mengaktifkan perangkat secara manual dan melihat apakah ini melakukan triknya.
- Tekan Windows + R, ketikkan devmgmt. msc di kotak dialog dan tekan Enter.
- Setelah di device manager, klik kanan pada perangkat audio yang dinonaktifkan dan pilih Aktifkan perangkat . Anda dapat langsung melihat perangkat mana yang dinonaktifkan dengan memeriksa panah hitam di sampingnya yang mengarah ke bawah.
- Setelah mengaktifkan perangkat, periksa apakah masalahnya sudah teratasi.
Solusi 3: Menambahkan Layanan Jaringan
Sebelum kami melanjutkan untuk mengonfigurasi dan memperbarui driver suara yang berbeda di komputer Anda, adalah bijaksana untuk memeriksa apakah menambahkan layanan jaringan di komputer Anda memecahkan masalah bagi kami. Anda akan memerlukan akun administratif untuk mengeksekusi solusi ini. Ada banyak laporan dan umpan balik positif oleh pengguna yang mengeksekusi perintah-perintah ini memperbaiki masalah secara instan.
TIP PRO: Jika masalahnya ada pada komputer Anda atau laptop / notebook, Anda harus mencoba menggunakan Perangkat Lunak Reimage Plus yang dapat memindai repositori dan mengganti file yang rusak dan hilang. Ini berfungsi dalam banyak kasus, di mana masalah ini berasal karena sistem yang rusak. Anda dapat mengunduh Reimage Plus dengan Mengklik di Sini- Tekan Windows + S, ketik command prompt di kotak dialog, klik kanan pada aplikasi dan pilih Run as administrator .
- Sekarang jalankan perintah berikut satu per satu dan tunggu perintah sebelumnya untuk mengeksekusi sepenuhnya sebelum Anda mengetikkan perintah selanjutnya.
Administrator localgroup net / tambahkan networkervice net localgroup Administrator / tambah penduduk setempat
- Setelah kedua perintah dieksekusi, mulai ulang komputer Anda dan lihat apakah Anda dapat berhasil mengarahkan audio pada perangkat Anda.
Solusi 4: Memperbarui Driver Suara
Ada juga masalah driver suara Anda yang tidak terpasang dengan benar atau ketinggalan zaman. Mereka menyampaikan informasi ke speaker Anda dan secara praktis menjalankan speaker Anda dan menghasilkan suara. Kami dapat mencoba memperbarui mereka melalui penginstalan ulang dan memeriksa apakah masalah teratasi. Jika setelah me-restart komputer masalah diperbaiki, Anda bisa berhenti di situ. Jika tidak, kami dapat mencoba memperbarui driver lebih lanjut.
- Tekan tombol Windows + R untuk memunculkan aplikasi Run di komputer Anda. Di kotak dialog ketik devmgmt. msc . Ini akan meluncurkan manajer perangkat komputer Anda.
- Semua perangkat yang terhubung ke komputer Anda akan terdaftar di sini sesuai dengan kategori. Klik pada kategori input dan output Audio
- Klik kanan pada Speaker dan pilih Properties .
- Klik pada tab Driver yang ada di bagian atas layar. Di sini Anda akan melihat opsi untuk menghapus driver suara Anda. Klik itu.
- Sekarang Windows akan mengkonfirmasi tindakan Anda. Setelah mengkonfirmasi driver akan dihapus dari sistem Anda.
- Restart PC Anda Setelah restart, Windows akan menginstal driver default untuk speaker Anda. Sekarang periksa apakah ada output suara yang benar. Jika ada, Anda bisa berhenti di sini. Jika tidak ada suara, Anda dapat terus memperbarui driver.
- Kepala ke opsi suara seperti yang kami lakukan. Klik kanan pada Speaker dan buka propertinya .
- Sekarang klik opsi Update Driver . Windows akan meminta Anda untuk menginstal driver secara manual atau otomatis. Pilih secara otomatis dan biarkan Windows mencari dan menginstal driver.
- Setelah driver diinstal, restart komputer Anda sepenuhnya dan periksa apakah ini menyelesaikan masalah.
Selain solusi yang diusulkan, Anda juga dapat mencoba:
- Menavigasi ke kunci registri HKEY_LOCAL_MACHINE \ SOFTWARE \ Microsoft \ Windows \ CurrentVersion \ MMDevices \ Audio \ Render, klik kanan pada Render dan pilih Properties . Setelah berada di properti, pilih Izin, SEMUA PAKET APLIKASI, dan berikan kepemilikan kepada semua pengguna melalui itu. Lakukan langkah yang sama setelah mengklik render dan juga berikan izin ke kunci yang ada di sana.
- Anda dapat melakukan pemulihan sistem jika masalah muncul setelah pembaruan.
- Anda juga dapat menggunakan aplikasi pihak ketiga (seperti pengalih Audio ) yang memungkinkan Anda untuk beralih di antara perangkat audio dengan tombol cepat yang telah ditentukan. Ini akan menyelesaikan masalah jika Anda mengubah perangkat audio Anda banyak dan menghadapi masalah ini.
TIP PRO: Jika masalahnya ada pada komputer Anda atau laptop / notebook, Anda harus mencoba menggunakan Perangkat Lunak Reimage Plus yang dapat memindai repositori dan mengganti file yang rusak dan hilang. Ini berfungsi dalam banyak kasus, di mana masalah ini berasal karena sistem yang rusak. Anda dapat mengunduh Reimage Plus dengan Mengklik di Sini