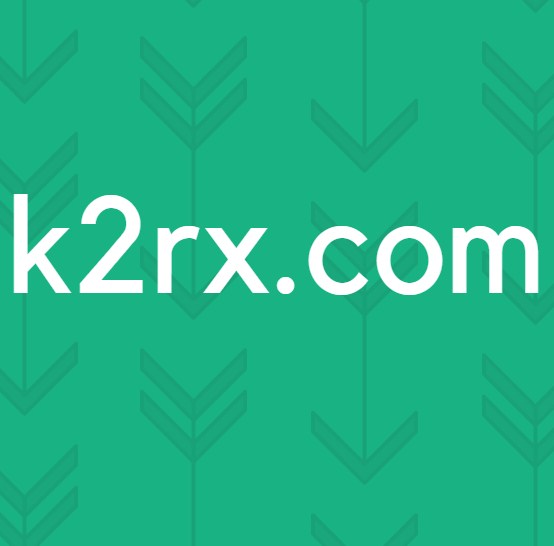Cara Mengonversi Hard Drive Eksternal Menjadi Unit HDD Penyimpanan Internal
Siapa pun yang ingin meningkatkan kapasitas penyimpanan komputer mereka atau mencari cara penyimpanan alternatif untuk memenuhi kebutuhan mereka akan membuat pengamatan yang membingungkan tetapi jelas bahwa hard drive eksternal secara signifikan lebih murah daripada hard drive internal. Dari sudut pandang biaya, ini membingungkan karena hard drive eksternal membutuhkan lebih banyak bahan untuk diproduksi menjadi unit terpisah dan memiliki mekanisme tambahan yang memungkinkan mereka terhubung melalui USB ke komputer pribadi Anda. Ini berarti harganya lebih mahal karena mereka membutuhkan lebih banyak bahan untuk membangun. Namun, mereka jauh lebih murah yang kemudian menimbulkan pertanyaan apakah ini dapat diubah menjadi drive penyimpanan internal dan digunakan di dalam PC Anda.
Jawaban atas pertanyaan ini adalah ya, mungkin. Ya, karena dari sudut pandang teknis, membongkar dan memasangnya cukup mudah. Mungkin, karena beberapa produsen hard drive memasang mekanisme kunci pada hard drive mereka agar Anda tidak dapat membongkar dan mengonfigurasinya sebagai unit penyimpanan internal. Anda dapat menyebut ini sebagai taktik bisnis yang dilakukan oleh seluruh industri penyimpanan elektronik, tetapi kami memiliki cara bagi Anda untuk mendiagnosis hard drive Anda dan menavigasi masalah ini untuk kemungkinan mengubahnya menjadi unit penyimpanan internal. Kabar baiknya adalah, kami tahu cara mengatasi mekanisme pemblokiran bawaan produsen hard drive eksternal dan kami akan menunjukkan kepada Anda cara melewati detektor sinyal 3,3 v untuk mencegah hampir semua hard drive memblokir penginstalan.
Prosedur untuk melakukannya diuraikan menjadi tiga langkah dasar: memeriksa kesehatan drive, membongkar, dan memasang. Penafian sebelum Anda mulai: membongkar hard drive Anda kemungkinan besar akan membatalkan garansi, jadi lakukan langkah-langkah ini jika Anda yakin bahwa ini adalah rute yang ingin Anda ambil. Karena itu, mari kita mulai!
Langkah 1: Periksa Kesehatan Drive
Tidak ada gunanya membongkar dan memasang hard drive eksternal yang terkunci dari konfigurasi dengan sistem Anda. Sistem Anda pasti akan menolak atau tidak mengenalinya dan Anda akan membongkar hard drive yang dapat digunakan secara gratis. Masalah lain yang dapat muncul bahkan setelah instalasi adalah bahwa hard drive mungkin tidak berfungsi dengan baik dengan sendirinya meskipun telah dikonfigurasi ke dalam sistem Anda dengan benar. Yang pertama hanya dapat diperiksa setelah Anda benar-benar mencoba memasang hard drive pada langkah 3 tetapi, sebelum Anda mulai, hal pertama yang perlu Anda periksa adalah apakah kesehatan drive Anda cukup baik untuk melanjutkan prosedur pembongkaran dan pemasangan ke dalam Perangkat PC, untuk memulai.
Mari kita mulai:
- Unduh perangkat lunak CrystalDiskInfo dari sini.
- Setelah penginstal mengunduh, ikuti petunjuk di layar untuk menginstalnya ke sistem Anda.
- Setelah menyelesaikan penginstalan, luncurkan aplikasi.
- Colokkan hard drive eksternal Anda melalui kabel USB yang disediakan.
- Arahkan ke tempat Anda melihat nama hard drive eksternal Anda dan periksa kesehatannya.
- Jika indikator kesehatan berbunyi "baik", ini merupakan indikasi bahwa hard drive Anda berfungsi dengan baik.
- Untuk menguji ini lebih lanjut, proses beberapa transfer data ke/dari hard drive dan lepaskan dari komputer Anda. Luncurkan aplikasi lagi dalam beberapa hari, colokkan hard drive eksternal, dan periksa kembali kesehatannya. Ini akan menegaskan kembali bahwa hard drive dalam kondisi baik untuk digunakan untuk konfigurasi internal.
Langkah 2: Bongkar
Setiap hard drive eksternal memiliki struktur yang berbeda tetapi langkah-langkah umum yang harus diambil saat membongkar salah satunya adalah sebagai berikut:
- Ambil pisau tipis ke sisi hard drive eksternal (atau di mana pun Anda melihat partisi) dan coba pisahkan penutup menjadi dua bagian. Berhati-hatilah agar tidak merusak atau merusak casing. Tempat ini secara alami akan terasa seperti bukaan untuk casing yang terpisah menjadi dua bagian. Berhati-hatilah agar tidak merusak bagian internal apa pun dengan pisau Anda.
- Casing harus terlepas sehingga memperlihatkan sirkuit bagian dalam hard drive eksternal. Lepaskan tutup atau sisinya agar terlihat.
- Geser keluar sirkuit drive internal.
- Lepaskan mekanisme adaptor port USB dari hard drive. Ini biasanya ditemukan di satu sisi papan sirkuit tercetak hard drive. Berhati-hatilah agar tidak menggores atau merusak bagian internal apa pun. Ini adalah tugas yang sangat rumit.
Langkah 3: Instal & Konfigurasi
Untuk menginstal hard drive terpisah, buka PC atau komputer laptop Anda. Temukan jarak untuk memasukkan hard drive internal dan masukkan hard drive Anda ke tempatnya. Ini seharusnya tidak terlalu sulit dan mudah dicolokkan ke sistem Anda.
Setelah Anda memasang hard drive, tutup kembali komputer Anda dan masuk ke BIOS-nya. Untuk ini, Anda harus memulai perangkat dan menahan F2 (atau kunci yang ditentukan oleh pabrikan motherboard Anda). Periksa untuk melihat apakah perangkat Anda mengenali hard drive yang baru dimasukkan. Jika demikian, Anda baik-baik saja.
Jika tidak, buka kembali komputer Anda untuk memastikan bahwa drive telah terpasang dengan benar. Jika sudah terpasang dengan benar dan perangkat Anda tidak mengenalinya, maka kemungkinan itu terkunci atau tidak kompatibel dengan perangkat Anda secara internal.
Salah satu solusi untuk ini adalah memblokir sirkuit 3,3 v-nya. Untuk melakukan ini, buka komputer Anda, hitung pin ketiga dari kiri pada konektor daya SATA hard drive Anda, dan isolasi dengan selotip. Produsen hard drive seperti WD menggunakan pin ini untuk mencari sinyal 3,3 v yang kemungkinan besar diberikan oleh komputer Anda dan kemudian mengunci perangkat agar tidak digunakan. Dengan merekamnya, Anda akan mencegah pin mengambil sinyal ini. Dua pin di sampingnya tidak memainkan peran penting dalam fungsi hard drive Anda sehingga Anda dapat melanjutkan dan menempelkan ketiga pin paling kiri.
Setelah menempelkan pin, masukkan kembali hard drive ke PC Anda dan tutup kembali. Masuk ke BIOS dan Anda sekarang dapat melihat hard drive ditampilkan dan dikenali oleh sistem Anda. Artinya penginstalan Anda telah berhasil. Anda sekarang dapat menyalakan PC Anda dan menggunakan hard drive eksternal-berubah-internal tambahan untuk memenuhi kebutuhan penyimpanan Anda.
Pikiran Akhir
Meskipun banyak produsen hard drive eksternal mencoba mencegah Anda mengonversi hard drive eksternal mereka yang lebih murah menjadi unit penyimpanan internal, mengetahui langkah-langkah keamanan mereka seperti pin pendeteksi sinyal 3.3v dari WD dapat membantu Anda melewati mekanisme pemblokiran ini dan berhasil memasang hard drive Anda. secara internal. Langkah-langkah di atas tata letak persis apa yang perlu dilakukan dengan cara yang mudah dilakukan. Berhati-hatilah dengan seluruh teknologi Anda dan jangan merusak sirkuit internal hard drive atau komputer Anda. Melakukan salah satunya dapat menyebabkan perangkat Anda menjadi rusak secara permanen atau tidak dapat digunakan. Terakhir, jika Anda tertarik untuk membeli hard drive internal baru untuk PC Anda, lihat ringkasan kami tentang lima hard drive terbaik untuk PC game.
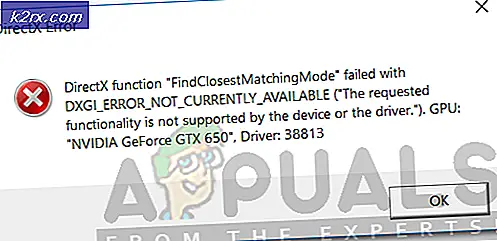



![[DIPERBAIKI] Kode Kesalahan Wyze 90](http://k2rx.com/img/101143/fixed-wyze-error-code-90-101143.jpg)