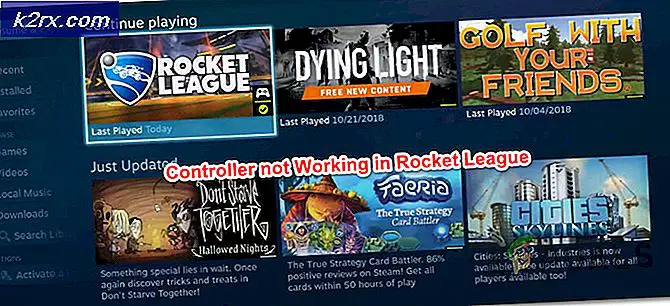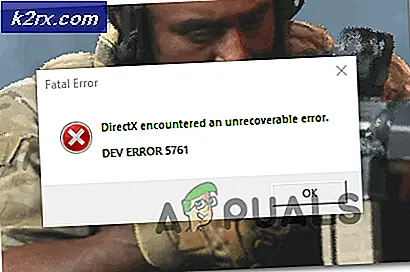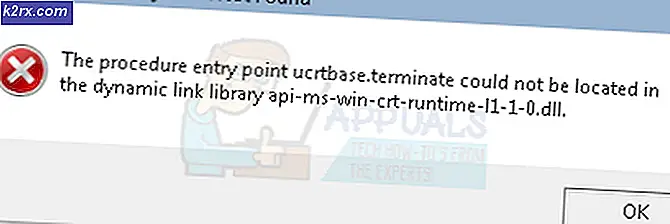0x8007112A Kesalahan saat Memindahkan atau Menghapus Folder
Kesalahannya 0x8007112a (Ketidakcocokan antara tag yang ditentukan dalam permintaan dan tag yang ada di titik reparse) terjadi ketika orang mencoba memindahkan atau menghapus folder di Windows 7, Windows 8.1, dan Windows 10.
Dalam kebanyakan kasus, ternyata masalah ini disebabkan oleh masalah izin folder. Dalam kasus ini, Anda dapat memperbaiki masalah dengan menjalankan Pemecah Masalah File & Folder atau pemecah masalah Folder Bersama (jika ada).
Konflik aplikasi atau pembaruan yang buruk juga dapat menjadi penyebab masalah ini. Jika Anda tidak yakin pelakunya, salah satu perbaikan universal adalah menggunakan Pemulihan Sistem utilitas untuk mengembalikan komputer Anda ke kondisi sehat.
Namun, masalahnya juga bisa disebabkan oleh serangkaian file sistem yang rusak. Jika skenario ini dapat diterapkan, Anda harus mulai dengan menerapkan pemindaian DISM dan SFC dan melihat apakah mereka berhasil memperbaiki masalah secara otomatis. Dalam kasus yang lebih serius, Anda mungkin perlu menjalani prosedur reset komponen Windows lengkap (instal bersih atau instal perbaikan).
Metode 1: Menjalankan Pemecah Masalah File & Folder
Jika Anda mengalami masalah ini dengan folder bersama atau sub-folder OneDrive (atau layanan cloud serupa), Anda mungkin berurusan dengan masalah izin yang mencegah Anda memindahkan konten di sekitar PC Anda.
Jika skenario ini terdengar seperti dapat diterapkan, Anda harus mencoba menjalankan pemecah masalah File & Folder dan file Folder bersama pemecah masalah (jika Anda menggunakan Windows 10).
Kedua utilitas pemecahan masalah ini berisi pilihan strategi perbaikan otomatis yang mungkin hanya akan memperbaiki file 0x8007112akode kesalahan.Jika ditemukan masalah yang sudah tercakup oleh strategi perbaikan, utilitas akan berusaha memperbaikinya secara otomatis.
Jika Anda ingin mencoba metode ini, ikuti petunjuk di bawah ini:
- Akses halaman unduh dari Pemecah masalah File & Folder Windows dan klik tombol unduh untuk mengunduh utilitas.
catatan: Utilitas ini kompatibel dengan Windows 10, Windows 7, dan Windows 8.1.
- Setelah .diagCab file berhasil diunduh, klik dua kali di atasnya dan klik Iya pada Kontrol Akun Pengguna (UAC) untuk memberikan hak administratif.
- Setelah Anda berada di dalam layar pertama dari Pemecah Masalah File dan Folder, klik pada Maju hyperlink dan centang kotak yang terkait dengan Lakukan perbaikan secara otomatis. Lalu klik Lanjut untuk memulai pemindaian dengan pemecah masalah.
- Setelah pemindaian awal selesai, centang kotak yang terkait dengan jenis masalah yang saat ini Anda alami.
catatan: Pengguna yang telah memperbaiki 0x8007112amenggunakan pemecah masalah ini telah mencentang kotak yang terkait denganMasalah dengan menghapus file dan folderdanMengganti nama atau memindahkan file dan folder.
- Tunggu hingga operasi selesai, lalu lihat apakah pemecah masalah berhasil menemukan dan memperbaiki masalah apa pun. Jika ya, reboot komputer Anda dan lihat apakah masalah telah diperbaiki pada startup komputer berikutnya.
- Jika masalah masih berlanjut dan Anda melihat masalah ini dengan folder bersama di Windows 10, ikuti langkah selanjutnya di bawah ini untuk menjalankan Folder bersama pemecah masalah.
catatan: Jika Anda tidak melihat kesalahan pada Windows 10, langsung pindah ke metode 2. - tekan Tombol Windows + R untuk membuka a Lari kotak dialog. Selanjutnya, ketik 'ms-pengaturan: memecahkan masalah 'di dalam kotak teks dan tekan Memasukkan untuk membuka Penyelesaian masalah tab dari Pengaturan aplikasi.
- Setelah Anda berada di dalam tab Pemecahan Masalah, pindah ke bagian sebelah kanan, gulir ke bawah ke Temukan dan Perbaiki masalah lain bagian, lalu luaskan Folder bersama menu sebelum mengklik Jalankan pemecah masalah.
- Tunggu hingga pemindaian awal selesai, lalu tempel lokasi jaringan dari folder yang Anda temukan Kesalahan 0x8007112a dengan dan tekan Lanjut untuk memulai investigasi pemecahan masalah.
- Setelah penyelidikan selesai, ikuti petunjuk di layar untuk menerapkan perbaikan yang disarankan, lalu mulai ulang komputer & jaringan Anda untuk melihat apakah masalahnya sekarang sudah diperbaiki.
Jika Anda mengikuti petunjuk di atas dan masih melihat 0x8007112a kesalahan atau skenario khusus ini tidak berlaku, pindah ke perbaikan potensial berikutnya di bawah ini.
Metode 2: Melakukan pemindaian DISM dan SFC
Jika tidak ada pemecah masalah di atas yang mengizinkan Anda untuk memperbaiki masalah tersebut, kemungkinan masalah folder yang saat ini Anda tangani berakar pada beberapa jenis kerusakan file sistem.
Dalam hal ini, Anda harus dapat memperbaiki masalah dengan menggunakan beberapa utilitas bawaan yang mampu mengganti file sistem operasi yang rusak dengan yang setara - DISM (Deployment Image Servicing and Management) dan SFC (Pemeriksa Berkas Sistem)adalah dua utilitas gabungan yang mungkin menyelesaikan pekerjaan untuk Anda.
Karena modus operandinya berbeda, kami menyarankan Anda menjalankan kedua pemindaian secara berurutan untuk memaksimalkan peluang Anda untuk memperbaiki 0x8007112akesalahan.
Jika Anda bertekad untuk mencoba perbaikan ini, terapkan pemindaian SFC dan tunggu operasi selesai. Perlu diingat bahwa utilitas ini tidak memerlukan koneksi internet - Utilitas ini bergantung pada arsip yang disimpan secara lokal yang akan digunakan untuk menukar file Windows yang rusak dengan file yang setara.
catatan: Setelah Anda memulai operasi ini, Anda tidak disarankan untuk menutupnya sebelum waktunya atau memulai ulang / mematikan komputer Anda saat masih dalam proses. Melakukannya mungkin membuat sistem Anda terkena kesalahan logis tambahan.
Setelah operasi ini selesai, mulai ulang komputer Anda secara konvensional dan tunggu hingga pengaktifan berikutnya selesai. Setelah PC Anda boot kembali, memulai pemindaian DISM dan tunggu operasi selesai.
Namun sebelum melakukannya, perlu diingat bahwa DISM sangat bergantung pada a pembaruan Windows sub-komponen, jadi koneksi Internet yang stabil diperlukan untuk memungkinkan DISM mengganti contoh yang rusak dengan file yang sehat.
Setelah pemindaian kedua selesai, mulai ulang komputer Anda dan lihat apakah kesalahan sudah diperbaiki.
Seandainya Anda masih melihat 0x8007112a kesalahan saat Anda mencoba menghapus atau memindahkan folder di File Explorer, pindah ke perbaikan potensial berikutnya di bawah ini.
Metode 3: Menggunakan Pemulihan Sistem
Jika Anda memperhatikan bahwa masalah hanya mulai muncul setelah instalasi / pembaruan aplikasi tertentu atau setelah pembaruan Windows menginstal OS baru, Anda mungkin berurusan dengan konflik perangkat lunak atau driver yang diinstal dengan buruk.
Dalam situasi seperti ini di mana pelakunya tidak jelas, tindakan terbaik adalah menggunakan utilitas Pemulihan Sistem untuk memulihkan status mesin Anda kembali ke saat berfungsi dengan benar.
catatan: Ingatlah bahwa Pemulihan Sistem dikonfigurasi secara default untuk membuat snapshot pemulihan baru pada peristiwa sistem yang penting. Ini termasuk pembaruan aplikasi, penginstalan Pembaruan Windows, pemindaian AV, dll.
Jika Anda berencana menggunakan Pemulihan Sistem untuk mengembalikan status komputer Anda kembali saat file 0x8007112a kesalahan tidak terjadi, gunakan ini panduan langkah demi langkah tentang cara menggunakan Pemulihan Sistem.
Jika Anda sudah lelah menggunakan System Restore sampai tidak ada efeknya, pindah ke perbaikan potensial terakhir di bawah ini.
Metode 4: Mengatur ulang setiap komponen OS
jika tidak ada perbaikan potensial di atas yang berhasil untuk Anda, mungkin Anda berurusan dengan beberapa jenis kerusakan file sistem yang tidak dapat diselesaikan secara konvensional.
Jika skenario ini dapat diterapkan dan tidak ada perbaikan potensial di atas yang berhasil untuk Anda, satu-satunya perbaikan yang tersisa untuk Anda adalah mengatur ulang setiap komponen Windows yang relevan untuk menghilangkan jenis korupsi yang ada. Ketika datang untuk melakukan ini, Anda benar-benar hanya memiliki dua cara ke depan:
- Melakukan instalasi Bersih - Ini adalah opsi yang lebih mudah karena Anda dapat menerapkannya tanpa media instalasi yang kompatibel. Ini akan mengatur ulang komponen instalasi jendela Anda baik-baik saja, tetapi kecuali Anda telah membuat cadangan data Anda, bersiaplah untuk kehilangan data total.
- Perbaiki pemasangan - Jika Anda mencari pendekatan terfokus, ini dia. Prosedur ini juga dikenal sebagai 'perbaikan di tempat' dan akan mengatur ulang setiap komponen OS tanpa menyentuh sisa file Anda. Ini berarti Anda dapat menyimpan aplikasi, game, dan media pribadi jika saat ini disimpan di drive OS.