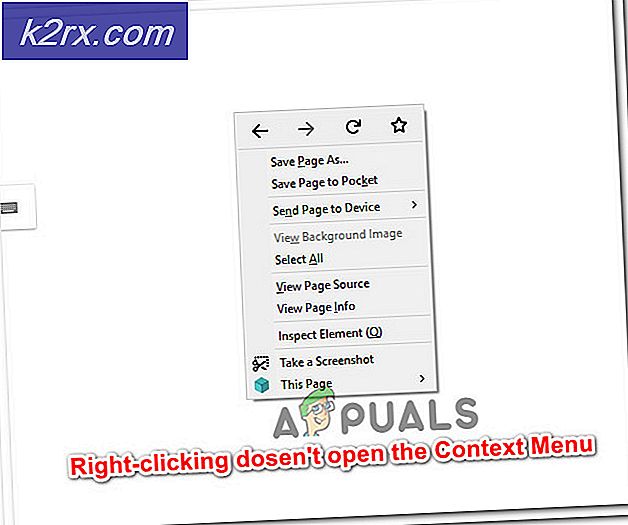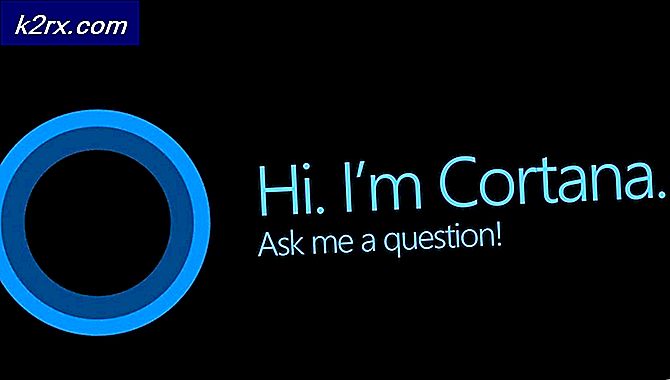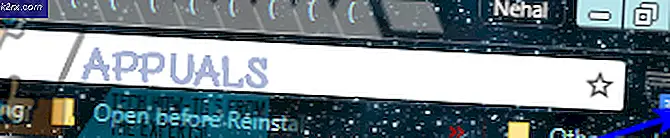Cara Membuat Akun Standar dan Administrator Baru di macOS
Beberapa pengguna di satu sistem akan memerlukan akun mereka sendiri untuk penggunaan pribadi dari sistem itu. Sistem operasi akan selalu diinstal dengan satu pengguna untuk pertama kalinya. Namun, terkadang keluarga, teman, atau rekan kerja yang menggunakan sistem yang sama akan memerlukan akun yang berbeda. Anda dapat membuat akun standar dengan hak istimewa terbatas atau akun administrator dengan hak admin penuh.
Cara Membuat Akun Pengguna Standar di macOS
Akun standar dibuat untuk pengguna dengan kemungkinan terbatas. Administrator dapat membatasi penggunaan sistem untuk akun pengguna standar dengan hanya mengizinkan aplikasi atau file yang diperlukan oleh pengguna standar. Orang tua juga dapat membuat akun standar ekstra untuk digunakan anak-anak mereka dengan kontrol orang tua. Ada banyak kegunaan memiliki lebih dari satu akun pengguna di satu sistem dan ini mudah dilakukan di macOS.
- Klik pada Logo Apple di bilah menu di bagian atas dan pilih Preferensi Sistem di menu kontekstual, lalu klik Pengguna & Grup.
- Klik ikon kunci di pojok kiri dan berikan kata sandi administrator untuk mengaktifkan preferensi.
- Sekarang klik Tanda tambah di atas ikon gembok, tambahkan informasi untuk akun baru, dan klik Membuat.
Catatan: Anda juga dapat memilih jenis akun baru dari daftar seperti yang ditunjukkan di bawah ini. - Akun standar baru akan dibuat untuk sistem Anda.
Cara Membuat Akun Administrator di macOS
Ada dua metode untuk membuat akun administrator di macOS. Metode pertama adalah ketika Anda sudah memiliki akun administrator dan ingin membuat yang lain. Metode kedua adalah ketika Anda tidak memiliki akses ke akun administrator Anda atau Anda tidak memiliki akun administrator di macOS.
Metode 1: Membuat Akun Administrator melalui Akun Administrator yang Ada
- Klik pada Logo Apple di bilah menu di bagian atas dan pilih Preferensi Sistem di menu kontekstual, lalu klik Pengguna & Grup.
- Klik pada mengunci ikon dan berikan kata sandi administrator untuk membuka kunci tombol untuk menambah dan menghapus akun.
- Sekarang Anda dapat mengklik Tambahkan / Plus tanda untuk menambahkan akun pengguna baru untuk sistem.
- Tambahkan informasi pengguna, lalu Anda dapat mengubah jenis akun menjadi Administrator dan klik Membuat.
- Akun administrator baru akan dibuat.
Metode 2: Membuat Akun Administrator melalui Mode Pengguna Tunggal
Catatan: Ini akan memaksa macOS untuk mengulang pembuatan akun pertama yang pertama, dan hal itu tidak akan memengaruhi profil pengguna saat ini (profil tersebut akan tetap utuh).
- Matikan sistem Anda jika ya DI.
- Tekan tombol daya dan tahan dengan cepat Command + S tombol pada keyboard Anda.
- Sistem akan dimulai pada a Mode Pengguna Tunggal itu akan menjadi layar hitam dengan hanya perintah yang berlaku.
- Ketik perintah berikut untuk memasang dan menekan Memasukkan kunci.
gunung –uw /
- Kemudian ketik perintah ini untuk menghapus Applesetupdone dan tekan Memasukkan kunci.
rm /var/db/.Applesetupdone
- Terakhir, ketik perintah berikut untuk mem-boot ulang sistem Anda.
reboot
- Saat sistem melakukan boot ulang, Anda akan menemukan layar selamat datang seperti pertama kali Anda mengatur macOS. Sekarang Anda dapat melalui langkah-langkah dan menambahkan akun administrator baru untuk sistem Anda.
Cara Menghapus Pengguna di macOS
Terkadang Anda memiliki beberapa akun pengguna di sistem Anda tetapi Anda hanya menggunakan salah satunya. Dalam hal ini, menghapus akun pengguna lain akan menjadi pilihan yang lebih baik untuk menjaga sistem Anda tetap aman dan lebih cepat. Menghapus akun pengguna sama dengan membuatnya. Anda hanya perlu mengikuti langkah-langkah di bawah ini untuk menghapus akun pengguna.
- Klik pada Logo Apple di bilah menu di bagian atas dan pilih Preferensi Sistem di menu kontekstual, lalu klik Pengguna & Grup.
- Klik pada ikon kunci dan berikan kata sandi admin untuk membuka kunci opsi tambah / hapus.
- Sekarang Pilih akun yang ingin Anda hapus dan klik Tanda kurang di atas ikon gembok.
- Pilih Hapus folder utama opsi dan klik Hapus pengguna.
Catatan: Anda dapat memilih opsi lain jika Anda ingin menyimpan data akun pengguna tersebut. - Akun yang Anda pilih akan dihapus dari sistem.