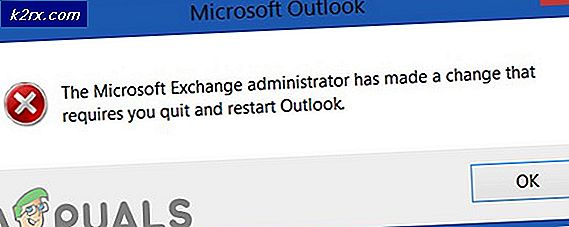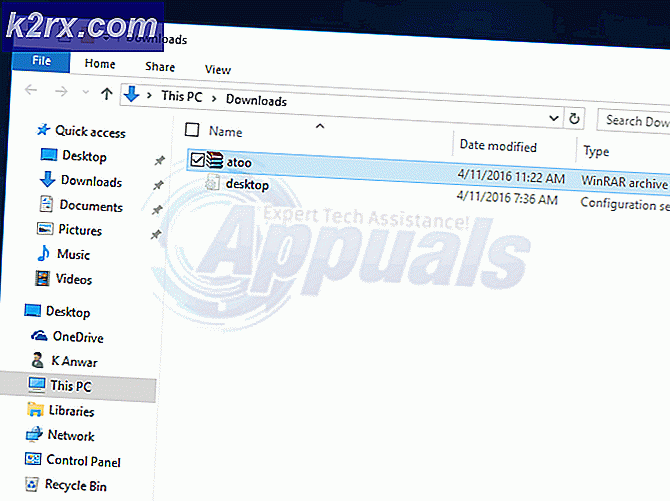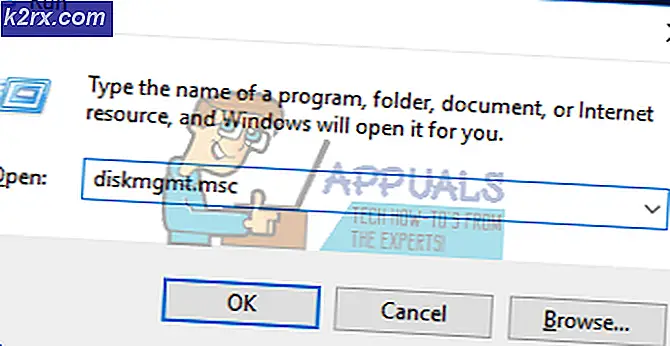Fix: Ikon Desktop Tidak Tersimpan
Beberapa orang suka mengatur ulang ikon desktop dalam pengaturan yang akrab atau mudah diakses. Pengaturan ini harus disimpan dan ikon harus tetap dalam urutan yang sama setelah setiap pengaktifan ulang sistem. Namun, dalam beberapa kasus, ikon akan disusun kembali ke posisi defaultnya. Ini jelas tidak nyaman bagi banyak pengguna karena mereka ingin ikon desktop berada di tempat tertentu.
Alasan di balik masalah ini terkait dengan masalah izin. Setiap kali Anda mengubah pengaturan ikon desktop Anda, pengaturan ini harus disimpan. Namun, jika Anda tidak memiliki izin yang tepat, kunci registri Anda tidak akan dapat menyimpan pengaturan baru ini. Jadi, cukup memperbaiki masalah izin kemungkinan besar akan menyelesaikan masalah ini. Masalah ini juga dapat disebabkan oleh malware. Ini tidak terlalu umum tetapi itu pasti tidak mustahil. Banyak malwares dirancang untuk mengubah nilai kunci registri. Jadi, mungkin itu adalah malware yang menimpa kunci registri Anda dan, karenanya, mencegah pengaturan Anda dari disimpan.
- Jika ikon Anda mengatur ulang sendiri bahkan setelah penyegaran desktop, mungkin ada masalah dengan pengaturan Anda. Pastikan pengaturan desktop Anda tidak ada di ikon pengaturan otomatis. Untuk melakukan ini, ikuti langkah-langkah yang diberikan di bawah ini
- Klik kanan pada ruang kosong di Desktop Anda
- Pilih Lihat
- Pastikan opsi otomatis mengatur dan Menyelaraskan ikon untuk opsi grid tidak dicentang
- Setelah selesai, periksa apakah ikon tetap pada posisinya atau tidak.
- Hal lain yang patut dicoba adalah mengubah posisi ikon Anda dan kemudian menyegarkan desktop Anda. Anda cukup mengklik kanan pada ruang kosong di Desktop dan pilih Refresh. Penyegaran desktop akan mengunci ikon Anda ke posisinya.
- Ini tidak bekerja untuk banyak pengguna tetapi beberapa pengguna memecahkan masalah mereka dengan beralih dari uTorrent ke Bittorrent. Jadi, jika Anda menggunakan uTorrent, cobalah beralih ke beberapa klien torrent lain dan periksa apakah itu menyelesaikan masalah.
Metode 1: Ubah Nilai Kunci Registri
Solusi ini akan berfungsi jika kunci registri diubah karena malware. Secara manual mengubah data dari beberapa kunci registri (disebutkan di bawah) dan menghapus cabang registri kunci tertentu kemungkinan besar akan menyelesaikan masalah. Ikuti langkah-langkah yang diberikan di bawah ini untuk menerapkan solusi ini
- Tahan tombol Windows dan tekan R
- Ketik regedit dan tekan Enter
- Sekarang, arahkan ke lokasi ini di kunci registri HKEY_CLASSES_ROOT \ CLSID \ {42aedc87-2188-41fd-b9a3-0c966feabec1} \ InProcServer32 . Jika Anda tidak tahu cara menavigasi ke lokasi ini, ikuti langkah-langkah di bawah ini
- Cari dan klik dua kali HKEY_CLASSES_ROOT dari panel kiri
- Cari dan klik dua kali CLSID dari panel kiri
- Cari dan klik dua kali {42aedc87-2188-41fd-b9a3-0c966feabec1} dari panel kiri
- Cari dan pilih InProcServer32 dari panel kiri
- Klik ganda Default dari panel kanan
- Jendela baru akan terbuka. Ketik % SystemRoot% \ system32 \ windows.storage.dll di bagian data nilai dan klik Ok
- Jika Anda melihat kesalahan terkait masalah izin atau bahwa Anda tidak memiliki izin untuk mengubah nilai kunci ini, lakukan hal berikut
- Klik kanan InProcServer32 dari panel kiri dan pilih izin
- Klik Lanjutan
- Klik Ubah di depan bagian Pemilik
- Klik Lanjutan
- Klik Temukan Sekarang
- Pilih Administrator
- Klik Ok
- Klik Ok lagi
- Periksa opsi Ganti pemilik pada sub kontainer dan objek
- Periksa opsi Ganti semua entri izin objek anak dengan entri izin yang diwariskan dari objek ini
- Klik Ok
- Anda harus kembali ke izin untuk jendela InProcServer32. Pilih Administrator dari bagian grup atau nama pengguna
- Centang Perbolehkan opsi di depan Kontrol Penuh
- Klik Ok
- Sekarang lakukan langkah 4-5
- Sekarang, Anda harus menavigasi ke lokasi ini HKEY_CLASSES_ROOT \ Wow6432Node \ CLSID \ {42aedc87-2188-41fd-b9a3-0c966feabec1} \ InProcServer32 dalam editor registri. Ikuti langkah-langkah yang diberikan di bawah ini untuk menavigasi ke lokasi ini
- Cari dan klik dua kali HKEY_CLASSES_ROOT dari panel kiri
- Cari dan klik dua kali Wow6432Node dari panel kiri
- Cari dan klik dua kali CLSID dari panel kiri
- Cari dan klik dua kali {42aedc87-2188-41fd-b9a3-0c966feabec1} dari panel kiri
- Cari dan pilih InProcServer32 dari panel kiri
- Klik ganda Default dari panel kanan
- Jendela baru akan terbuka. Ketik % SystemRoot% \ system32 \ windows.storage.dll di bagian data nilai dan klik Ok
- Jika Anda melihat kesalahan terkait masalah izin atau bahwa Anda tidak memiliki izin untuk mengubah nilai kunci ini, lakukan hal berikut
- Klik kanan InProcServer32 dari panel kiri dan pilih izin
- Klik Lanjutan
- Klik Ubah di depan bagian Pemilik
- Klik Lanjutan
- Klik Temukan Sekarang
- Pilih Administrator
- Klik Ok
- Klik Ok lagi
- Periksa opsi Ganti pemilik pada sub kontainer dan objek
- Periksa opsi Ganti semua entri izin objek anak dengan entri izin yang diwariskan dari objek ini
- Klik Ok
- Anda harus kembali ke izin untuk jendela InProcServer32. Pilih Administrator dari bagian grup atau nama pengguna
- Centang Perbolehkan opsi di depan Kontrol Penuh
- Klik Ok
- Sekarang lakukan langkah 8-9
- Setelah selesai, navigasikan ke lokasi ini di editor registri HKEY_CURRENT_USER \ Software \ Classes \ CLSID \ {42aedc87-2188-41fd-b9a3-0c966feabec1}. Ikuti langkah-langkah yang diberikan di bawah ini jika Anda tidak yakin cara menavigasi ke lokasi ini
- Cari dan klik dua kali HKEY_CURRENT_USER dari panel kiri
- Cari dan klik dua kali Perangkat Lunak dari panel kiri
- Temukan dan klik dua kali Kelas dari panel kiri
- Cari dan klik dua kali CLSID dari panel kiri
- Temukan dan klik kanan {42aedc87-2188-41fd-b9a3-0c966feabec1} dari panel kiri
- Pilih hapus dan konfirmasikan setiap petunjuk tambahan
Tutup registry editor setelah Anda menghapus kunci registri dan Anda harusnya baik untuk pergi.
Metode 2: Perbaiki Izin Kunci Registri
Solusi ini akan bekerja untuk orang-orang yang melihat masalah ini karena masalah izin. Seperti yang disebutkan di awal artikel ini, penyebab yang paling mungkin dari masalah ini adalah kurangnya izin yang tepat yang mencegah kunci registri Anda diperbarui. Jadi, ikuti langkah-langkah yang diberikan di bawah ini untuk memperbaiki masalah perizinan.
- Tahan tombol Windows dan tekan R
- Ketik regedit dan tekan Enter
- Sekarang, arahkan ke lokasi ini di kunci registri HKEY_CURRENT_USER \ Software \ Microsoft \ Windows \ Shell \ Bags \ 1 \ Desktop . Jika Anda tidak tahu cara menavigasi ke lokasi ini, ikuti langkah-langkah di bawah ini
- Cari dan klik dua kali HKEY_CURRENT_USER dari panel kiri
- Cari dan klik dua kali Perangkat Lunak dari panel kiri
- Cari dan klik dua kali Microsoft dari panel kiri
- Cari dan pilih Windows dari panel kiri
- Cari dan pilih Shell dari panel kiri
- Temukan dan pilih Tas dari panel kiri
- Cari dan pilih 1 dari panel kiri
- Klik kanan Desktop dari panel kiri dan pilih izin
- Klik Lanjutan
- Lihat entri dalam entri izin Pilih entri apa pun yang memiliki Tolak pada kolom Jenisnya dan klik Hapus
- Ulangi langkah sebelumnya untuk semua entri Deny di bagian entri izin
- Sekarang, pastikan akun Anda memiliki Kontrol Penuh Temukan akun dari bagian izin masuk. Jika akun Anda tidak memiliki Kontrol Penuh yang ditulis dalam kolom Access, pilih entri akun Anda dan klik Edit
- Centang kotak Kontrol Penuh dari jendela yang baru saja dibuka
- Klik Ok
- Klik Ok dan pilih Ok lagi
Setelah selesai, Anda harus pergi. Ubah pengaturan ikon dan itu akan mempertahankan bahkan setelah restart.
Metode 3: Hapus Tas dan folder BagMRU
Menghapus folder Tas dan BagMRU dari editor registri telah membantu banyak pengguna dalam menyelesaikan masalah ini. Menghapus folder ini akan membawa ikon Anda ke pengaturan default dan kemungkinan besar akan menyelesaikan masalah untuk Anda.
Berikut adalah langkah-langkah untuk mencari dan menghapus folder Tas dan BagMRU.
- Tahan tombol Windows dan tekan R
- Ketik regedit dan tekan Enter
- Sekarang, arahkan ke lokasi ini di kunci registri HKEY_CURRENT_USER \ Software \ Microsoft \ Windows \ Shell . Jika Anda tidak tahu cara menavigasi ke lokasi ini, ikuti langkah-langkah di bawah ini
- Cari dan klik dua kali HKEY_CURRENT_USER dari panel kiri
- Cari dan klik dua kali Perangkat Lunak dari panel kiri
- Cari dan klik dua kali Microsoft dari panel kiri
- Cari dan pilih Windows dari panel kiri
- Cari dan klik dua kali Shell dari panel kiri
- Anda seharusnya bisa melihat banyak folder. Harus ada empat folder di bawah Shell . Keempat folder ini adalah Associations, AttachmentExecute, BagMRU, dan Bags
- Cari dan klik kanan BagMRU . Pilih Hapus dan konfirmasikan setiap petunjuk tambahan. Klik ya jika menanyakan apakah Anda ingin menghapus sub-kunci atau tidak.
- Temukan dan klik kanan Bags . Pilih Hapus dan konfirmasikan setiap petunjuk tambahan. Klik ya jika menanyakan apakah Anda ingin menghapus sub-kunci atau tidak.
- Klik kanan folder Shell dari panel kiri
- Pilih Baru, lalu pilih Kunci
- Namai kunci ini BagMRU dan tekan Enter
- Klik kanan folder Shell lagi
- Pilih Baru, lalu pilih Kunci
- Beri nama Tombol ini Tas dan tekan Enter
- Tutup registry editor
Anda harus pergi sekarang. Segarkan desktop Anda dan atur ulang ikon Anda. Ikon Anda harus tetap di tempat yang sama sekarang.
Metode 4: ESET Antivirus
Masalah ini juga bisa disebabkan oleh Antivirus ESET. Masalah terjadi ketika antivirus menghapus malware / virus dari sistem Anda. Pada dasarnya, bug di antivirus ini merusak pengaturan ikon dan folder (registri) Anda setelah berhasil menghapus Trojan. Setelah pengaturan rusak, Anda tidak dapat memperbaiki pengaturan ini.
Hal yang baik adalah bahwa ESET telah memperbaiki masalah ini di pembaruan terbaru mereka. Jadi, jika Anda memiliki antivirus ini dan Anda melihat masalah ini, cukup perbarui antivirus instal ulang program dengan mengunduh penginstal terbaru dari situs web mereka.
TIP PRO: Jika masalahnya ada pada komputer Anda atau laptop / notebook, Anda harus mencoba menggunakan Perangkat Lunak Reimage Plus yang dapat memindai repositori dan mengganti file yang rusak dan hilang. Ini berfungsi dalam banyak kasus, di mana masalah ini berasal karena sistem yang rusak. Anda dapat mengunduh Reimage Plus dengan Mengklik di Sini