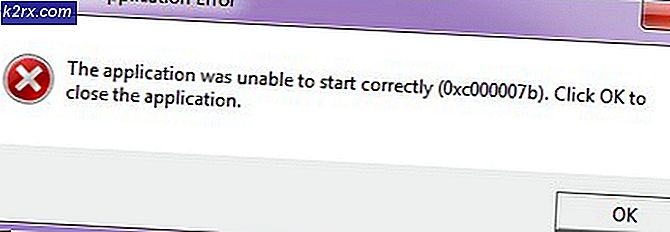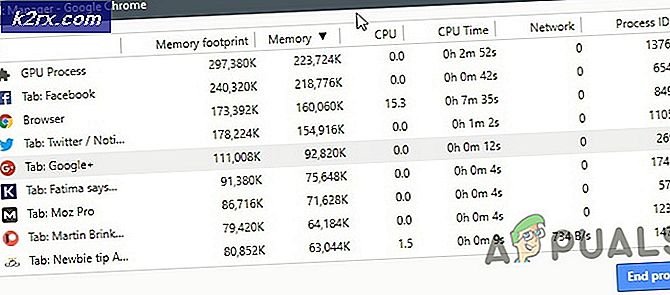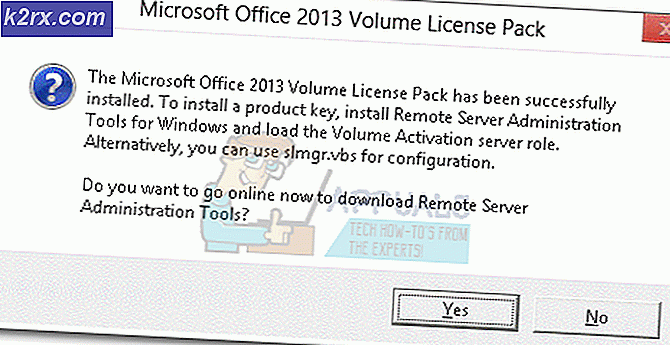Fix: Microsoft Setup Bootstrapper Telah Berhenti Bekerja
Beberapa pengguna dilaporkan melihat 'Microsoft setup boots-trapper telah berhenti bekerja 'kesalahan saat mencoba meluncurkan satu, beberapa, atau semua program yang ada di dalam suite Microsoft Office. Masalah ini dilaporkan terjadi pada beberapa versi Windows (Windows 7, Windows 8.1, Windows 10) dan dipastikan muncul sehubungan dengan beberapa versi Microsoft Office (2013, 2016, 2019)
Apa itu Microsoft Setup Bootstrapper?
Di Microsoft Office 2013, 2016, dan 2019, BootStrapper bertanggung jawab untuk inisialisasi aplikasi yang dibuat menggunakan Perpustakaan Aplikasi Komposit. Teknologi yang relatif baru ini dikembangkan untuk menyederhanakan ketergantungan yang diperlukan selama proses instalasi.
Apa yang menyebabkan 'Microsoft setup boots-trapper telah berhenti bekerja 'kesalahan?
Kami menyelidiki masalah khusus ini dengan melihat berbagai laporan pengguna dan strategi perbaikan yang telah diterapkan oleh pengguna yang paling terpengaruh untuk menyelesaikan masalah. Berdasarkan penyelidikan kami, ada beberapa penyebab berbeda yang diketahui memicu masalah khusus ini:
Jika Anda saat ini berjuang untuk menyelesaikan 'Microsoft setup boots-trapper telah berhenti bekerja 'kesalahan, artikel ini akan menyajikan kepada Anda beberapa langkah pemecahan masalah yang telah digunakan pengguna yang terpengaruh untuk menyelesaikan pesan kesalahan khusus ini.
Di bawah ini Anda memiliki beberapa metode perbaikan berbeda yang diurutkan berdasarkan efisiensi dan tingkat keparahan. Tidak semua metode dapat diterapkan pada skenario tertentu Anda, jadi harap ikuti dalam urutan yang disajikan dan abaikan metode yang tidak dapat direplikasi di komputer Anda.
Mari kita mulai!
Metode 1: Menghapus instalan antivirus pihak ke-3 (jika ada)
Beberapa pengguna telah melaporkan bahwa dalam kasus mereka, masalah telah teratasi setelah mereka mencopot pemasangan suite antivirus pihak ketiga mereka. Ternyata, ada beberapa AV suite yang terlalu protektif (McAfee, Avast, berpotensi lebih) yang akan memblokir fitur pembaruan suite Microsoft Office, yang pada akhirnya akan memicu 'Microsoft setup boots-trapper telah berhenti bekerja 'kesalahan.
Jika skenario ini berlaku untuk situasi Anda, Anda mungkin dapat menyelesaikan masalah hanya dengan menonaktifkan perlindungan real-time security suite Anda. Tentu saja, langkah-langkah untuk melakukannya khusus untuk suite AV yang Anda gunakan.
Namun perlu diingat bahwa beberapa pengguna telah melaporkan bahwa masalah tersebut hanya terselesaikan setelah mereka mencopot sepenuhnya antivirus pihak ke-3 dari sistem mereka. Jika Anda siap untuk melangkah sejauh ini, ikuti artikel ini (sini) saat mencopot program keamanan dan memastikan bahwa semua file yang tersisa juga dihapus.
Jika Anda masih menjumpai 'Microsoft setup boots-trapper telah berhenti bekerja 'kesalahan setelah berurusan dengan paket keamanan pihak ketiga Anda atau metode ini tidak berlaku, pindah ke metode berikutnya di bawah.
Metode 2: Menggunakan Alat Microsoft Fix-It
Untungnya, Microsoft mengembangkan alat otomatis yang dilengkapi untuk menyelesaikan pesan kesalahan khusus ini (dan beberapa lainnya). Beberapa pengguna yang terpengaruh telah melaporkan bahwa mereka berhasil menyelesaikan masalah dengan menjalankan alat Microsoft Fix It.
Fix-It ini akan menyelesaikan berbagai masalah yang akhirnya memblokir program untuk diluncurkan, diinstal atau dihapus. Anda dapat menggunakannya di Windows 10, Windows 7 dan Windows 8.1. Jika masalah disebabkan oleh kunci registri yang rusak atau oleh file dari program yang dihapus atau yang sudah ada, alat ini mungkin akan menyelesaikan masalah secara otomatis.
Berikut panduan singkat tentang cara menerapkan perbaikan ini:
- Kunjungi tautan ini (sini) dan unduh file .diagcab dengan mengklik Unduh tombol.
- Setelah alat diunduh, klik dua kali file .diagcab file untuk membukanya.
- Pada prompt pertama, klik Maju dan pastikan bahwa kotak tersebut terkait dengan Menerapkan perbaikan otomatis diperiksa. Kemudian, klik Lanjut tombol untuk melanjutkan.
- Tunggu hingga tahap deteksi awal selesai, lalu klik Installing pada prompt pertama.
- Di layar berikutnya, pilih program yang Anda hadapi (kemungkinan besar Microsoft Office) dan klik Lanjut sekali lagi.
- Di layar berikutnya, klik Ya, coba copot pemasangan.
- Tunggu hingga prosesnya selesai, lalu mulai ulang komputer Anda dan lihat apakah Anda masih mendapatkan pesan kesalahan yang sama.
Jika Anda masih mengalami kesalahan bahkan setelah menggunakan alat Fix-it, lompat ke metode berikutnya di bawah.
Metode 3: Menghapus Instalasi Perangkat Lunak IoBit
Berdasarkan berbagai laporan pengguna, ada beberapa produk perangkat lunak IoBit yang diketahui berkonflik dengan Microsoft Office dan memicu 'Microsoft setup boots-trapper telah berhenti bekerja 'error - IoBit Uninstaller dan Advanced SystemCare ada di atas daftar ini.
Beberapa pengguna yang terpengaruh telah melaporkan bahwa masalah telah teratasi setelah mereka mencopot pemasangan perangkat lunak IoBit yang bentrok. Jika Anda memiliki beberapa produk dari IoBit, satu-satunya cara untuk mengetahui penyebabnya adalah dengan mencopot setiap produk sampai Anda menyadari bahwa masalah telah berhenti terjadi.
Berikut panduan cepat untuk melakukan ini:
- tekan Tombol Windows + R untuk membuka a Lari kotak dialog. Lalu, ketik “Appwiz.cpl” dan tekan Memasukkan untuk membuka Program dan fitur jendela.
- Di dalam Program dan fitur jendela, mulailah dengan mengklik kolom Penerbit di bagian atas. Ini akan memesan aplikasi melalui penerbit mereka, yang akan mempermudah untuk menemukan semua produk IoBit.
- Kemudian, klik kanan pada produk IObit, pilih Copot pemasangan, kemudian ikuti petunjuk di layar untuk menghapus perangkat lunak dari komputer Anda.
- Restart komputer Anda dan luncurkan aplikasi yang memicu 'Microsoft setup boots-trapper telah berhenti bekerja 'kesalahan dan melihat pencopotan sebelumnya telah berhasil.
- Jika Anda masih mendapatkan pesan kesalahan yang sama, kembali ke Program dan fitur layar dan hapus instalan produk IObit lainnya hingga Anda berhasil mengidentifikasi pelakunya yang menyebabkan konflik.
Jika Anda masih mendapatkan pesan kesalahan yang sama, pindah ke metode berikutnya di bawah.
Metode 4: Mengaktifkan kembali Penjadwal Tugas melalui Editor Registri
Beberapa pengguna yang kami perjuangkan untuk menyelesaikan masalah 'Microsoft setup boots-trapper telah berhenti bekerja 'kesalahan telah melaporkan bahwa masalah akhirnya diselesaikan setelah mengaktifkan kembali Penjadwal Tugas. Ternyata, pesan kesalahan ini diketahui dilemparkan dalam contoh di mana Penjadwal Tugas dicegah untuk berjalan.
Jika skenario ini berlaku, cara tercepat untuk mengatasi masalah tersebut adalah dengan mengaktifkan kembali Penjadwal Tugas melalui Editor Registri. Berikut panduan singkat tentang cara melakukannya:
- tekan Tombol Windows + R untuk membuka kotak dialog Run. Lalu, ketik “Regedit” dan tekan Memasukkan untuk membuka Editor Registri. Saat diminta oleh UAC (Kontrol Akun Pengguna), klik Iya untuk memberikan hak administratif.
- Di dalam Editor Registri, gunakan panel kanan untuk memperluas fileHKEY_LOCAL_MACHINE kunci. Kemudian, akses SISTEM kunci.
- Arahkan ke Susunan acara folder kunci dengan membuka CurrentControlSet> Layanan> Jadwal.
- Dengan Susunan acara kunci dipilih, pindah ke panel kanan dan klik dua kali pada Mulailah nilai.
- Mengubah Data nilai dariMulailah untuk2 dan tinggalkanMendasarkan untukHeksadesimal.
- Klik Baik untuk menyimpan perubahan, lalu tutup Editor Registri dan restart komputer Anda.
- Setelah startup berikutnya selesai, buka aplikasi / penginstal yang sebelumnya menghasilkan kesalahan dan lihat apakah masalah telah diselesaikan.
Jika Anda masih melihat 'Microsoft setup boots-trapper telah berhenti bekerja 'kesalahan saat mencoba membuka aplikasi Microsoft Office, pindah ke metode selanjutnya di bawah ini.
Metode 5: Menghapus Instalasi Office & menghapus kunci AppCompatFlags
Beberapa pengguna yang terpengaruh telah melaporkan bahwa masalah hanya teratasi setelah mereka mencopot instalasi Office mereka sepenuhnya dan menggunakan Editor Registri untuk menghapus kunci yang disebut AppCompatFlags. Setelah melakukan ini dan menginstal ulang Microsoft Office suite, beberapa pengguna telah melaporkan bahwa mereka dapat meluncurkan aplikasi Microsoft Office apa pun tanpa mengalami 'Microsoft setup boots-trapper telah berhenti bekerja 'kesalahan.
Berikut panduan singkat tentang cara melakukannya
- tekan Tombol Windows + R untuk membuka a Lari kotak dialog. Lalu, ketik “Appwiz.cpl” dan tekan Memasukkan untuk membuka Program dan fitur layar.
- Di dalam Program dan fitur layar, lihat daftar aplikasi, klik kanan pada suite Microsoft Office Anda dan pilih Copot pemasangan.
- Ikuti petunjuk di layar untuk menyelesaikan penginstalan, lalu mulai ulang komputer Anda.
- Pada pengaktifan berikutnya, tekan Tombol Windows + R untuk membuka yang lain Lari kotak dialog. Kali ini, ketik "regedit" dan tekan Memasukkan untuk membuka utilitas Editor Registri. Saat diminta oleh UAC (Kontrol Akun Pengguna), klik Iya untuk menambahkan hak istimewa administratif.
- Di dalam utilitas Registry Editor, navigasikan ke lokasi berikut:
HKEY_LOCAL_MACHINE \ SOFTWARE \ Microsoft \ Windows NT \ CurrentVersion \ AppCompatFlags
catatan: Anda bisa sampai di sana secara manual (dengan menggunakan panel kiri) atau Anda bisa menempelkan alamat langsung ke bilah navigasi dan tekan Memasukkan.
- Setelah Anda sampai di sana, klik kanan pada AppCompatFlags kunci dan pilih Ekspor. Kemudian, simpan file ke lokasi yang nyaman untuk memudahkan akses.
catatan: Langkah ini dilakukan untuk tujuan pencadangan, kalau-kalau ada yang salah dan perubahan registri menimbulkan konsekuensi yang tidak terduga.
- Setelah cadangan dibuat, klik kanan AppCompatFlags dan pilih Menghapus.
- Setelah kunci dihapus, tutup Editor Registri dan reboot mesin Anda sekali lagi. Pada permulaan berikutnya, periksa apakah Anda dapat membuka aplikasi Office tanpa mengalami 'Microsoft setup boots-trapper telah berhenti bekerja 'kesalahan.
Metode 6: Membuka Setup.exe dalam Mode Kompatibilitas
Beberapa pengguna yang telah mengalami 'Microsoft setup boots-trapper telah berhenti bekerja 'kesalahan saat mencoba menginstal versi Office yang lebih lama (Office 2010, Office 2013) telah melaporkan bahwa mereka berhasil mengatasi masalah tersebut dengan membuka penginstalan yang dapat dieksekusi (setup.exe) dalam mode Kompatibilitas.
Berikut panduan singkat tentang cara melakukannya:
- Gunakan File Explorer untuk menavigasi ke lokasi Instalasi Office.
- Buka Instalasi folder, klik kanan pada Setup.exe dan pilih Pecahkan Masalah Kompatibilitas.
- Pertama Pemecah Masalah Kompatibilitas Program cepat, klik Coba pengaturan yang direkomendasikan.
- Klik Uji programnya tombol dan lihat apakah pengaturan terbuka tanpa pesan kesalahan.
- Jika semuanya sudah beres, klik Lanjut, lalu pilih Ya, simpan pengaturan ini untuk program ini.
- Buka kembali penginstal dan selesaikan proses penginstalan.