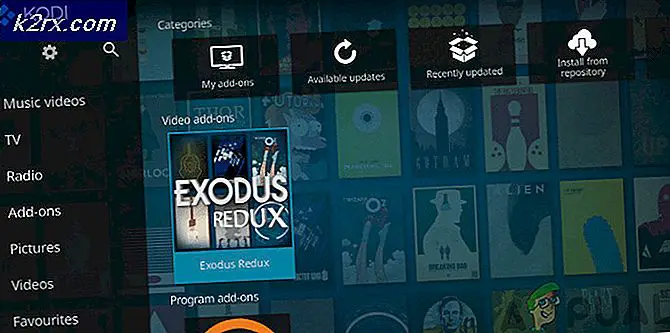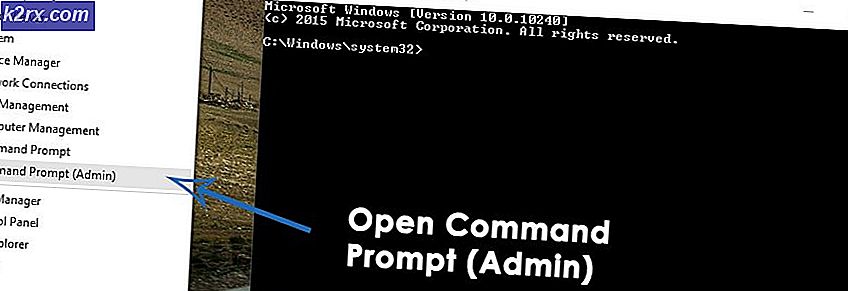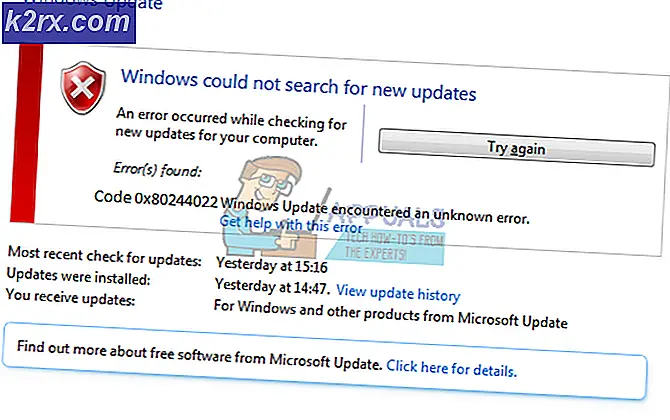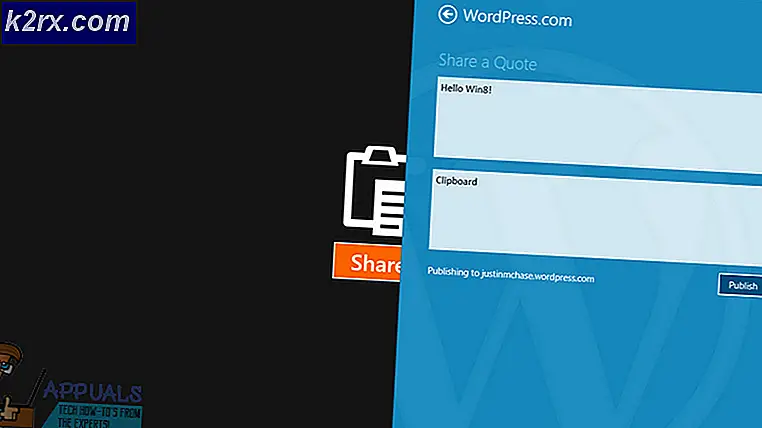Cara Menghapus File dan Folder Terkunci di Windows 10
Beberapa Windows 10 telah mencari solusi setelah tidak dapat menghapus file atau folder tertentu. Hal ini sebagian besar terkait dengan folder dan file terkunci yang kata sandinya tidak dimiliki pengguna.
Jika Anda saat ini berjuang dengan masalah yang sama dan pendekatan penghapusan konvensional (Klik kanan> Hapus) tidak berfungsi untuk file atau folder tertentu, ada beberapa opsi yang memungkinkan Anda untuk membuang file ini.
Berikut adalah daftar pendekatan berbeda yang memungkinkan Anda menyingkirkan folder dan file yang terkunci di Windows 10:
Sekarang setelah Anda mengetahui setiap pendekatan yang dapat Anda ambil, ikuti metode apa pun di bawah ini (yang paling Anda sukai) untuk menyingkirkan file & folder yang terkunci di Windows 10:
Metode 1: Menggunakan Live CD Linux untuk menghapus File Terkunci
Jika Anda merasa nyaman menggunakan Linux, salah satu metode paling andal untuk menghapus file Windows adalah melakukan booting dari Ubuntu LIVE CD dan menghapus file yang tidak akan hilang secara konvensional di Windows.
Metode ini sangat populer dan dipastikan berfungsi oleh banyak pengguna yang mencari cara untuk menghapus file dan folder Windows yang terkunci.
Jika Anda mencari petunjuk khusus tentang cara melakukannya, ikuti petunjuk di bawah ini:
- Hal pertama yang pertama, ikuti panduan ini membuat drive USB Bootable Ubuntu.
catatan: Jika Anda masih memiliki penulis DVD / CD, Anda juga dapat membakarnya di media lama secara langsung. - Setelah Anda berhasil membuat drive / CD Ubuntu yang dapat di-boot, tancapkan, restart komputer Anda dan tekan tombol apa saja ketika ditanya apakah Anda ingin mem-boot dari itu.
catatan: Jika komputer Anda tidak memberikan pilihan untuk boot dari Live CD / USB Disk Ubuntu, kemungkinan besar Anda perlu mengakses pengaturan BIOS / UEFI dan mengubah urutan boot.
- Setelah layar pemuatan awal, klik Coba Ubuntu dari daftar opsi, lalu tunggu hingga boot sepenuhnya di sistem Anda.
- Setelah Ubuntu Live dimuat sepenuhnya (diperkirakan akan memakan waktu cukup lama jika Anda mem-boot dari drive USB), gunakan menu pita di bagian atas untuk memilih Tempat.
- Di dalam Tempat layar, Anda harus dapat mengklik drive Windows dari daftar item.
- Setelah Anda masuk, temukan file terkunci yang sebelumnya tidak dapat Anda hapus dan buang melalui Linux.
- Setelah penghapusan berhasil diselesaikan, matikan komputer Anda, keluarkan LIVE CD / USB drive Anda dan boot kembali ke instalasi Windows biasa Anda.
Jika Anda mencari pendekatan lain untuk menghapus file Windows yang terkunci, lanjutkan ke metode berikutnya di bawah.
Metode 2: Mengambil kepemilikan file / folder
Ingatlah bahwa alasan yang cukup umum mengapa Anda mungkin menemui hambatan saat mencoba menghapus file tertentu adalah masalah izin. Ini jauh lebih umum daripada yang Anda kira karena telah dilaporkan oleh banyak pengguna Windows 10.
Jika Anda berada dalam skenario khusus ini, salah satu cara untuk menyelesaikan masalah ini adalah dengan menggunakan perintah 'takedown' di dalam Command Prompt yang ditinggikan untuk mengambil kepemilikan penuh dari file atau folder yang menolak untuk dicopot pemasangannya.
Alat ini (Takedown.exe) telah ada sejak Windows 7 dan akan menyelesaikan sebagian besar masalah izin yang mungkin mencegah Anda menghapus file di Windows 10.
Berikut beberapa petunjuk langkah demi langkah yang akan menunjukkan kepada Anda cara menggunakan takedown.exe untuk mengambil kepemilikan penuh atas file atau folder.
Setelah Anda berhasil mengambil kepemilikan penuh atas file, ulangi upaya penghapusan dan lihat apakah kali ini berhasil.
Jika Anda masih tidak dapat menghapus file / folder atau Anda mencari pendekatan lain, lanjutkan ke perbaikan potensial berikutnya di bawah.
Metode 3: Membuka kunci file melalui Unlocker
Jika Anda mencari metode yang dapat diakses yang memungkinkan Anda membuka kunci file agar dapat menghapusnya secara konvensional, salah satu cara termudah untuk melakukannya adalah dengan menggunakan program gratis seperti Unlocker - ini adalah freeware yang memungkinkan Anda untuk mengambil kendali atas file Anda dan memberikan izin yang diperlukan sehingga Anda dapat menghapus file yang terkunci dengan mudah.
Beberapa pengguna yang terpengaruh telah melaporkan bahwa program ini memungkinkan mereka untuk akhirnya menyingkirkan file Windows yang terkunci.
Jika Anda merasa nyaman menggunakan freeware untuk membuka dan menghapus file Windows, ikuti petunjuk di bawah ini untuk menginstal dan menggunakan Unlocker:
- Buka browser default Anda dan kunjungi Softpedia halaman unduh Unlocker. Setelah Anda berada di dalam, klik Unduh sekarang tombol, pilih cermin dan tunggu prosesnya selesai.
- Setelah pengunduhan selesai, klik dua kali pada penginstal, lalu klik Iya pada UAC (Kontrol Akun Pengguna).
- Selanjutnya, ikuti petunjuk untuk menyelesaikan penginstalan Unlocker, kemudian restart komputer Anda di akhir proses ini.
- Setelah Unlocker diinstal, buka, lalu gunakan Browser jendela untuk menavigasi ke lokasi file / folder, lalu klik sekali untuk memilihnya sebelum mengklik Baik .
- Dari prompt berikutnya, gunakan Tidak ada tindakan drop menu tenggelam untuk memilih Menghapus, lalu klik Baik untuk berhasil menghapus objek terkunci.
Jika Anda mencari metode lain untuk menghapus file (atau Anda mencoba untuk menghapus Windows.old), pindah ke perbaikan potensial berikutnya di bawah ini.
Metode 4: Menghapus file / folder yang terkunci melalui Process Explorer
Pendekatan lain yang memungkinkan Anda untuk menghapus file atau folder terkunci yang Anda tidak memiliki kata sandi adalah dengan menggunakan Process Explorer untuk menemukan proses yang mencegah penghapusan dan setiap pegangan terkait sebelum mengulangi operasi penghapusan dari dalam antarmuka Proses Penjelajah.
Metode ini dipastikan efektif oleh banyak pengguna yang terpengaruh termasuk mereka yang tidak dapat menghapus proses Windows yang tidak perlu.
Jika Anda mencari petunjuk khusus tentang cara melakukannya melalui Process Explorer, ikuti petunjuk di bawah ini:
- Hal pertama yang pertama, Anda perlu mengetahui folder yang ingin Anda hapus.
- Selanjutnya, buka browser Anda dan unduh versi terbaru Proses Explorer dari halaman unduh resmi Microsft.
- Di dalam halaman yang benar, klik Unduh Process Explorer hyperlink dari bagian atas halaman.
- Setelah unduhan selesai, gunakan utilitas seperti WinZip atau WinRar untuk mengekstrak konten file ProcessExplorer.zip folder di lokasi yang mudah diakses.
- Setelah setiap file diekstraksi dengan aman, klik dua kali pada procexp64 yang dapat dieksekusi dan klik Iya jika diminta oleh UAC (Kontrol Akun Pengguna). Saat diminta untuk menyetujui EULA, klik Setuju.
- Setelah Anda akhirnya masuk Proses Explorer, klik Fille dari menu pita di bagian atas, lalu klikTampilkan Detail untuk Semua Prosesdan konfirmasi di UAC cepat.
- Setelah Anda memastikan bahwa setiap proses muncul di dalam Proses Explorer, klik pada Temukan tombol Handle dan DLL (di bawah menu pita).
- Di dalam Proses Explorer Jendela pencarian, gunakan fungsi pencarian untuk menemukan file / folder yang tidak dapat Anda hapus lalu klik Pencarian.
- Dari daftar hasil, klik kanan pada proses yang terkait dengan file terkunci dan pilih Tutup pegangan.
catatan: Jika ada beberapa proses yang terkait dengan file ini, Anda perlu mengulangi operasi ini dengan masing-masing proses.
- Sekarang setelah Anda memastikan setiap tuas proses ditutup, navigasikan ke lokasi file yang sebelumnya tidak dapat Anda hapus dan ulangi operasi sekali lagi.
Jika masalah yang sama masih terjadi atau Anda mencari pendekatan yang berbeda, lanjutkan ke perbaikan potensial berikutnya di bawah ini.
Metode 5: Boot dalam Safe Mode
Jika alasan mengapa Anda tidak dapat menghapus file atau folder tertentu adalah karena saat ini digunakan oleh aplikasi atau driver yang sedang berjalan, salah satu cara untuk memastikan bahwa penghalang jalan tidak lagi terjadi adalah dengan mem-boot komputer Anda dalam Mode Aman dan menghapus masalah yang bermasalah. file atau folder.
Saat boot dalam Safe Mode, Windows Anda dikonfigurasi untuk memuat proses minimal - Safe run tidak akan menjalankan autoexec.bat, file config.sys, sebagian besar driver, driver grafis khusus, proses pihak ketiga, dll.
Jika Anda mencurigai bahwa driver atau proses pihak ketiga mengganggu upaya penghapusan Anda, ikuti petunjuk ini untuk boot komputer Windows 10 Anda dalam mode aman.
Setelah Anda berhasil boot dalam Safe Mode, arahkan ke lokasi melanjutkan file yang terkunci dan hapus secara konvensional (klik kanan> Hapus), dan lihat apakah operasi berhasil.
Jika masalah yang sama masih terjadi atau Anda mencoba menghapus file Windows.old, pindah ke perbaikan potensial berikutnya di bawah ini.
Metode 6: Menghapus Windows.old melalui CMD yang Ditinggikan (jika ada)
Jika Anda mengalami masalah ini saat mencoba menghapus file Windows.old, hal ini sangat menjengkelkan karena file tersebut akan menolak untuk pergi secara konvensional. File terkunci ini diketahui memakan banyak ruang (terutama jika dibuat setelah Anda meningkatkan ke Windows 10 dari versi yang lebih lama).
Ingatlah bahwa dalam keadaan normal, file Windows.old harus dihapus secara otomatis oleh OS Anda setelah jangka waktu tertentu berlalu, tetapi dalam keadaan tertentu, ini mungkin tidak terjadi.
Jika Anda berada dalam skenario ini, Anda akhirnya dapat menyingkirkan Windows.old dengan membuka file Prompt Perintah dari Opsi Lanjutan> Pemecahan Masalah Tidak bisa.
Jika Anda membutuhkan bantuan lebih lanjut, kami telah membuat panduan yang akan memandu Anda melalui proses menghapus Windows.old.