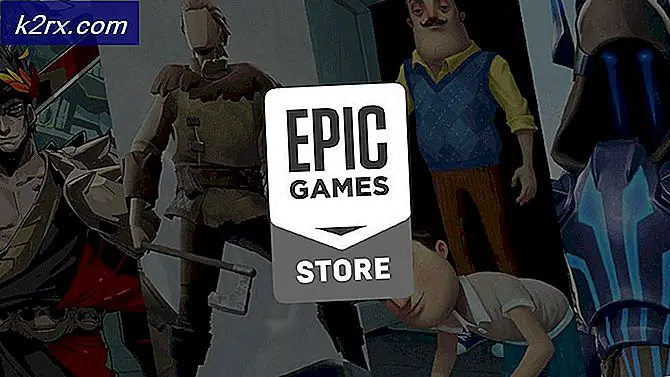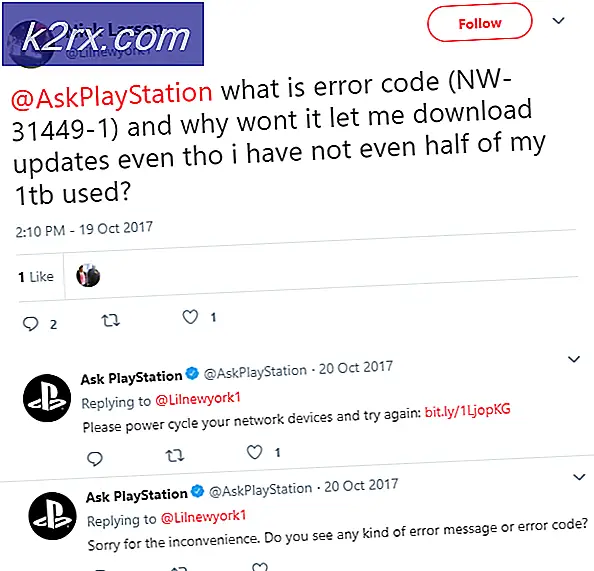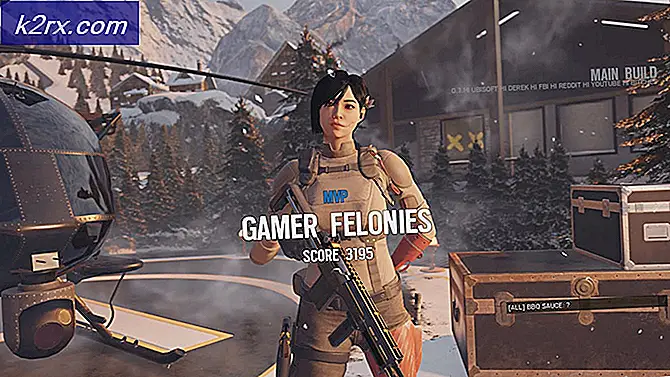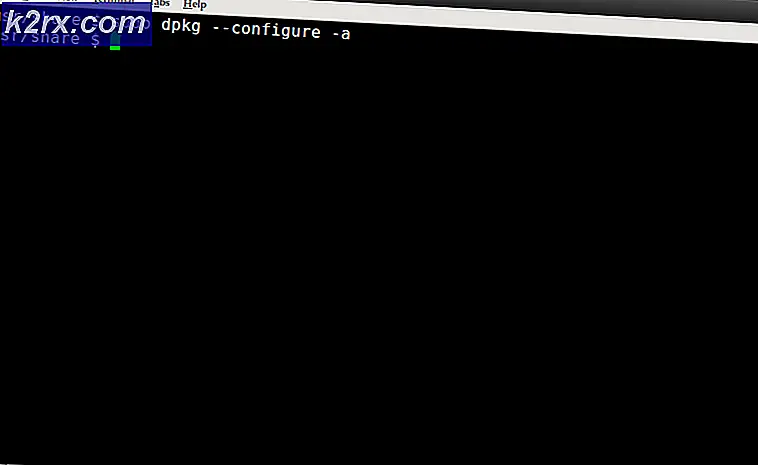Fix: Windows Update Kode Kesalahan 0x80244022
Berurusan dengan Pembaruan Windows tidak pernah cukup mudah dan pengguna sering menunda proses ini hingga menit terakhir karena tidak pernah terlihat cukup menarik. Sejujurnya, Microsoft tidak pernah membuat proses pembaruan semulus yang diinginkan semua orang dan ada banyak perbaikan yang harus mereka terapkan untuk mendapatkan lebih banyak pengguna untuk memperbarui.
Peluncuran Windows 10 diikuti oleh penggunaan kekuatan brute Microsoft ketika datang ke pembaruan karena mereka hampir paksa menginstal sistem operasi baru mereka ke komputer pengguna. Kami berharap Pembaruan Windows menjadi lebih mudah dengan Windows 10 tetapi masih banyak kesalahan yang harus ditangani.
Kode Kesalahan: 0x80244022
Ada banyak kode kesalahan Pembaruan Windows yang muncul terlalu sering tetapi yang satu ini tampaknya telah menyebabkan kemarahan terbesar di antara khalayak umum. Pesan kesalahan ini diikuti oleh teks ini: WU_E_PT_HTTP_STATUS_SERVICE_UNAVAIL HTTP 503.
Penyebab sebenarnya untuk masalah ini tidak diketahui tetapi ada beberapa solusi yang telah berhasil untuk orang yang berbeda sehingga Anda mungkin juga memeriksanya. Namun, pastikan Anda mengikuti instruksi dengan seksama sebelum melakukan sesuatu karena mudah untuk mengubah beberapa pengaturan yang salah dan membuatnya lebih buruk untuk diri sendiri.
Solusi 1: Server Microsoft Terlalu Sibuk
Karena layanan Pembaruan Windows Anda tidak dapat berkomunikasi dengan baik dengan server Microsoft, itu sangat mungkin bahwa server mereka mengalami beban berat, terutama setelah rilis pembaruan baru.
Jika memang demikian, Anda hanya bisa menunggu satu atau dua hari dan mencoba lagi sampai berhasil. Coba kunjungi situs web resmi mereka atau lakukan pencarian daring untuk melihat apakah Microsoft atau orang lain telah mengirim sesuatu tentang masalah server.
Solusi 2: Pengaturan Waktu dan Tanggal
Agar semua yang ada di komputer Anda bekerja dengan baik, Anda perlu menyesuaikan pengaturan waktu dan tanggal Anda dengan benar karena Anda tidak akan dapat berkomunikasi dengan server Microsoft jika Anda memiliki waktu dan tanggal yang salah
- Klik kanan pada waktu dan tanggal di bagian kanan taskbar Anda dan klik pada Sesuaikan tanggal / waktu.
- Pastikan Anda tetap mengaktifkan opsi berikut agar komputer Anda secara otomatis mendaftarkan waktu dan tanggal yang benar:
Sesuaikan untuk Waktu Musim Panas Secara Otomatis
Setel Waktu Secara Otomatis
Setel Zona Waktu Secara Otomatis
- Coba mulai ulang komputer Anda dan jalankan Pembaruan Windows lagi. Cari online untuk melihat apakah waktu di komputer Anda benar-benar sesuai dengan zona waktu Anda.
Solusi 3: Mengatasi masalah Layanan Pemutakhiran Windows dan Reset Pengaturan Internet
Setiap Windows 10 PC memiliki pemecah masalah internal yang dapat mendeteksi masalah Anda secara otomatis segera setelah Anda menjalankannya dan memperbaikinya tanpa melakukan apa pun.
- Klik logo Windows di sudut kiri bawah dan klik ikon roda gigi untuk membuka Pengaturan.
- Buka opsi Pembaruan dan Keamanan dan arahkan ke bagian Pemecahan masalah.
- Di bawah bagian Dapatkan dan jalankan, klik Pembaruan Windows dan ikuti petunjuk di layar.
Selain itu, ini adalah yang terbaik jika Anda melanjutkan proses ini dengan secara otomatis mengatur ulang dan menyegarkan pengaturan Internet Anda melalui Internet Explorer. Ini telah membantu banyak orang memperbaiki masalah Pembaruan Windows mereka.
- Buka Internet Explorer dengan mencarinya di menu Pencarian yang terbuka setelah Anda membuka menu Mulai.
- Klik ikon roda gigi di bagian kanan atas jendela browser dan pilih Opsi Internet.
- Arahkan ke tab Connections dan buka pengaturan LAN.
- Lihat di bawah opsi konfigurasi otomatis dan centang kotak dengan secara otomatis mendeteksi pengaturan teks di dalamnya.
Solusi 4: Beberapa Lainnya Mengatasi Masalah
Jika solusi di atas gagal memperbaiki masalah Anda, masalah mungkin berhubungan dengan koneksi Internet Anda, jadi pastikan Anda mengikuti petunjuk di bawah ini untuk memperbaiki ini.
- Ikuti langkah 1 dan 2 dari Solusi 3 - Pembaruan Windows untuk membuka bagian Pemecahan masalah di aplikasi Pengaturan.
- Di bawah bagian Dapatkan dan jalankan, klik Koneksi Internet dan ikuti petunjuk di layar.
- Atau, Anda dapat menggunakan pemecah masalah jaringan dari Control Panel untuk memeriksa pengaturan jaringan Anda untuk kesalahan.
- Buka bilah Cari dan cari Identifikasi dan perbaiki masalah jaringan.
- Pemecah masalah harus segera dibuka.
Jika Anda menggunakan proxy untuk terhubung ke Internet, pastikan Anda menonaktifkannya dan kemudian melanjutkan dengan proses pembaruan.
- Buka Internet Explorer.
- Klik ikon roda gigi di sudut kanan atas dan buka Opsi Internet.
- Arahkan ke tab Connections dan buka Pengaturan LAN.
- Temukan Gunakan server proxy untuk opsi LAN Anda dan hapus centang pada kotak di sebelahnya.
- Terapkan perubahan ini dan coba perbarui PC Anda.
Solusi 5: Mengatur Ulang Komponen Pembaruan Windows
Jika semua solusi yang kami sebutkan gagal membantu, Anda sebaiknya mencoba dan mereset komponen Pembaruan Windows sepenuhnya dan kemudian mencoba memperbarui. Solusi ini berfungsi untuk banyak kesalahan Pembaruan Windows selain yang satu ini dan orang-orang telah mengklaim bahwa ini bekerja untuk mereka mengenai pesan kesalahan khusus ini.
- Cari Command Prompt, klik kanan padanya, dan pilih Run as administrator.
- Gunakan perintah di bawah ini untuk menghentikan layanan BITS, layanan Kriptografis, dan layanan Pembaruan Windows. Klik Enter setelah setiap perintah dan tunggu sampai selesai.
stop bit bersih
net stop wuauserv
net stop appidsvc
net stop cryptsvc
- Gunakan perintah dari bawah untuk menghapus file qmgr * .dat.
del% ALLUSERSPROFILE% \ Application Data \ Microsoft \ Network \ Downloader \ qmgr * .dat
- Ubah nama folder bernama Distribusi Perangkat Lunak yang dapat membantu Anda memulai ulang seluruh proses pembaruan. Anda dapat mencapai ini dengan menyalin atau mengetik perintah berikut satu demi satu.
ren% systemroot% \ SoftwareDistribution SoftwareDistribution.bak
ren% systemroot% \ system32 \ catroot2 catroot2.bak
- Atur ulang layanan Pembaruan Windows dan layanan BITS ke pengaturan default mereka di command prompt dengan menyalin dan menempelkan perintah berikut satu demi satu. Jangan lupa klik Enter setelah masing-masing.
sc.exe sdset bits D: (A ;; CCLCSWRPWPDTLOCRRC ;;; SY) (A ;; CCDCLCSWRPWPDTLOCRSDRCWDWO ;; BA) (A ;; CCLCSWLOCRRC ;; AU) (A ;; CCLCSWRPWPDTLOCRRC ;;; PU)
sc.exe sdset wuauserv D: (A ;; CCLCSWRPWPDTLOCRRC ;;; SY) (A ;; CCDCLCSWRPWPDTLOCRSDRCWDWO ;; BA) (A ;; CCLCSWLOCRRC ;; AU) (A ;; CCLCSWRPWPDTLOCRRC ;;; PU)
- Anda harus meregistrasi file BITS bersama dengan file Pembaruan Windows agar komputer Anda mengenali dan menjalani proses pembaruan. Ada banyak file untuk reregister dan Anda harus menggunakan perintah untuk masing-masing jadi pastikan Anda tidak melupakan semua ini
regsvr32.exe atl.dll
regsvr32.exe urlmon.dll
regsvr32.exe mshtml.dll
regsvr32.exe shdocvw.dll
regsvr32.exe browseui.dll
regsvr32.exe jscript.dll
regsvr32.exe vbscript.dll
regsvr32.exe scrrun.dll
regsvr32.exe msxml.dll
regsvr32.exe msxml3.dll
regsvr32.exe msxml6.dll
regsvr32.exe actxprxy.dll
regsvr32.exe softpub.dll
regsvr32.exe wintrust.dll
regsvr32.exe dssenh.dll
regsvr32.exe rsaenh.dll
regsvr32.exe gpkcsp.dll
regsvr32.exe sccbase.dll
regsvr32.exe slbcsp.dll
regsvr32.exe cryptdlg.dll
regsvr32.exe oleaut32.dll
regsvr32.exe ole32.dll
regsvr32.exe shell32.dll
regsvr32.exe initpki.dll
regsvr32.exe wuapi.dll
regsvr32.exe wuaueng.dll
regsvr32.exe wuaueng1.dll
regsvr32.exe wucltui.dll
regsvr32.exe wups.dll
regsvr32.exe wups2.dll
regsvr32.exe wuweb.dll
regsvr32.exe qmgr.dll
regsvr32.exe qmgrprxy.dll
regsvr32.exe wucltux.dll
regsvr32.exe muweb.dll
regsvr32.exe wuwebv.dll
- Gunakan perintah berikut ini satu demi satu untuk mengatur ulang Winsock dan secara otomatis mengkonfigurasi pengaturan proxy.
netsh winsock reset
netsh winhttp reset proxy
- Buka kembali layanan yang kami tutup di awal solusi ini dengan menggunakan perintah berikut di Prompt Perintah.
mulai bersih bit
mulai bersih wuauserv
aplet mulai bersih
mulai bersih cryptsvc
- Restart komputer Anda untuk menerapkan perubahan ini dan coba jalankan pembaruan lagi dan periksa untuk melihat apakah pesan kesalahan muncul kembali.
Solusi 6: Perbaikan terbaru registri
Solusi khusus ini diposting online dan itu membantu banyak orang dengan mudah sehingga layak memberi tembakan ini jika segala sesuatu gagal membantu Anda. Ketahuilah bahwa perubahan pada registri dapat mempengaruhi kinerja komputer Anda secara negatif jadi pastikan Anda tahu apa yang telah Anda lakukan dan pertimbangkan untuk membackup registri Anda untuk berjaga-jaga.
- Ketik regedit di bilah pencarian dan klik pada opsi pertama yang muncul.
- Segera setelah Editor Registri terbuka, navigasikan ke lokasi berikut:
HKEY_LOCAL_MACHINE >> SOFTWARE >> Kebijakan >> Microsoft >> Windows >> WindowsUpdate >> AU
- Buat kunci REG_DWORD dan beri nama UseWUServer tanpa tanda kutip jika kunci yang sama tidak ada.
- Jika Anda menggunakan WSUS (Layanan Pembaruan Server Windows) tetapkan nilai kunci ke 1.
- Jika Anda tidak menggunakan Windows Server (jika komputer Anda adalah PC biasa), atur nilai kunci ke 0.
- Coba jalankan pembaruan sekarang.
Solusi 7: Menggunakan DISM Tool untuk Memeriksa Gambar Anda Untuk Kesalahan
Terkadang bukan koneksi Internet Anda atau layanan Pembaruan Windows Anda yang rusak. Kesalahan gambar yang sederhana dapat menyebabkan gangguan fungsi dalam berbagai aspek ketika menyangkut kinerja komputer Anda. Untungnya, alat DISM (Deployment Image Servicing and Management) dapat mengenali dan memperbaiki kesalahan ini. Kami memiliki panduan lengkap tentang DISM di https://appuals.com/use-dism-repair-windows-10/
- Cari Command Prompt dan jalankan sebagai admin atau klik kanan pada logo Windows yang terletak di sudut kiri bawah dan pilih Command Prompt (Admin). Pastikan Anda memiliki hak administrator.
- Salin dan tempelkan perintah berikut ini agar DISM dapat mulai memindai gambar Windows Anda. Harap bersabar karena prosesnya mungkin membutuhkan waktu untuk menyelesaikannya.
cabut / online / bersihkan-gambar / restorehealth
- Tidak ada salahnya untuk menjalankan alat SFC (System File Checker) juga. Tujuannya untuk memeriksa Windows untuk file sistem yang hilang atau rusak dan dapat menambahkan yang hilang atau mengganti yang rusak dengan mudah. Gunakan perintah di bawah ini untuk memulai proses:
sfc / scannnow
Solusi 8: Perbarui Windows Secara Manual
Kadang-kadang, itu hanya kesalahan Microsoft karena rilis pembaruan Windows baru sering diikuti oleh banyak pengguna yang tidak dapat memperbarui komputer mereka dengan benar karena kesalahan pembaruan umum. Anda dapat memperbarui Windows secara manual dari situs resmi mereka dengan mudah.
- Klik pada logo Windows yang terletak di sudut kiri bawah dan buka aplikasi Pengaturan dengan mengklik ikon roda gigi.
- Navigasikan ke Pembaruan & Keamanan >> Pembaruan Windows >> Perbarui Riwayat.
- Lihatlah di bagian atas daftar pembaruan Anda dan salin nomor Basis Pengetahuan (KB) dari pembaruan terakhir pada daftar.
- Tempel nomor ini bersama dengan huruf KB di bagian awal bilah pencarian di Katalog Pembaruan Microsoft.
- Cari pembaruan yang Anda miliki tertunda dan klik pada Tambah untuk menambahkannya ke antrean unduhan.
- Klik pada opsi Lihat Keranjang yang terletak tepat di bawah Bilah Pencarian, verifikasi pembaruan Anda dan klik Unduh. Terima perjanjian lisensi.
- Cari folder tempat Anda mengunduh pembaruan, klik dua kali di atasnya dan ikuti petunjuk di layar untuk menginstalnya.
Semoga Anda tidak perlu mengulang ini untuk pembaruan berikutnya.
Solusi 9: Reset Windows
Sayangnya, perbaikan terakhir pada daftar kami akan mengharuskan Anda untuk mengatur ulang instalasi Windows Anda sepenuhnya agar dapat memperbarui komputer Anda. Solusi ini berhasil dan pengguna yang tak terhitung jumlahnya harus mereset PC mereka untuk memperbaiki masalah ini.
- Arahkan ke Pengaturan >> Perbarui & Keamanan >> Pemulihan.
- Di bawah bagian Reset PC ini, klik Memulai.
- Ikuti instruksi dan pastikan Anda memilih untuk menyimpan file Anda. Anda masih akan kehilangan program yang Anda instal.
- Tunggu hingga proses selesai dan perbarui PC Anda segera.
TIP PRO: Jika masalahnya ada pada komputer Anda atau laptop / notebook, Anda harus mencoba menggunakan Perangkat Lunak Reimage Plus yang dapat memindai repositori dan mengganti file yang rusak dan hilang. Ini berfungsi dalam banyak kasus, di mana masalah ini berasal karena sistem yang rusak. Anda dapat mengunduh Reimage Plus dengan Mengklik di Sini