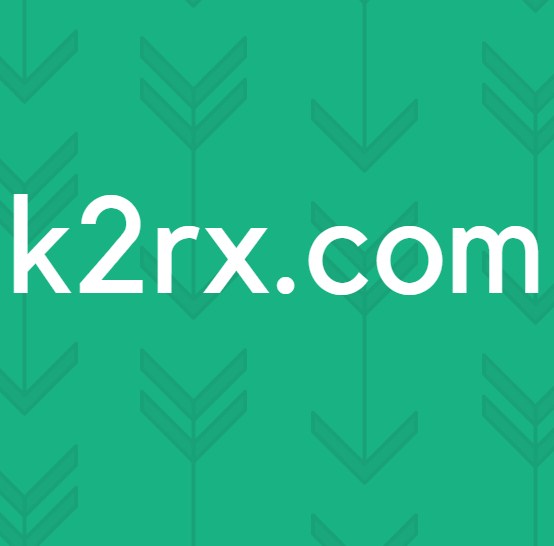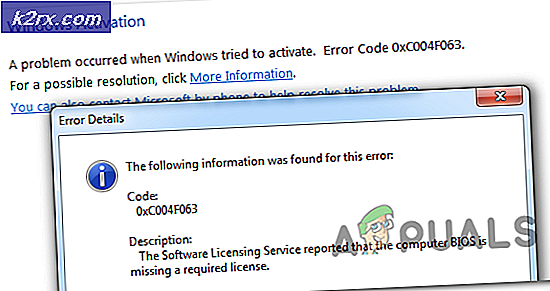PERBAIKI: Akun Microsoft Anda tidak diubah ke akun lokal 0x80004005
Kesalahan 0x80004005 biasanya terkait dengan situasi Access Denied . Namun, jika itu terjadi ketika Anda mencoba untuk beralih ke Akun Lokal di perangkat Windows Anda, itu berarti bahwa akun Microsoft tidak disinkronkan dengan benar.
Saat menginstal Windows 8 / 8.1 / 10, Anda harus login dengan akun Microsoft. Namun, Anda memiliki opsi untuk melewati ini, dan masuk dengan akun lokal, tetapi itu tidak terlalu jelas. Memiliki akun Microsoft yang terikat ke PC Anda akan memberi Anda banyak fungsi lanjutan, seperti menyinkronkan pengaturan di seluruh perangkat, penyimpanan awan terintegrasi, mengunduh aplikasi dari Store, dll. Namun, jika Anda tidak berniat menggunakan salah satu fitur ini dan lebih baik tetap menggunakan akun lokal, Anda dapat beralih ke salah satu dari pengaturan Akun. Namun, ada peluang untuk mendapatkan kesalahan 0x80004005, yang mengatakan Kami minta maaf, tetapi ada yang tidak beres. Akun Microsoft Anda tidak diubah ke akun lokal
Untuk mengatasi ini, ada dua solusi yang mungkin, dan keduanya bekerja dengan pengguna yang berbeda, tergantung pada apa penyebab sebenarnya dari masalah tersebut.
Metode 1: Ubah Pembaruan Langsung & Asisten Masuk Windows Live ID Masuk ke Mulai yang Tertunda
Konfigurasi perubahan layanan ini terkait dengan proses masuk telah membantu sejumlah pengguna untuk menyelesaikan masalah ini.
- Tekan secara bersamaan Windows dan R pada keyboard Anda untuk membuka Run
- Di dalam jendela, ketik layanan. msc dan tekan Enter pada keyboard Anda, atau OK di jendela, untuk membuka jendela Layanan .
- Anda akan disajikan dengan daftar layanan, dan aktivitas yang tepat, apakah mereka mulai secara otomatis atau manual. Cari Asisten Masuk Windows Live ID dan Pembaruan Langsung dalam daftar.
- Periksa Status dan Jenis Startup dan ubah ke Ditunda Mulai
- Klik Mulai -> Ketikkan sinkronisasi dan pastikan semuanya diaktifkan untuk semuanya.
- Setelah selesai, pastikan juga bahwa layanan berikut diatur ke Otomatis
Panggilan Prosedur Jarak Jauh
Manajer Sesi Lokal
Layanan Akun Pengguna
Setelah melakukan perubahan di atas, nyalakan ulang komputer dan masuk, lalu coba beralih ke Akun Lokal.
Metode 2: Hapus PC Anda dari daftar perangkat online, dan coba lagi
Menghubungkan kembali PC Anda dengan akun Anda sering dapat memecahkan masalah ini, dan Anda akan dapat beralih ke akun lokal sesudahnya.
- Buka menu Start dengan menekan tombol Windows pada keyboard Anda dan klik ikon roda gigi untuk membuka Pengaturan
- Buka Akun, lalu Masuk Opsi. Klik Ubah Pin.
- Buat pin baru, dan ubah kata sandi juga.
- Buka browser pilihan Anda, dan buka hotmail.com. Masuk dengan akun Microsoft Anda dan kata sandi baru yang baru saja Anda ubah.
- Ketika Anda masuk, klik nama Anda , dan buka pengaturan Akun.
- Pada layar berikutnya yang Anda sajikan, gulir ke bawah hingga Anda menemukan Klik pada Lihat semua.
- Temukan perangkat Anda dan klik Hapus PC. Tunggu hingga sinkron dengan PC Anda, pastikan Anda memiliki koneksi internet yang layak.
- Setelah ini selesai, pergi ke pengaturan Anda dan beralih ke akun lokal lagi.
Metode 3: Mematikan Firewall dan Aplikasi lainnya
Solusi lain yang berhasil bagi banyak orang adalah menonaktifkan aplikasi Firewall (termasuk Windows Firewall, Windows Defender, dan aplikasi Antivirus lainnya). Tampaknya karena beberapa bug, aplikasi ini bertentangan dan menahan Anda untuk beralih ke akun lokal.
- Matikan semua aplikasi firewall / antivirus . Anda memeriksa artikel kami tentang cara menonaktifkan Windows Firewall.
- Setelah semua aplikasi ditutup, cobalah berganti menjadi Akun Lokal tanpa menggunakan kata sandi apa pun.
- Keluar dan selesaikan. Nyalakan ulang komputer Anda untuk memastikan bahwa perubahan telah diterapkan.
Metode 4: Menghapus Kunci menggunakan Peninjau Suntingan Registri
Jika semua metode di atas tidak berfungsi, kita dapat mencoba menghapus kunci yang dibuat terhadap akun Anda menggunakan registry editor. Perhatikan bahwa ini mungkin berhasil untuk beberapa saat tidak untuk yang lain. Buat cadangan kunci registri tersebut sebelum menghapusnya sehingga Anda selalu dapat memulihkan sesuatu yang salah.
Catatan: Registry editor adalah alat yang kuat dan membuat perubahan menggunakannya terkadang bisa menimbulkan masalah tambahan. Disarankan agar Anda selalu membuat cadangan kunci dan tidak mengacaukan kunci registri lain yang tidak Anda ketahui. Silakan ikuti solusi ini dengan resiko Anda sendiri.
- Tekan Windows + R untuk meluncurkan aplikasi Run. Ketik regedit di kotak dialog dan tekan Enter.
- Setelah di registry editor, tekan Ctrl + F untuk meluncurkan alat Find. Periksa semua atribut ( Keys, Values, Data ). Masukkan ID Akun Microsoft Anda di kotak dialog, misalnya, [email protected] atau [email protected]
- Anda akan mendapatkan hasil seperti ini:
HKEY_USERS \ .DEFAULT \ Software \ Microsoft \ IdentityCRL \ StoredIdentities
Komputer \ HKEY_LOCAL_MACHINE \ SOFTWARE \ Microsoft \ IdentityStore \ LogonCache \ D7F9888F-E3FC-49b0-9
- Karena kami akan menghapusnya, kami harus membuat cadangan terlebih dahulu sehingga Anda selalu dapat memulihkannya kembali jika ada yang salah. Klik kanan pada entri folder (di sisi kiri layar) dan pilih Ekspor . Pilih lokasi yang nyaman yang dapat Anda akses nanti dan simpan di sana.
- Sekarang Hapus kedua entri registri. Restart komputer Anda dan coba ganti ke akun lokal.
Metode 5: Membuat Akun Lokal Baru dan menautkannya
Jika semua metode di atas tidak berfungsi, kita dapat mencoba membuat akun lokal baru dan menghapus yang lama. Pastikan bahwa Anda memiliki hard drive eksternal sehingga Anda dapat membuat cadangan semua data dan konfigurasi Anda dan mengembalikannya kembali ketika Anda membuat akun baru.
- Buka akun administrator. Ketik Pengaturan di kotak dialog menu awal dan klik pada Akun .
- Sekarang klik Keluarga dan opsi pengguna lain yang ada di sisi kiri jendela.
- Setelah masuk pilih menu, pilih Tambah orang lain ke PC ini .
- Sekarang Windows akan memandu Anda melalui panduannya tentang cara membuat akun baru. Ketika jendela baru muncul, klik Saya tidak memiliki informasi masuk orang ini .
- Sekarang pilih opsi Tambahkan pengguna tanpa Microsoft . Windows sekarang akan meminta Anda untuk membuat akun Microsoft baru dan menampilkan jendela seperti ini.
- Masukkan semua detail dan pilih kata sandi mudah yang dapat Anda ingat.
- Sekarang arahkan ke Pengaturan> Akun> Akun Anda .
- Pada ruang di bawah gambar akun Anda, Anda akan melihat opsi yang bertuliskan Masuk dengan akun lokal .
- Masukkan kata sandi Anda saat ini ketika prompt datang dan klik Next .
- Sekarang masukkan nama pengguna dan kata sandi untuk akun lokal Anda dan klik Keluar dan selesaikan .
- Periksa secara menyeluruh apakah akun lokal baru ini berfungsi dengan benar dan memiliki semua fungsi yang Anda butuhkan.
- Sekarang Anda dapat dengan mudah beralih ke akun lokal baru, dan memindahkan semua file pribadi Anda ke sana tanpa hambatan apa pun.
- Sekarang arahkan ke Pengaturan> Akun> Akun Anda dan pilih opsi Masuk dengan Akun Microsoft sebagai gantinya .
- Masukkan nama pengguna dan kata sandi Anda dan klik Masuk.
Sekarang Anda dapat menghapus akun lama dengan aman dan terus menggunakan akun ini
Catatan: Jika Anda mengalami masalah dalam membuat akun lokal baru menggunakan Pengaturan, Anda juga dapat membuatnya menggunakan command prompt. Lihatlah.
- Tekan Windows + S, ketik command prompt, klik kanan pada aplikasi dan pilih Run as administrator .
- Setelah ditinggikan command prompt, jalankan perintah berikut:
pengguna net UserName / add
Di sini Nama pengguna di nama akun yang Anda coba tambahkan ke komputer.
- Setelah akun ditambahkan ke komputer, mulai ulang komputer Anda dan masuk ke akun lokal tersebut. Perhatikan bahwa Anda harus menjadikannya administrator menggunakan akun saat ini sebelum masuk ke dalamnya. Periksa apakah semua fungsi berfungsi dengan benar sebelum mentransfer data Anda yang dicadangkan.
- Jika semua aspek berfungsi dengan benar, gunakan akun lokal baru untuk menghapus yang lama. Kata sandi Anda mungkin diperlukan saat menghapus akun lama.
Meskipun keuntungan memiliki akun Microsoft yang terikat ke PC Anda sangat banyak, dan beberapa pengguna sangat menikmatinya, memang benar bahwa banyak orang tidak memiliki kebutuhan untuk fungsi-fungsi ini. Jika Anda salah satunya, dan Anda mengalami galat 0x80004005 saat beralih ke akun lokal, ikuti metode yang dijelaskan di atas dan Anda akan memiliki perangkat kembali ke akun lokal dalam waktu singkat.
TIP PRO: Jika masalahnya ada pada komputer Anda atau laptop / notebook, Anda harus mencoba menggunakan Perangkat Lunak Reimage Plus yang dapat memindai repositori dan mengganti file yang rusak dan hilang. Ini berfungsi dalam banyak kasus, di mana masalah ini berasal karena sistem yang rusak. Anda dapat mengunduh Reimage Plus dengan Mengklik di Sini