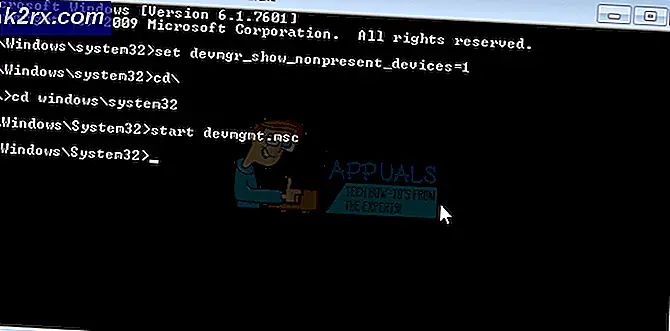Bagaimana Menonaktifkan Akses ke Registri Windows untuk Akun Standar?
Registri Windows adalah basis data yang menyimpan pengaturan tingkat rendah dari sistem operasi dan aplikasi Anda. Ini memiliki kunci dan nilai yang mirip dengan folder dan file. Namun, melakukan konfigurasi yang salah di Editor Registri dapat menyebabkan masalah pada sistem. Oleh karena itu, administrator dapat menonaktifkan Editor Registri dari pengguna standar yang memiliki pengetahuan kurang tentang registri. Pada artikel ini, kami akan menunjukkan kepada Anda metode di mana Anda dapat menonaktifkan alat Registry di sistem Anda.
Menonaktifkan Akses Registri melalui Editor Kebijakan Grup Lokal
Editor Kebijakan Grup Lokal memungkinkan pengguna untuk mengkonfigurasi dan mengelola pengaturan untuk sistem operasi. Pengaturan untuk menonaktifkan Registry alat dapat ditemukan di kategori konfigurasi pengguna Editor Kebijakan Grup Lokal. Anda dapat mengonfigurasi pengaturan ini di Kebijakan Grup akun standar.
Namun, GPO tidak tersedia di versi Windows Home. Jika Anda menggunakan Windows versi Rumah, maka melewatkan metode ini.
- tekan Windows + R kombinasi tombol untuk membuka a Lari dialog dan kemudian ketik "gpedit.msc"Di dalamnya. tekan Memasukkan kunci untuk membuka Editor Kebijakan Grup Lokal dan pilih Iya opsi saat diminta oleh UAC (Kontrol Akun Pengguna).
- Di kategori Konfigurasi Pengguna, navigasikan ke jalur ini:
Konfigurasi Pengguna \ Template Administratif \ Sistem \
- Klik dua kali pada pengaturan bernama "Mencegah akses ke alat pengeditan registri"Dan itu akan terbuka di jendela lain. Sekarang ubah opsi sakelar dari Tidak Dikonfigurasi untuk Diaktifkan dan pilih Iya opsi untuk menjalankan opsi diam-diam.
Catatan: Memilih Tidak dari daftar tersebut akan memungkinkan pengguna untuk menerapkan kunci registri melalui file .REG yang telah dikonfigurasi sebelumnya. - Klik Terapkan / Oke tombol untuk menyimpan perubahan. Ini akan menonaktifkan Registry untuk akun pengguna tersebut.
- Untuk memungkinkan mengembalikannya, Anda perlu mengubah opsi sakelar kembali ke Tidak Dikonfigurasi atau Dengan disabilitas di langkah 3.
Menonaktifkan Akses Registri melalui Editor Registri
Editor Registri juga dapat dinonaktifkan di Editor Registri itu sendiri. Pengguna akan diminta untuk membuat kunci dan nilai yang hilang untuk pengaturan khusus ini. Namun, pastikan Anda menggunakan metode ini untuk akun standar. Itu karena, Anda memerlukan akun administrator untuk mengaktifkannya kembali, jika tidak, Anda hanya akan mengunci diri.
Penting: Pastikan Anda menerapkan langkah-langkah di bawah ini untuk akun standar dan bukan akun administrator.
- tekan Windows + R kombinasi tombol untuk membuka a Lari dialog dan kemudian ketik "regedit"Di dalamnya. tekan Memasukkan kunci untuk membuka Editor Registri dan pilih Iya opsi saat diminta oleh UAC (Kontrol Akun Pengguna).
- Di Sarang Pengguna Saat Ini, navigasikan ke kunci berikut:
HKEY_CURRENT_USER \ Software \ Microsoft \ Windows \ CurrentVersion \ Policies \ System
- Jika Sistem kunci hilang di bawah Kebijakan, lalu buat dengan mengklik kanan file Kebijakan kunci dan memilih Baru> Kunci pilihan. Kemudian beri nama kunci itu sebagai "Sistem“.
- Dalam Sistem kunci, klik kanan pada panel kanan dan pilih Baru> Nilai DWORD (32-bit) pilihan. Sekarang beri nama nilai ini sebagai "DisableRegistryTools“.
- Klik dua kali pada nilai yang baru dibuat, ubah data nilai menjadi 2, dan Dasarkan ke Desimal. Ini akan mengaktifkan nilai dan memilih opsi Ya untuk berjalan secara diam-diam.
Catatan: Jika Anda ingin memilih Tidak opsi untuk menjalankan secara diam-diam, lalu ubah data nilai menjadi 1 (Desimal). - Terakhir, pastikan untuk mengulang kembali sistem Anda untuk menerapkan perubahan yang baru saja Anda buat.
- Untuk memungkinkan Editor Registri untuk akun standar tersebut, Anda harus masuk ke akun administrator lain. Kemudian buka nilai yang sama, ubah data nilai menjadi 0 atau sederhananya menghapus nilai.
Menonaktifkan Akses Registri melalui Aplikasi Pihak Ketiga
Ada juga beberapa aplikasi pihak ketiga yang memungkinkan pengguna membatasi folder dan file di sistem mereka. Ada beberapa aplikasi berbeda dengan fitur dan keandalan berbeda untuk tujuan ini. Anda dapat menggunakan salah satu yang Anda kenal. Dalam metode ini, kami akan menggunakan aplikasi Lindungi Folder Saya untuk mendemonstrasikan gagasan menonaktifkan akses ke Registri di sistem Anda. Ikuti langkah-langkah di bawah ini untuk melihat cara kerjanya:
- Bukalah browser dan unduh aplikasi Protect My Folders. Install dengan mengikuti instruksi yang diberikan.
- Buka dan klik Tambahkan / Kunci tombol.
- Sekarang arahkan ke jalur file regedit.exe, pilih, dan klik Menambahkan tombol. Setelah ditambahkan, klik pada Baik tombol.
C: \ Windows \ regedit.exe
- Ini akan mengunci regedit.exe agar tidak berjalan di sistem. Pengguna tidak akan bisa menjalankannya lagi.
- Kamu bisa memungkinkan Registri kembali dengan membuka aplikasi, pilih regedit.exe, dan mengklik Membuka kunci tombol.