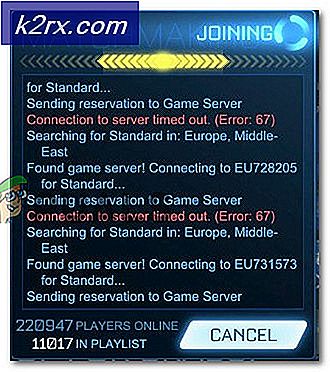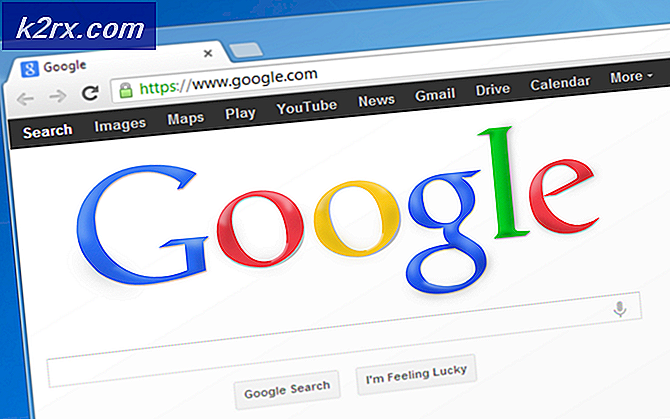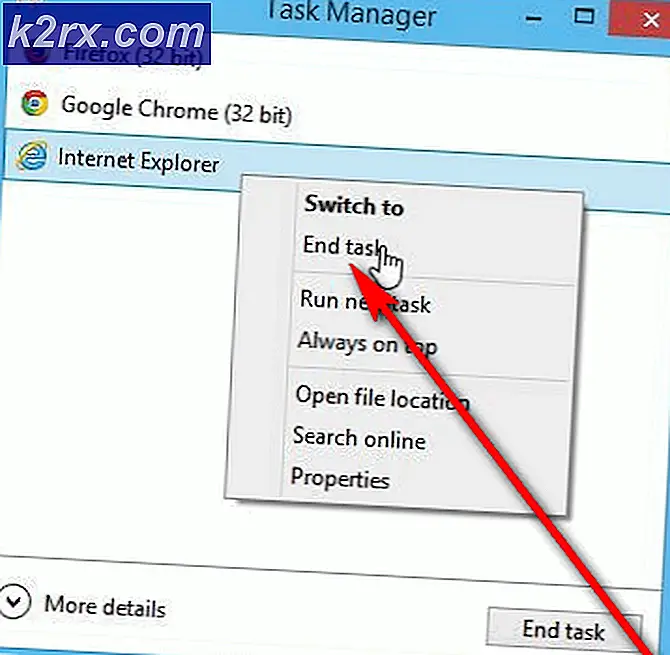Cara Menonaktifkan File Terbaru di Windows 10
Windows 10 hadir dengan antarmuka yang mudah digunakan dan fitur keamanan yang lebih baik daripada pendahulunya. Salah satu fitur baru yang ditambahkan di dalamnya adalah "File yang Baru Dibuka” yang menampilkan file yang baru dibuka pengguna di File Explorer. Namun, fitur ini menimbulkan beberapa masalah privasi jika lebih dari satu orang menggunakan Komputer yang sama. Oleh karena itu, dalam artikel ini, kami akan memandu Anda dengan metode untuk menonaktifkan fitur ini.
Bagaimana cara menonaktifkan file terbaru di Windows 10?
Fitur "File Terbaru" mungkin menjadi masalah privasi bagi sebagian orang dan di sini kami akan mengajari Anda cara menonaktifkannya secara permanen. Untuk menonaktifkannya, Anda dapat menerapkan tiga metode yang tercantum di bawah ini.
Metode 1: Bersihkan File Terbaru Secara Manual
Informasi tentang file yang baru dibuka disimpan dalam bentuk data cache. Anda dapat menemukan data ini dan menghapusnya secara manual dari waktu ke waktu. Untuk melakukan itu:
- Tekan "Windows” + “R"Secara bersamaan untuk membuka"Lari"Prompt.
- Salinan alamat berikut ke dalamnya
% AppData% \ Microsoft \ Windows \ Recent
- Klik di "baik", tekan "Ctrl” + “SEBUAH"Lalu tekan"Bergeser” + “Menghapus”Secara bersamaan.
- Klik di "Iya”Di prompt.
- Semua "File Terbaru" yang ditampilkan di File Explorer sekarang akan hilang.
Metode 2: Menonaktifkan melalui Editor Kebijakan Grup
Jika Anda menggunakan Windows 10 versi "Pro", Anda dapat mengakses Editor Kebijakan Grup. Editor Kebijakan Grup dapat digunakan untuk mengubah semua jenis pengaturan untuk Windows 10. Dalam metode ini, kami akan menonaktifkan riwayat file yang baru dibuka melalui Editor Kebijakan Grup. Ikuti langkah-langkah di bawah ini:
Jika Anda menggunakan Windows Home Edition, maka melewatkan metode ini. Periksa metode Editor Registri, ini akan berfungsi mirip dengan metode ini.
- Tekan "Windows” + “R"Di keyboard Anda untuk membuka"Lari"Prompt.
- Tipe dalam perintah berikut di dalamnya dan klik di "baik”
gpedit.msc
- Klik di "Pengguna Konfigurasi"Dan kemudian di"Administratif Template" satu.
- Pilih yang "Mulailah Tidak bisa dan Taskbar"Dan di panel kanan pilih"Jangan simpan riwayat dokumen yang baru dibuka" pilihan.
- Dua kali lipat klik di atasnya dan memeriksa yang "Diaktifkan" pilihan.
- Klik di "Menerapkan"Dan kemudian"baik“.
Metode 3: Menonaktifkan melalui Panel Kontrol
Cara lain untuk menonaktifkan panel file terbaru adalah melalui Panel Kontrol. Untuk menonaktifkannya dari Panel Kontrol:
- Klik di "Mulailah Tidak bisa"Dan Pilih yang "Pengaturan".
- Klik di "Personalisasi"Dan kemudian"Mulailah"Di panel kiri.
- Gulir ke bawah dan klik di "Tampilkan item yang baru dibuka dalam Daftar Langsung di Mulai atau Bilah Tugas” beralih untuk mematikannya.
Metode 4: Menonaktifkan melalui Editor Registri
Anda juga dapat menonaktifkan riwayat file terbaru melalui Editor Registri. Jika Anda menggunakan metode Editor Kebijakan Grup, maka Registri Anda akan secara otomatis memperbarui nilai untuk ini. Namun, jika Anda menggunakan ini tanpa mengkonfigurasi Editor Kebijakan Grup, maka Anda perlu membuat kunci / nilai yang hilang agar berfungsi.
- Tekan "Windows” + “R”Pada keyboard Anda untuk membuka Lari dialog. Lalu ketik "regedit"Dan klik"Baik" membuka Editor Registri.
Catatan: Pilih “Iya" Untuk UAC (Kontrol Akun Pengguna) cepat. - Arahkan ke kunci berikut di Editor Registri jendela:
HKEY_CURRENT_USER \ Software \ Microsoft \ Windows \ CurrentVersion \ Policies \ Explorer
- Jika "Penjelajah"Kuncinya hilang, Anda bisa membuat dengan mengklik kanan file Kebijakan kunci dan memilih Baru> Kunci. Beri nama kunci sebagai "Penjelajah“.
- Pilih Penjelajah kunci, klik kanan pada panel kanan dan pilih Baru> Nilai DWORD (32-bit). Beri nama nilai ini sebagai "NoRecentDocsHistory“.
- Klik dua kali pada nilainya dan setel data nilai untuk “1“.
Catatan: Data nilai 1 adalah untuk memungkinkan sebuah nilai dan data nilai 0 adalah untuk menonaktifkan nilai. - Setelah semua modifikasi, pastikan untuk mengulang kembali komputer Anda untuk menerapkan pengaturan yang baru dibuat.